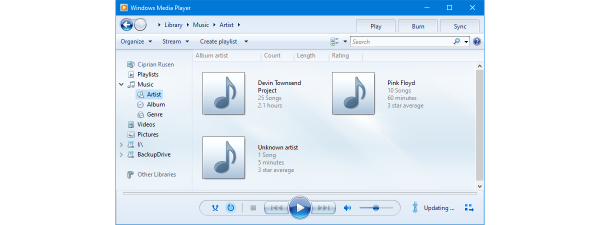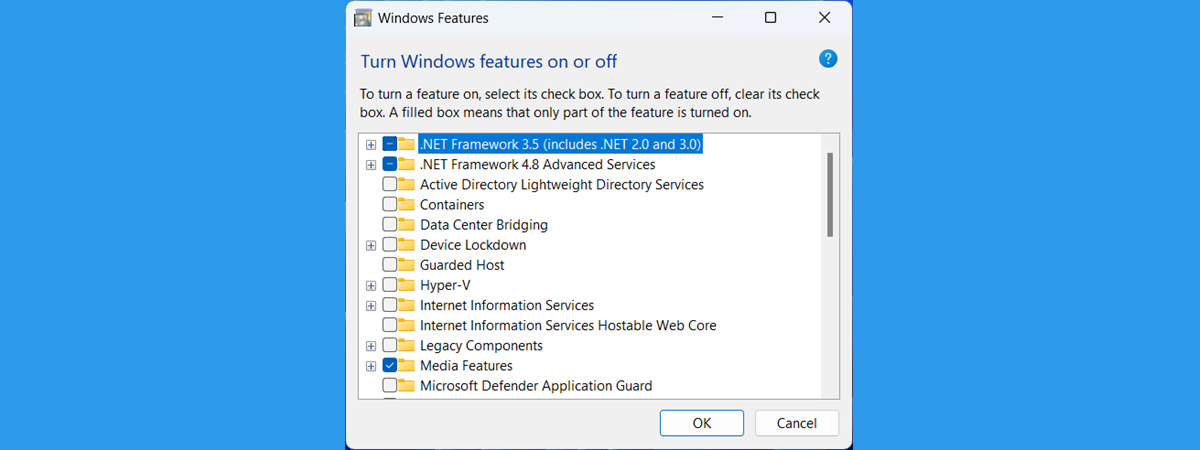Many Windows users, myself included, use OneDrive to store their files in the cloud and synchronize them across their computers and devices. However, others don’t, and they are annoyed that OneDrive is everywhere in Windows 10 and Windows 11. If you don’t want OneDrive on your computer and prefer to turn it off completely, here’s how to uninstall it from both Windows 11 and Windows 10:
Should I remove OneDrive? Is it OK to disable OneDrive?
OneDrive is Microsoft’s cloud storage service, and it’s built into Windows 10 and 11. By default, when you use a Microsoft account with your computer or device, that account is also connected to OneDrive and used to back up your files. Even if you don’t use it, in Windows 10, you will see a OneDrive icon on the taskbar, in the system tray area on its right, and a OneDrive section in File Explorer, similar to the screenshot below.
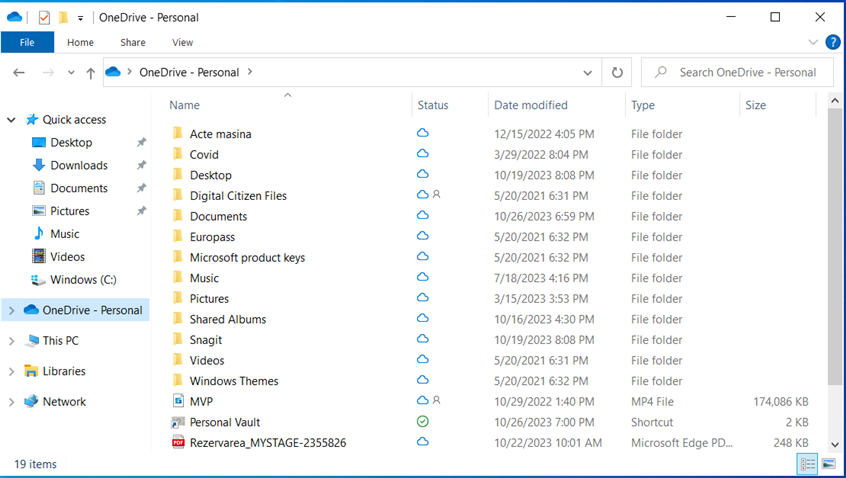
The OneDrive folder in Windows 10
In Windows 11, things are very similar, with the difference that the OneDrive section is higher up in File Explorer. Windows 11 2023 Update also introduced a new Gallery section in File Explorer, which displays the pictures saved on your PC and in your OneDrive cloud storage.
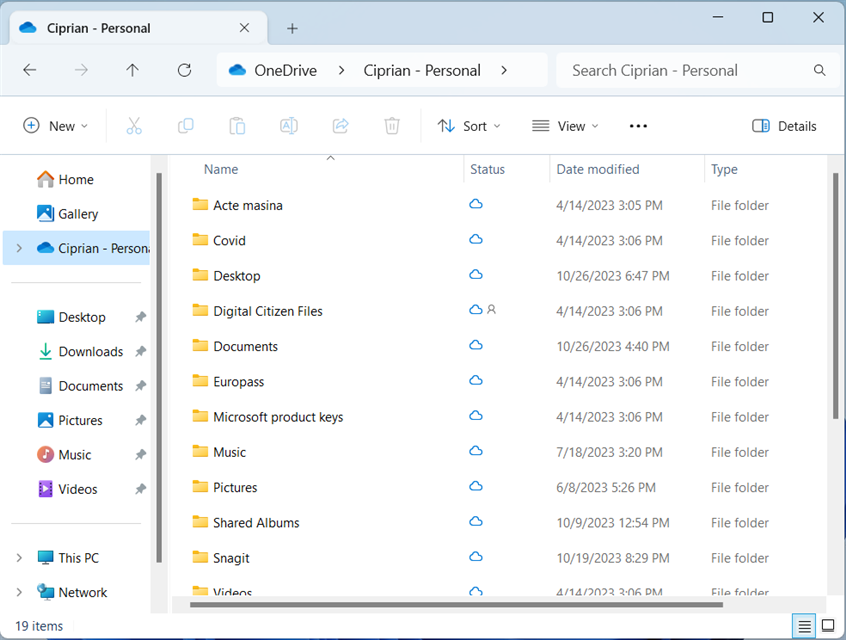
The OneDrive folder in Windows 11
In Windows 11, you also have a OneDrive icon shown in the system tray area of the taskbar.
If you don’t use OneDrive to store your data in the cloud or make backups using the new Windows Backup app, removing OneDrive from Windows is OK. Your computer will continue to work normally, but without annoying you about storing your files in the cloud and synchronizing them across devices. If this is what you want, keep reading to learn how to turn off OneDrive in Windows 11 and then in Windows 10.
TIP: If you’d like to use OneDrive occasionally and only want to remove OneDrive from the Windows startup, read this guide to learn how it’s done.
How to remove OneDrive from Windows 11
If you’re using Windows 11 and want to uninstall OneDrive, follow these steps: first, open Settings (Windows + I) and go to Apps > Installed apps.
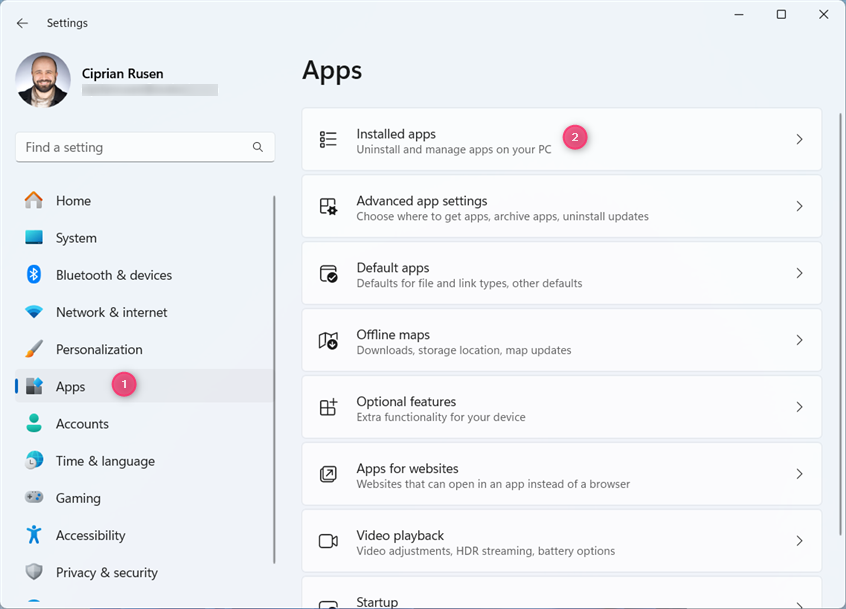
In Settings, go to Apps > Installed apps
You see all the apps installed in Windows 11 on the right side of the Settings window. Microsoft OneDrive is also on the list. To find it faster, click or tap inside the Search apps box and type onedrive.
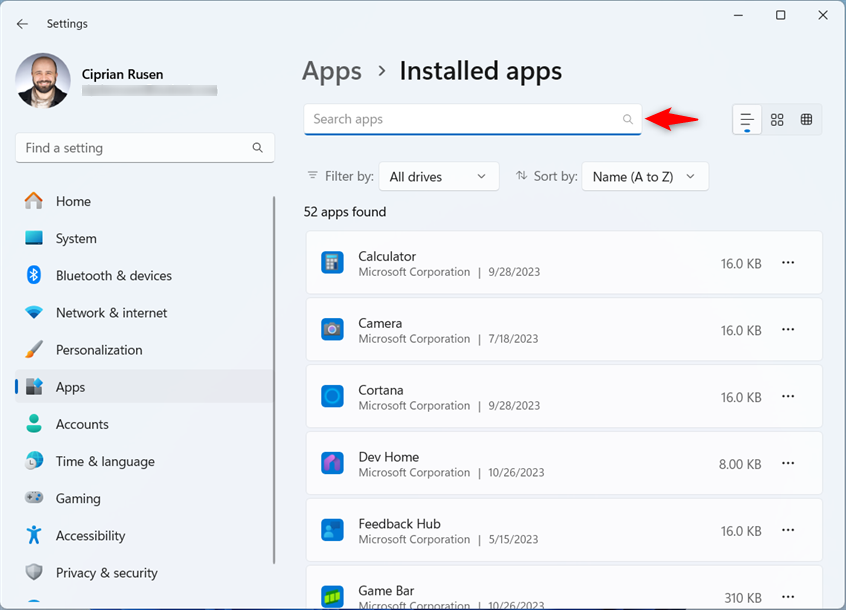
Search for OneDrive
Alternatively, scroll down the list of apps until you see Microsoft OneDrive. Click or tap the three horizontal dots next to the app’s name, and choose Uninstall.
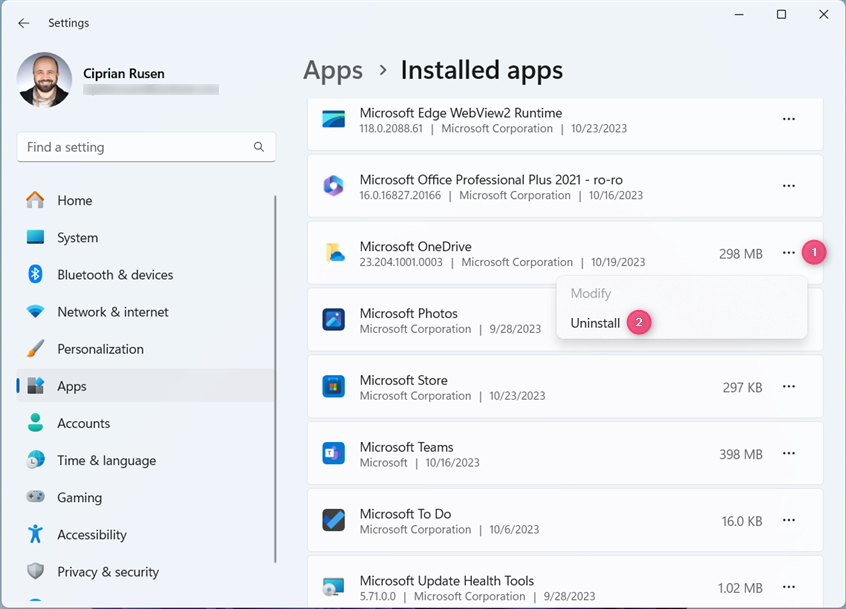
Click or tap the three dots and choose Uninstall
Confirm your choice by pressing Uninstall again.
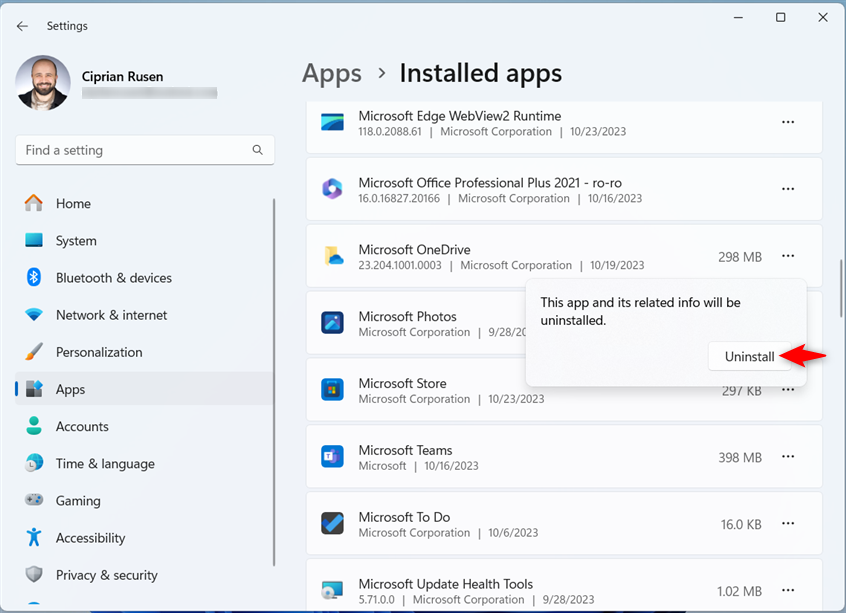
Confirm by pressing Uninstall again
Since OneDrive is a core part of Windows 11, removing it triggers a UAC prompt. When you see it, choose Yes, and OneDrive gets uninstalled.
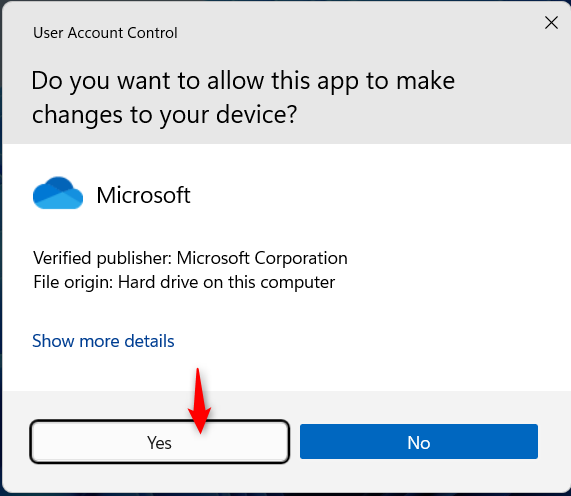
Click or tap Yes
In a few seconds, OneDrive is removed from Windows 11, and it now longer shows up in the list of installed apps. Close Settings, and you are done.
How to uninstall OneDrive from Windows 10
Removing OneDrive from Windows 10 is similar to the process in Windows 11, and it starts with opening the Settings app (Windows + I).
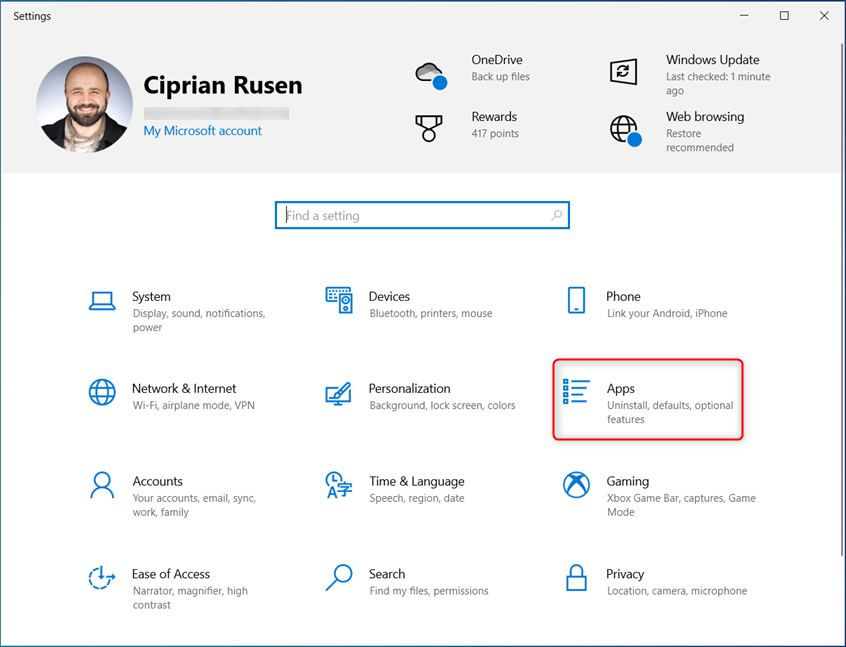
In Windows 10 Settings, choose Apps
The Apps & features section should be selected by default on the left side of the Settings window. If it isn’t, click or tap on it. Then, on the right, you see the apps installed on your Windows 10 computer or device. To find OneDrive, search for it in the box highlighted below.
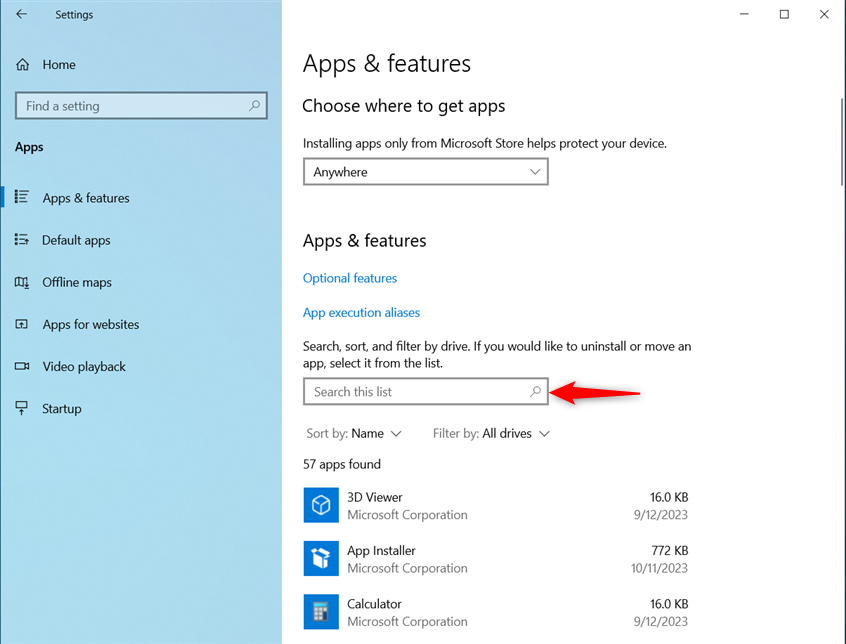
Search for OneDrive
Or you can scroll down the list until you find Microsoft OneDrive. Click or tap on the app’s name to select it, and then on Uninstall.
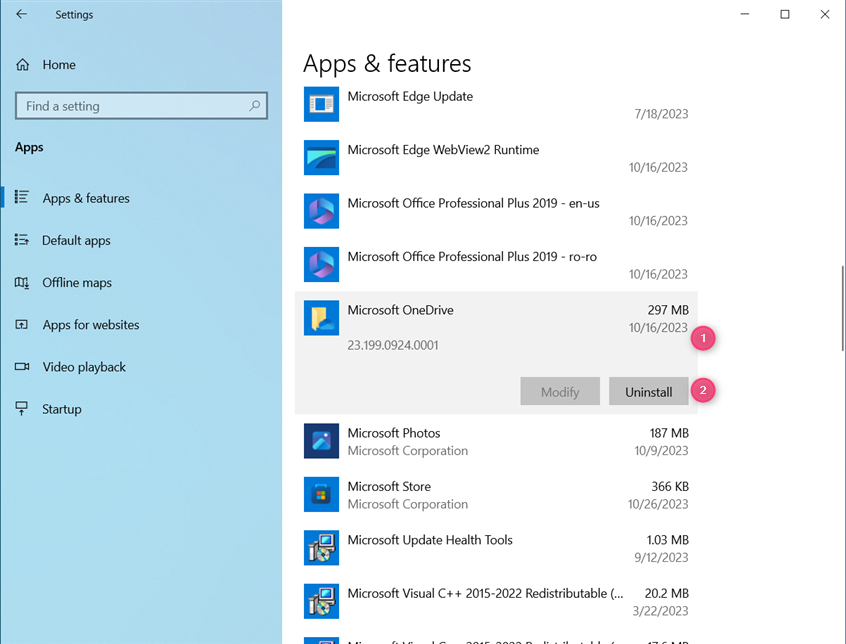
Select Microsoft OneDrive and press Uninstall
Confirm your choice by pressing Uninstall again.
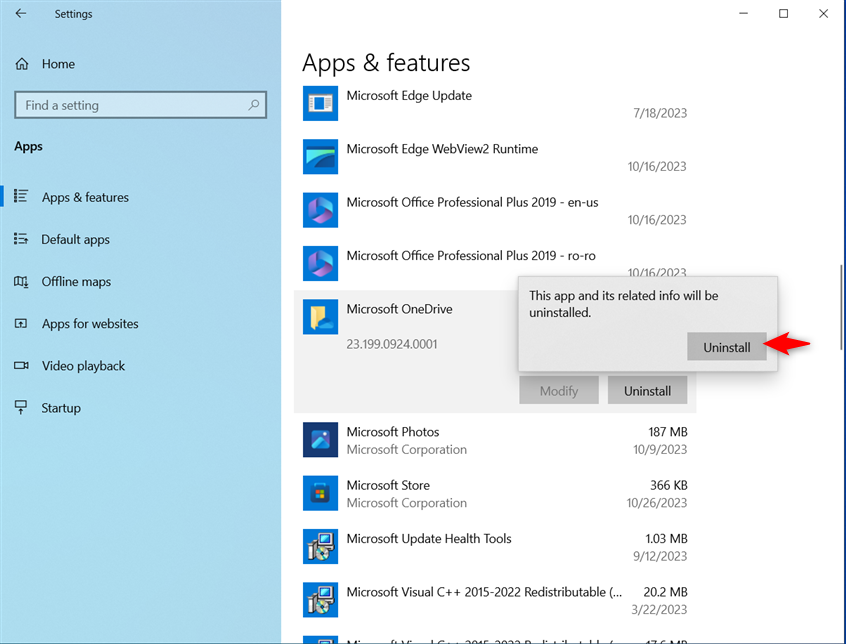
Confirm that you want to Uninstall
When you see the UAC prompt asking whether you want to allow this app to make changes to your device, choose Yes.
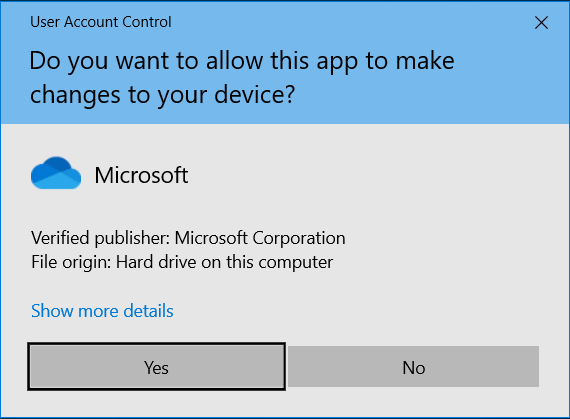
Click or tap Yes in the UAC prompt
OneDrive is completely removed from Windows 10 in just a few seconds, and it no longer appears in the installed apps list. Close the Settings window and resume using Windows 10.
What happens when you remove OneDrive from Windows?
If you’re using Windows 10 and uninstalled OneDrive, the app is no longer present on your computer and no longer syncs any data to Microsoft’s cloud storage. Also, when you open File Explorer, it no longer shows the OneDrive section on the left.
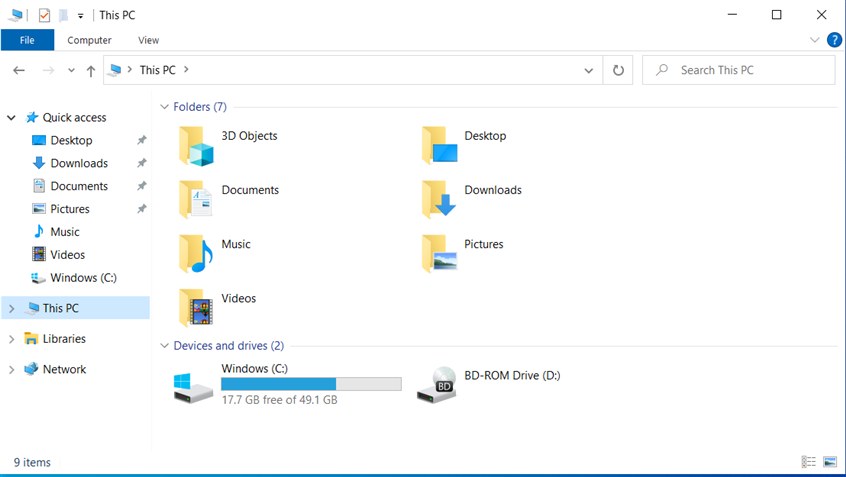
Windows 10 without OneDrive
When you uninstall OneDrive from Windows 11, you no longer see the OneDrive section in File Explorer, while the Gallery section only displays the pictures stored locally on your computer. It no longer shows the pictures you may have stored in OneDrive.
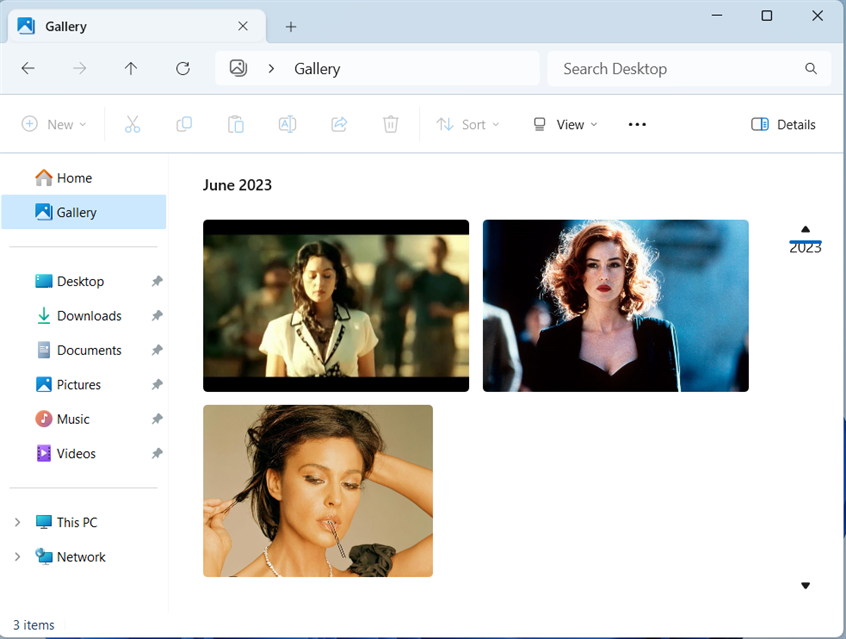
Windows 11 without OneDrive
The OneDrive icon also disappears from the system tray on the taskbar.
TIP: Here’s how to add or remove icons or apps from the Windows 11 taskbar.
Why did you uninstall OneDrive?
Now that you know how to remove OneDrive from Windows 11 and Windows 10 completely, I’m curious to learn your reasons for doing so. Is there something in particular you dislike about OneDrive? Comment using the options below and let me know.


 31.10.2023
31.10.2023