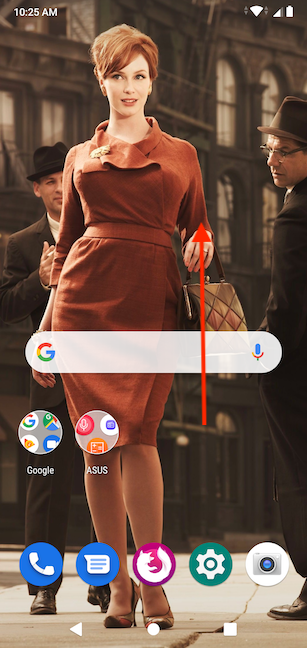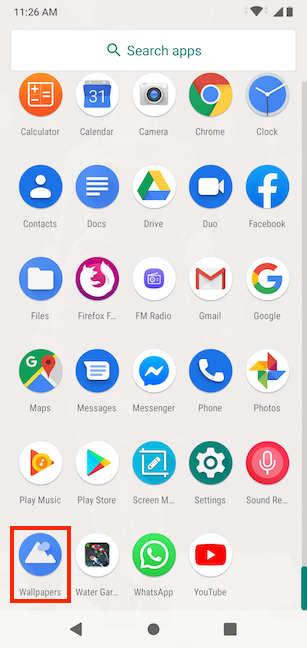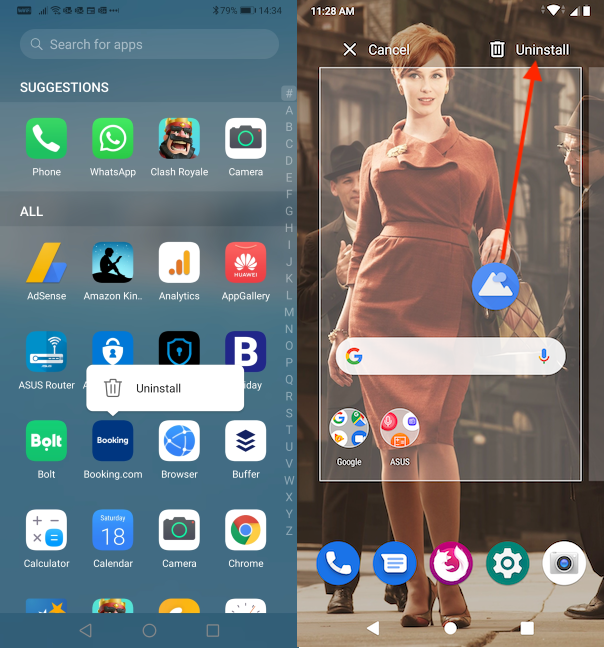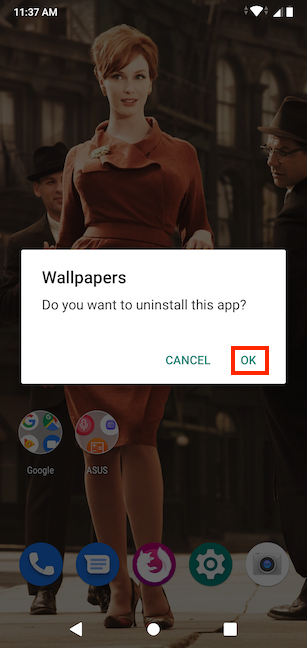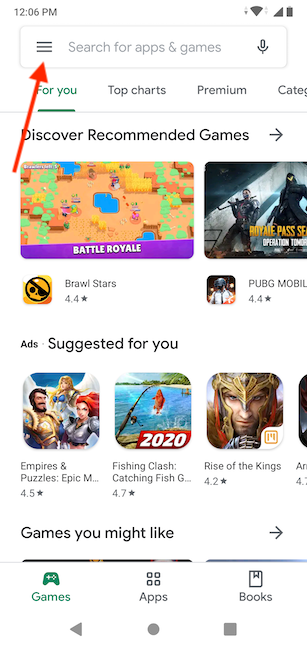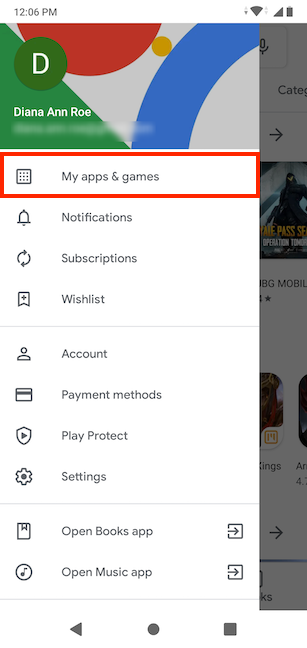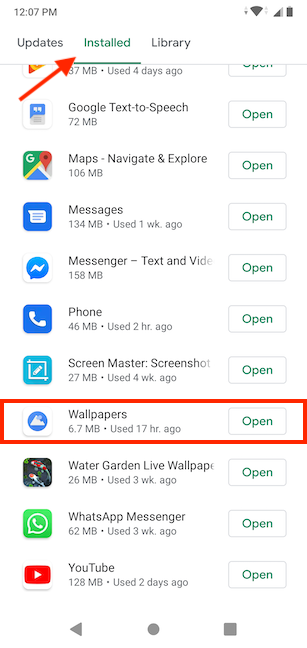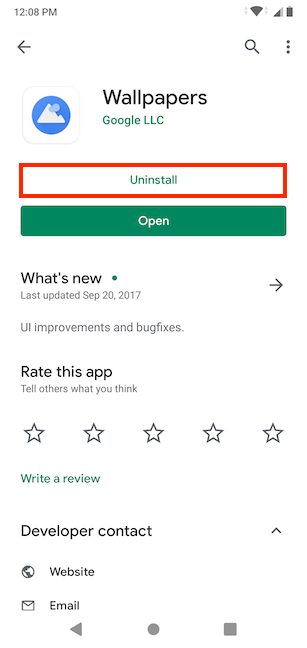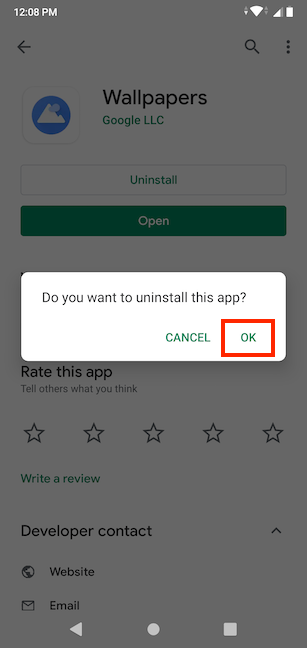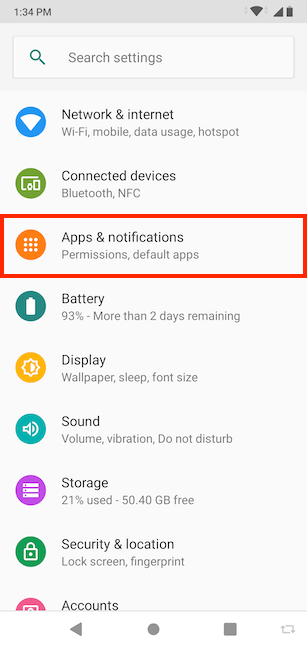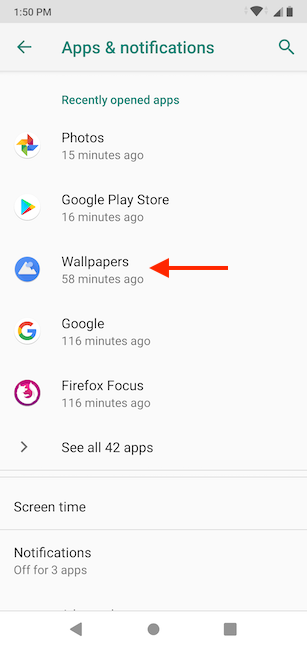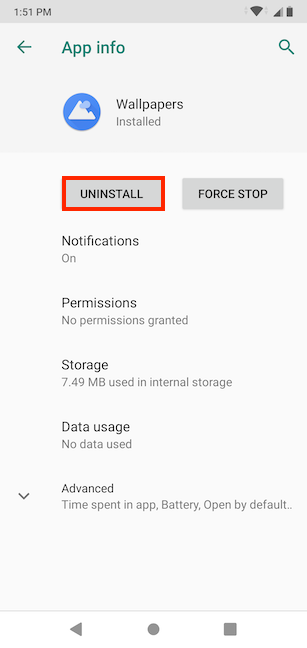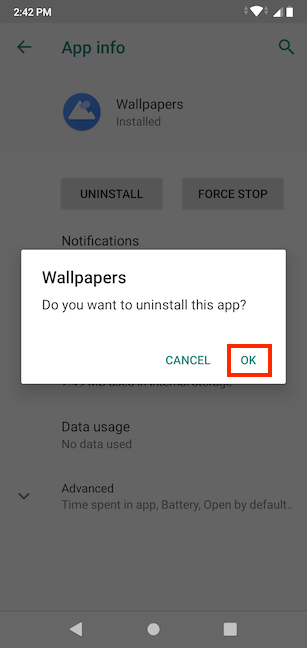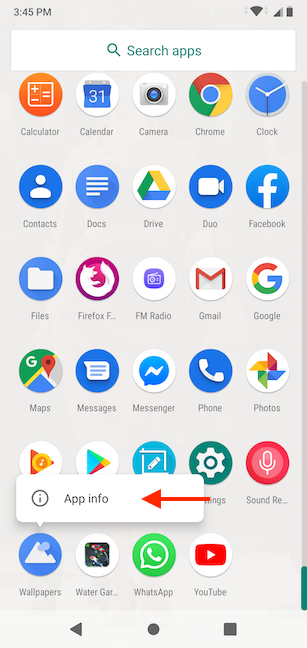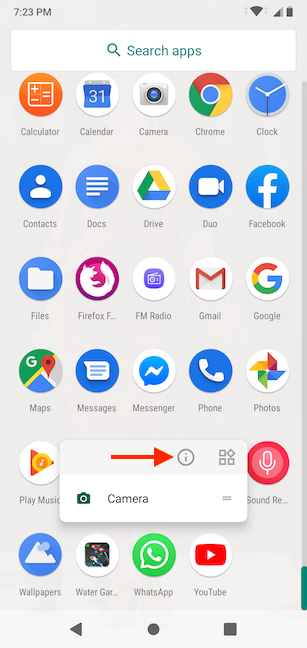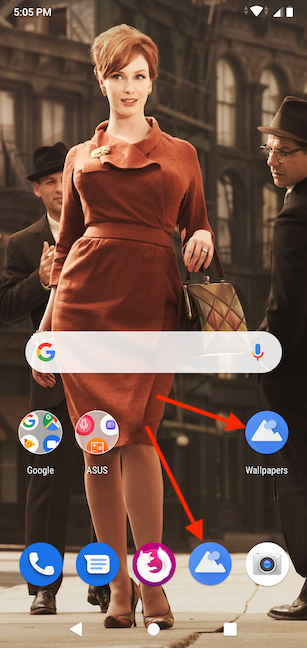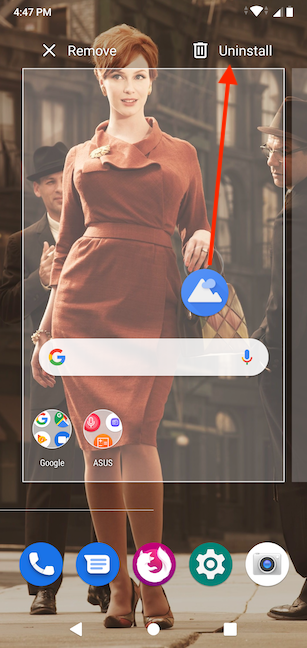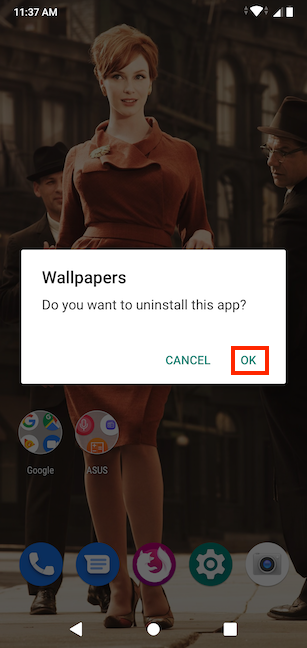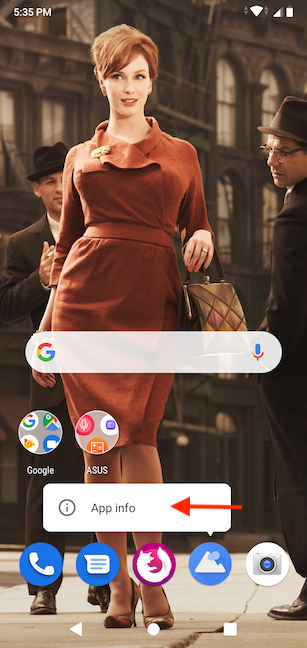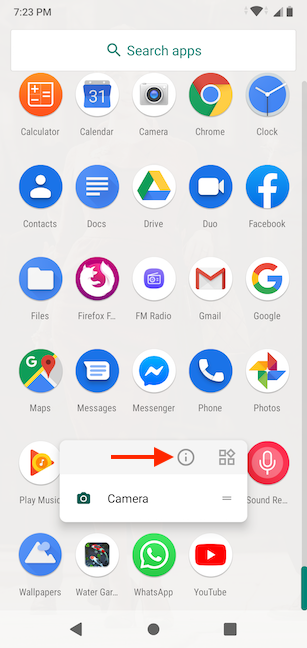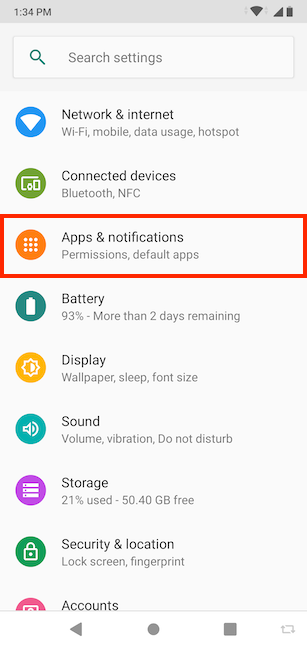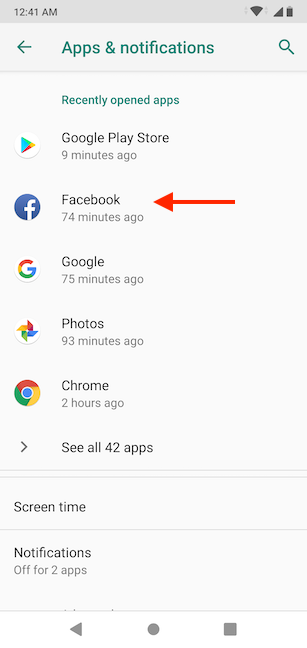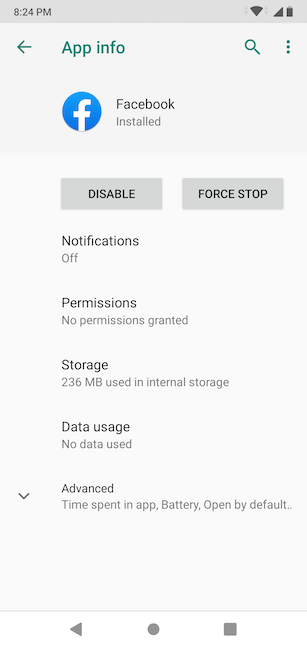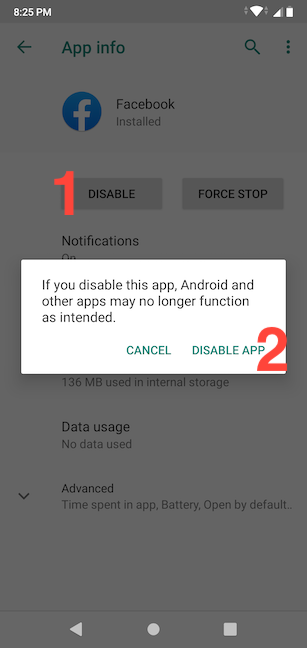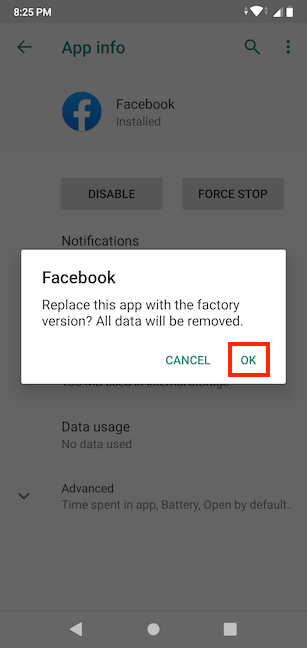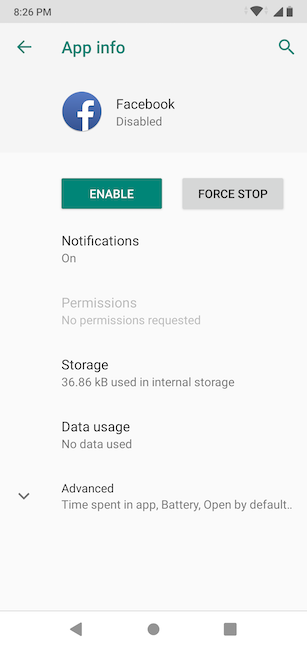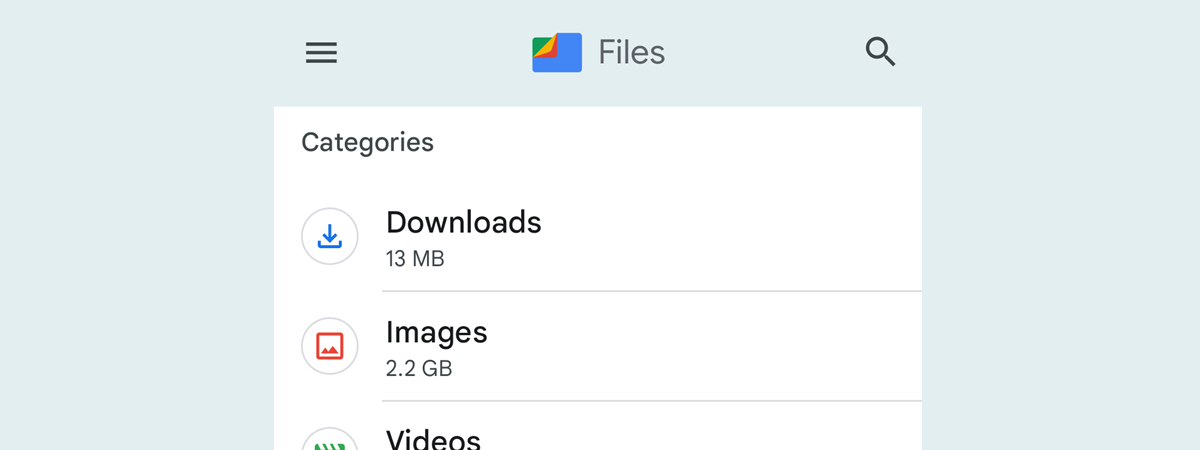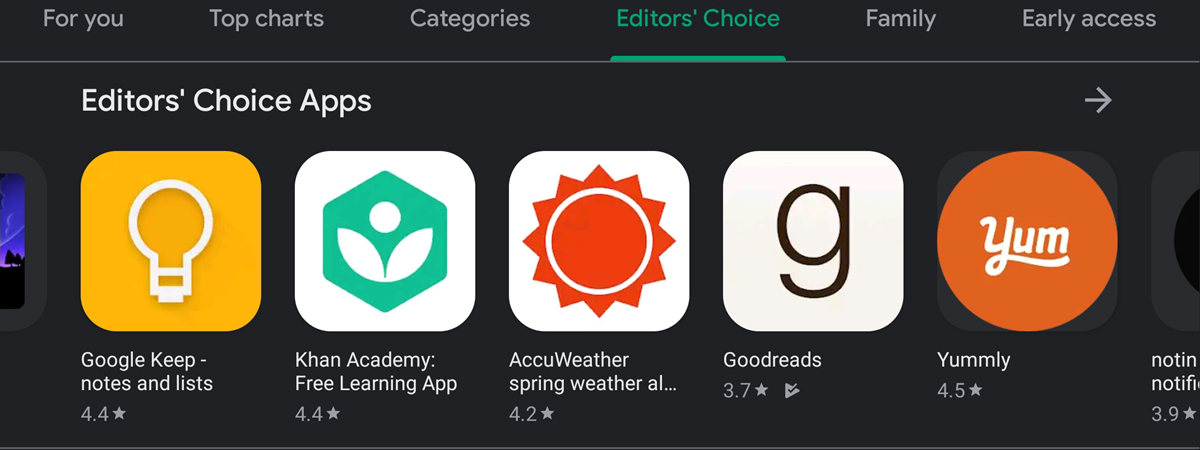
Do you need to know how to delete or uninstall apps from your Android smartphone or tablet? If you hate clutter as much as we do, or you want to improve your device's performance by freeing up space, knowing how to remove an app from Android can be a game-changer. Whether it's a sideloaded app, an app that came with your smartphone, or you got it from the Google Play Store, this tutorial is for you. Here is how to get rid of any app (or at least keep it out of sight) on your Android device:
NOTE: For this tutorial, we used an ASUS ZenFone Max Pro device running Android 9 Pie. The procedures are similar on all Android-powered devices, so you should be good to go even if you have a smartphone from Samsung, Huawei, Xiaomi, or some other manufacturer.
1. How to uninstall Android apps from the All Apps screen
First, access the All Apps screen by either swiping up on the Home screen or tapping on the All apps button, which is available on most Android smartphones.
Then, find the app you want to uninstall. To illustrate this tutorial, I decided to use Google's Wallpapers app, which I recently used in a piece about getting daily wallpapers on your Android.
If you can't find the app you want to remove, you can also type its name in the search field at the top of the All Apps screen. The next step is slightly different depending on your device:
- Press-and-hold on the app's icon to reveal the Uninstall option. Tap on it.
- Press-and-hold on the app's icon, and then move your finger. When you do this, the Uninstall option appears on the top side of your screen. To start removing the app, drag the app's icon over it and release it there.
You are asked to confirm that you want to uninstall the app. Tap on OK.
Android briefly displays a message letting you know that the app was uninstalled successfully.
2. How to remove Android apps from the Google Play Store
You can also use the Google Play Store to delete apps on Android.
Open the Play Store and press on the hamburger button in the top-left corner.
In the menu that opens, tap on "My apps & games."
Tap the Installed tab, and you can see a list of all the apps currently installed on your Android smartphone or tablet. Find the app that you want to remove and tap on its name. Do not tap on the Open button, as that launches the app.
This action opens the app's Play Store page. There, tap the Uninstall button.
Choose OK to confirm that you want to uninstall the app.
The app is removed from your Android device. You now have the option to install it again from the Play Store.
3. How to delete Android apps from Settings
Open the Settings app on your Android. Tap on the Apps & notifications section.
You can now see a list of all the apps found on your Android smartphone or tablet. Find the app that you want to remove and tap on its name. If you can't see your app when you access the Apps & notifications settings, tap on "See all apps" to open a bigger list.
This takes you to the App info screen, where you can see information about the app and the option to Uninstall. Tap the Uninstall button.
Press OK to confirm that you want to uninstall it, and Android removes the app.
As an alternative, on some devices, you can also press-and-hold on an app's icon in the All Apps screen, and then tap on App info. This option is available only on smartphones with a stock version of Android, not on those with heavily customized user interfaces, like those from Huawei.
In some cases, the App info option is more subtle, so you have to tap on its symbol, which looks like the letter i inside a circle.
This gets you to the App info screen, where you can tap first on Uninstall, and then on OK to uninstall the app, as illustrated above.
4. How to uninstall an Android app using its Home screen or Favorites bar shortcut
If the app you want to remove has a shortcut on either the Favorites bar or Home screen, you might also be able to use it to uninstall the app. This is only true when using a smartphone with a stock version of Android, so this step is not available on smartphones with heavily customized user interfaces, like those from Huawei.
To begin, press-and-hold on the shortcut, and then move your finger. Notice the options to Remove and Uninstall appearing at the top of your screen. Drag the app's shortcut over Uninstall and release it there. Releasing the shortcut on Remove gets rid of the shortcut, while the app remains installed on your Android device.
Press OK to confirm your choice. Android displays a message to let you know that the app was uninstalled.
Alternatively, you can first press-and-hold the app's shortcut from your Home screen or Favorites bar, and then tap the App info option.
The App info symbol could be displayed instead, so tap on it. It looks like the letter i inside a circle.
From the App info screen, tap on Uninstall, and then confirm your choice by tapping on OK. The process is illustrated in the previous section of this tutorial.
Bonus: Is the Uninstall button missing? Disable the app instead!
For some apps, you do not see an Uninstall button where our instructions clearly show one. This means that the app is part of the Android operating system, and it came pre-installed on your smartphone, so you cannot uninstall it. However, you can disable it instead by following the steps in this section. First, access the Settings app and tap on Apps & notifications.
You should see a list of the apps found on your Android smartphone or tablet. Find the system app you want to remove and tap on its name. If you don't see the app when opening the Apps & notifications settings, tap on "See all apps" to access a bigger list.
NOTE: Facebook is among our pre-installed apps. Since it's not an app essential for our Android smartphone to run properly (and considering we're not big fans of it anyway), we decided to use it in order to illustrate how disabling an app works. However, keep in mind that some of these system apps that are shipped with your smartphone should not be disabled, as that could stop your Android device from working as it should.
The App info screen opens, displaying a lot of info about the app.
Tap Disable, and then confirm by pressing on Disable app.
On the next screen, tap on OK.
As you can see in the screenshot below, the storage space used up by the app is significantly reduced, but the app cannot be removed entirely.
However, the app's shortcuts disappear from your device and don't clutter your All Apps screen anymore. Also, when you disable an app, it no longer runs in the background, and it does not receive any more updates, so you also get rid of a drain on your device's resources.
What apps do you want to get rid of and why?
Now that you know how to uninstall an app on Android, you can go ahead and try out as many apps as you want. You can also read our tutorial on How to install apps from the Play Store on an Android smartphone or tablet if you need help finding, researching, and installing the right apps for you. When you remove the apps you no longer need from your smartphone or tablet, it increases the storage space available because their files are deleted, while also improving the device's performance and security. If you use fewer apps, your smartphone works faster and less data leaks from it. Before closing this tutorial, please let us know which apps you are removing. Why are you getting rid of them? Leave us a comment with your answer below.


 21.01.2020
21.01.2020