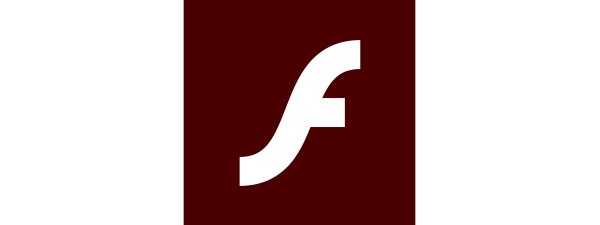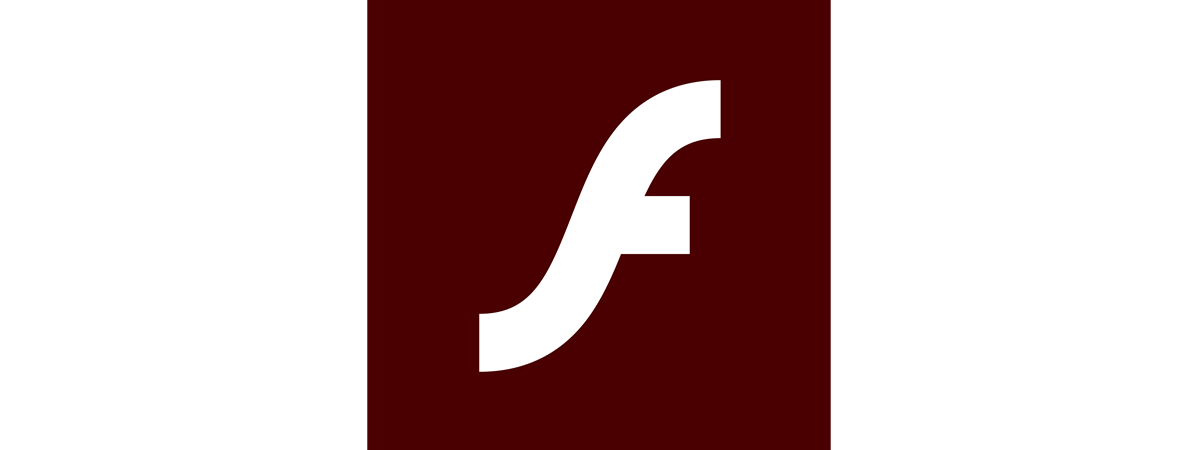
Adobe, the company that created it, laid Flash to rest on January 12, 2021. As Flash is no longer developed or supported by its developer, that means that now you can’t download it from adobe.com, and you can’t even run it in your web browser. In other words, Adobe Flash Player is blocked in Windows 10. However, with a bit of tinkering, you can still enable Flash in Edge. If you’re using the new Chromium-based Edge, the answer to “how to unblock Adobe Flash Player on Windows 10?” is a browser extension called Ruffle. On the other hand, if you’re still working on an older version of Windows 10 and prefer the old Microsoft Edge, you don’t have to install anything, and you can still enable Flash on Windows 10. Without further ado, read this tutorial if you want to find out what you can do if Adobe Flash Player is blocked on your Windows 10 PC:
NOTE: Since December 31, 2020, Adobe stopped supporting Flash Player, and starting with January 12, 2021, the company also started blocking Flash content from running. According to the Adobe Flash Player EOL General Information Page, it is also strongly recommended to uninstall Flash Player from your computers and devices to remove the security issues that came with having this software installed.
Adobe Flash Player is blocked and officially dead. What happens if you visit a Flash website in Microsoft Edge (new and old)
Regardless of whether you’re using the new default Microsoft Edge browser from Windows 10 (based on the same rendering engine as Google Chrome) or the old Microsoft Edge when you access a Flash website, the Flash content doesn’t load, and usually, nothing is shown. In other cases, you may stumble upon various Flash related messages. For example, some websites might tell you that you have to download, install, or enable Adobe Flash Player.
In the New Microsoft Edge, all Adobe Flash Player content is disabled by default, no questions asked. That means that visiting websites with Flash content is practically impossible by normal means. Even if you click or tap on the “Flash Player download” or “Flash plugin required” messages that websites might show you, nothing actually happens.
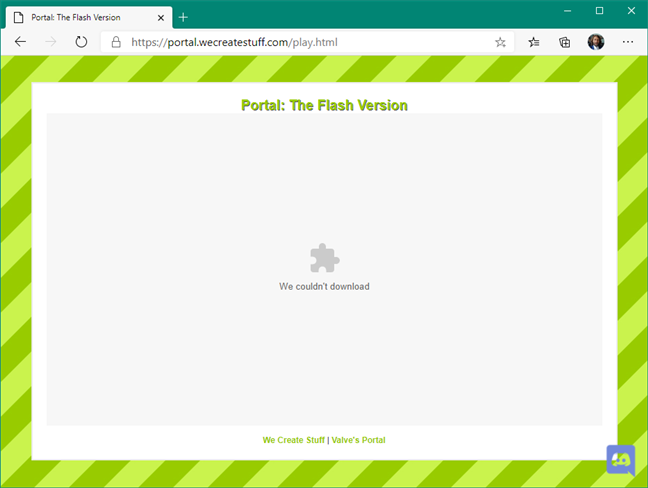
A website that asks tells you it couldn't download Flash in Edge
In Windows 10’s old Microsoft Edge, Adobe Flash Player is enabled by default. Microsoft has included Adobe Flash Player support in this web browser, so you can allow Flash content to run. However, given the numerous security problems inherent in Adobe Flash, Flash content is not loaded automatically. That’s why the old Edge requires you to approve the loading and running of Flash content every time you visit a web page that uses Flash.
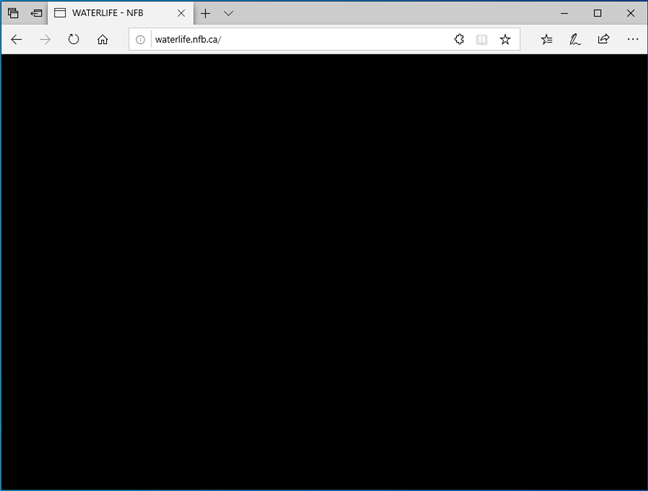
A website that can't load Flash in Edge (old browser version)
IMPORTANT: Please be aware that some sites may also lie and give you fake Adobe Flash Player download links, which are leading to malware files in disguise. Instead of putting yourself at risk by doing that, follow the steps from the following sections of this tutorial if you need to run Flash content on Edge:
How to enable and unblock Flash in the new Microsoft Edge
The only safe way to enable Flash in Edge at the moment is to download, install, and use a browser extension called Ruffle. Unfortunately, Ruffle is in an early development stage and is not available yet on the Edge Add-ons website or in the Chrome Web Store. That means that you have to download and install it manually. Here’s how to enable Flash on Windows 10:
Use Edge to go to Ruffle’s Releases webpage. On it, look for and download the latest Chrome / Edge / Safari browser extension available.
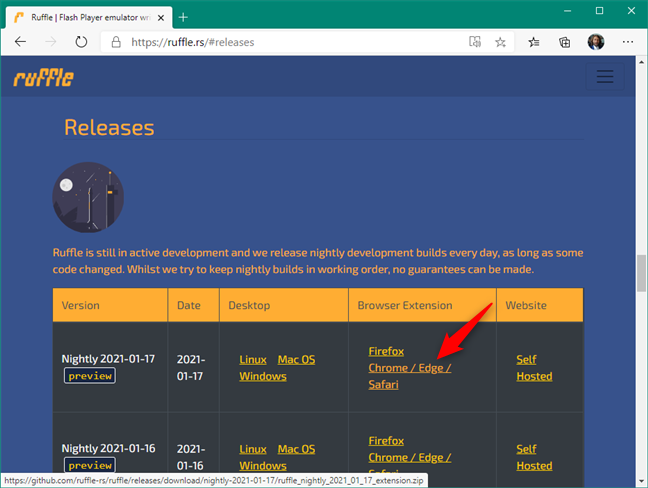
The Ruffle Edge extension for Flash
Save the Ruffle ZIP file somewhere on your Windows 10 PC, and extract its contents. Any download location is OK, including your Desktop or Downloads folder.
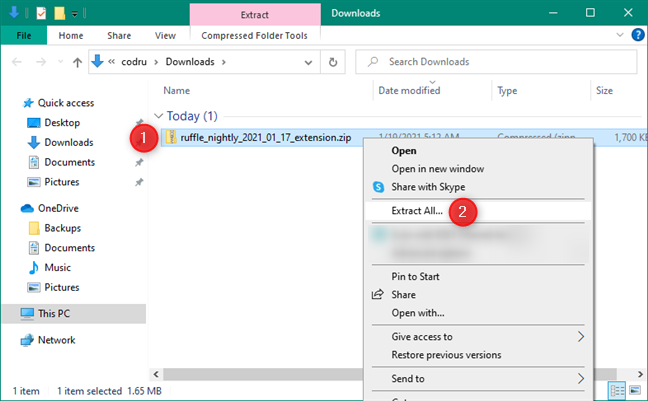
Extracting the Ruffle Flash browser extension
Switch back to your Microsoft Edge browser, or open it if you closed it. In its address bar, type edge://extensions and press Enter on your keyboard.
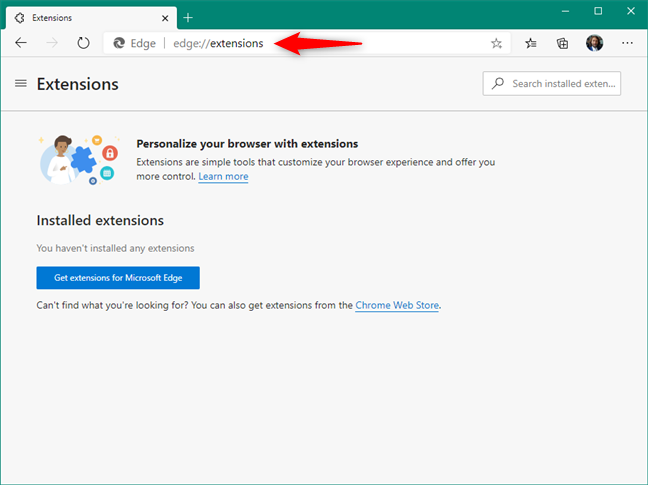
The edge://extensions page
On the Edge Extensions page, turn on the Developer mode using its switch from the bottom of the Edge Extensions menu.
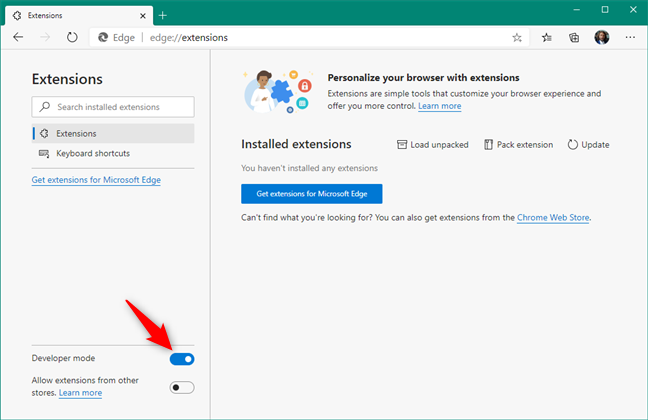
Turning on the Developer mode in Microsoft Edge
NOTE: If you don’t see the menu or Developer mode switch from Edge, first click or tap on the hamburger menu button from the top-left corner.
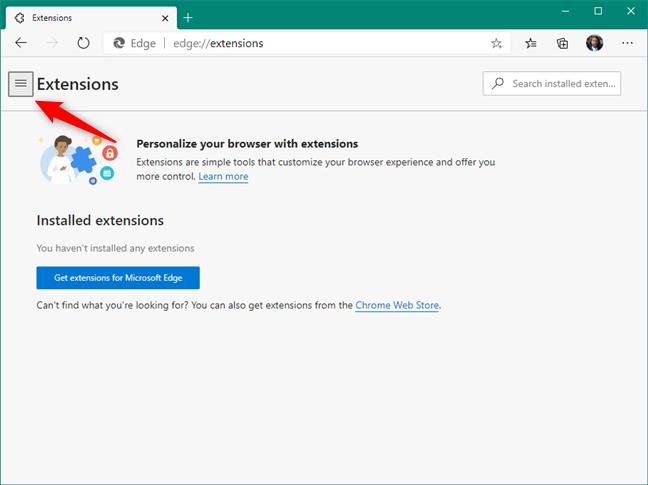
Opening the Edge Extensions menu
Once Developer mode is on, click or tap the Load unpacked button. You can find it on the top-right area of the Edge Extensions page.
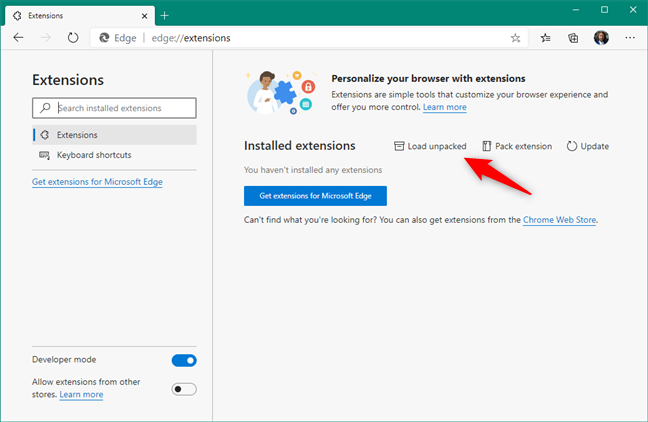
Load unpacked Ruffle Flash extension in Microsoft Edge
When you press the Load unpacked button, Microsoft Edge opens a new window called “Select the extension directory.” Use it to browse through your PC to find the folder where you extracted the Ruffle ZIP file. Then, select the Ruffle folder, and click or tap on the Select Folder button.
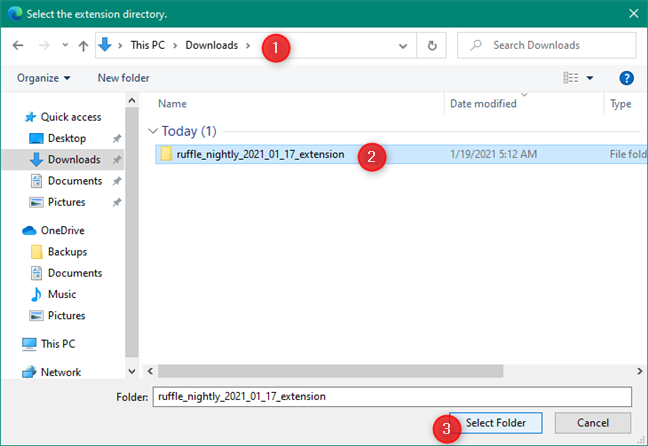
Select the extension directory
As soon as you do that, Microsoft Edge installs and activates the Ruffle browser extension. You can see it in the list of extensions marked as “From other sources.”
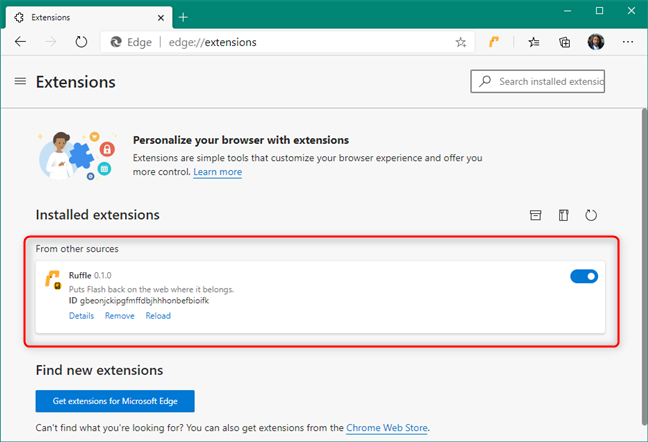
The Ruffle Flash Edge extension is installed and enabled
Finally, you can now try to visit a website that uses Flash. Instead of error messages, dead links, or complete nothingness, Microsoft Edge should now be able to load Adobe Flash Player correctly.
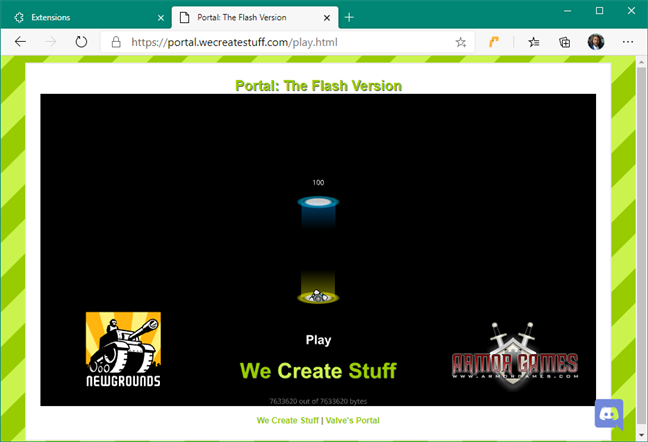
Adobe Flash Player: plugin unblocked in Edge
That’s it: this is how to unblock Adobe Flash Player on Windows 10’s Edge!
NOTE: Don’t forget that Ruffle is in an early development stage and might not always work correctly. Although there’s nothing we can do about that, as only its developers can improve it in time, Ruffle should be able to enable Flash in Edge on most of the websites that need it.
TIP: If you don't know which version of Edge you are using, read: What version of Microsoft Edge do I have?
How to enable and unblock Flash in Windows 10’s old Microsoft Edge browser
In the old Microsoft Edge, the only sign that a website requires Adobe Flash Player is a puzzle icon displayed on the right side of the address bar. This icon is shown in Edge only when Adobe Flash content is blocked and needs your approval to run.
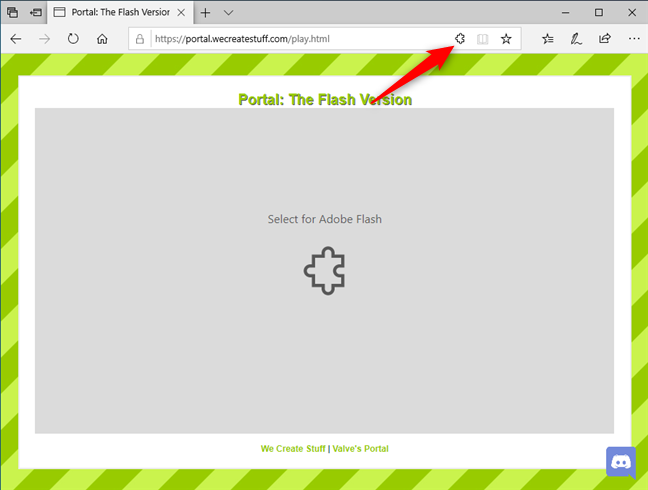
The puzzle icon from Windows 10’s old Microsoft Edge
Click or tap the puzzle icon, and the “Adobe Flash content was blocked” prompt shows up, giving you a choice to allow Flash in Microsoft Edge. Press “Allow once” to load and run Flash.
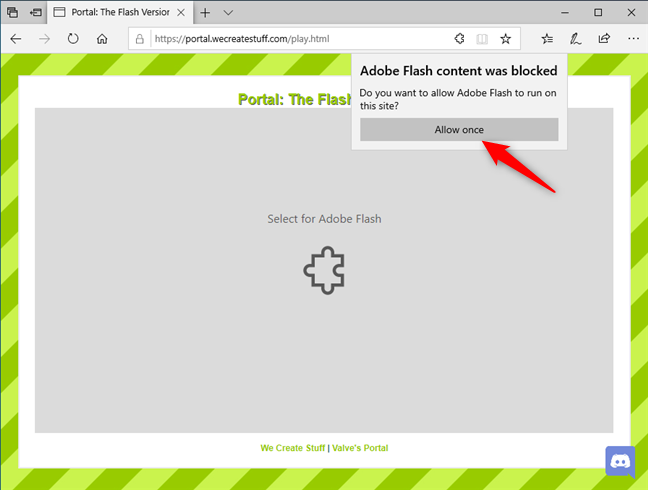
Allow Flash in Windows 10’s Microsoft Edge
You can now enjoy the Adobe Flash content for the page that you are visiting.
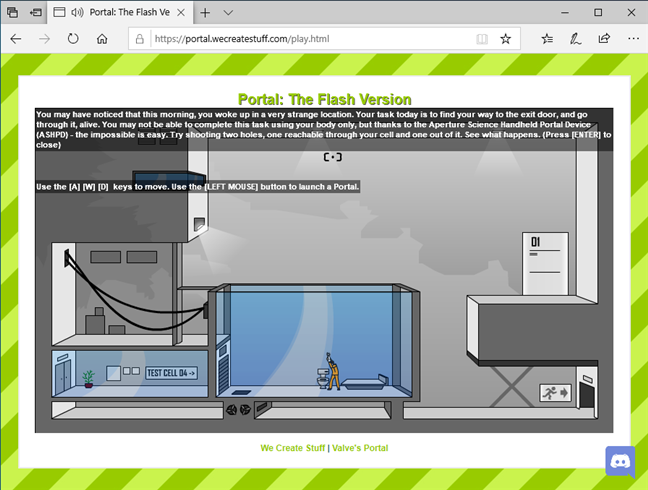
A website with Flash content running in Windows 10’s old Microsoft Edge browser
However, if you still see no Flash content in Windows 10’s Microsoft Edge and don’t get the puzzle icon like the one described earlier, then Adobe Flash Player is probably turned off. To turn it on, first click or tap on the “Settings and more” button represented by three dots, found in the top-right corner of the browser’s window. Then, in the menu that opens, go to Settings.
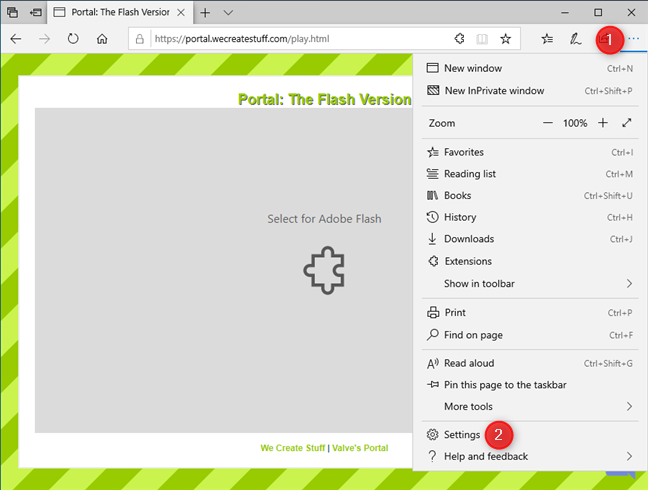
Accessing the Settings of the old Microsoft Edge
Choose Advanced on the left sidebar, and then enable the “Use Adobe Flash Player” switch on the right.
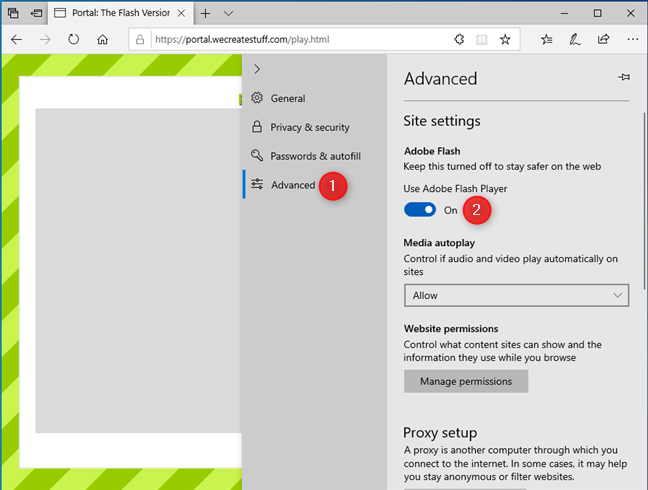
Use Adobe Flash Player in Microsoft Edge
If you’re still using Windows 10’s old Microsoft Edge, enabling the Adobe Flash Player plugin in it is the solution that can fix most of your problems for the majority of web pages with Flash content, so try it out. After you do this, you should see the puzzle icon that lets you run Adobe Flash Player on every website with Flash content.
Did you manage to unblock Adobe Flash Player in your Microsoft Edge?
Now you know how to unblock Adobe Flash Player on Windows 10, both in the new Chromium-based Microsoft Edge and in the old Microsoft Edge. Before you leave, what’s your opinion about the death of Flash? Do you feel it deserved to be put to its final rest, considering how many security vulnerabilities it had? Do you find it annoying to have to install browser extensions or always having to click buttons to unblock Adobe Flash Player on Windows 10? Let us know in the comments section below.


 21.01.2021
21.01.2021