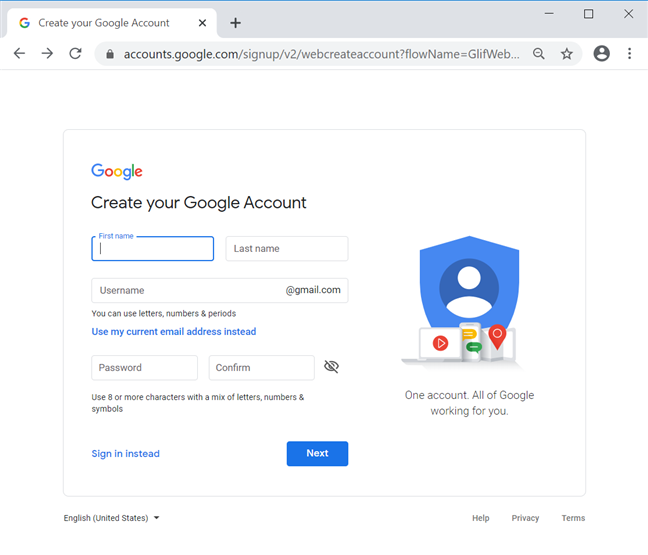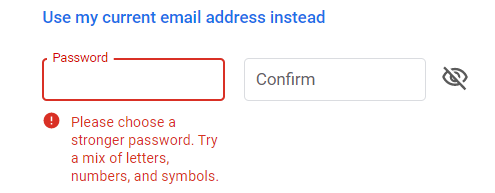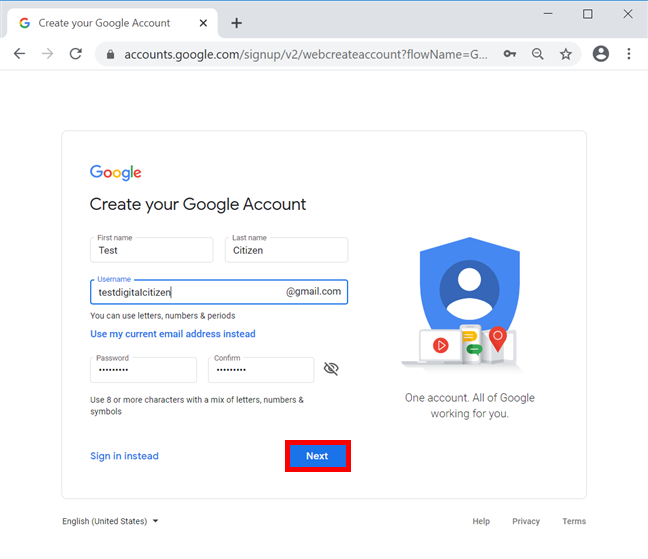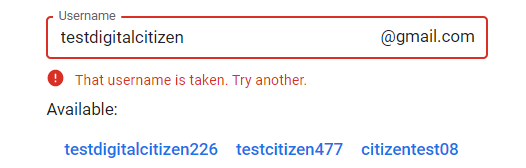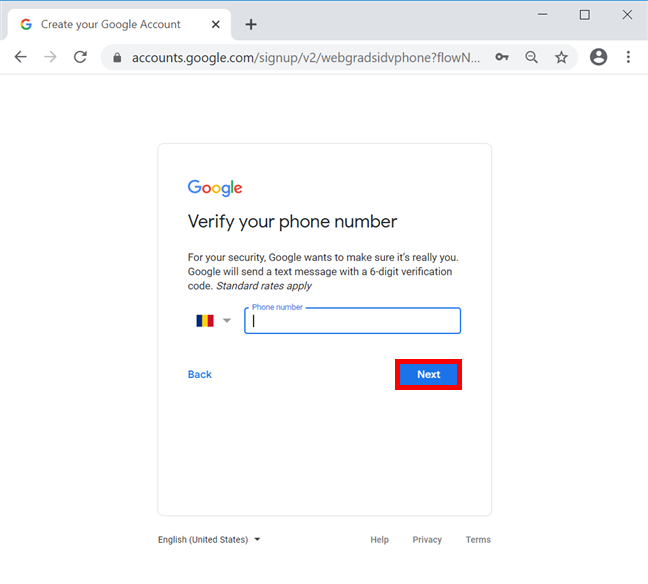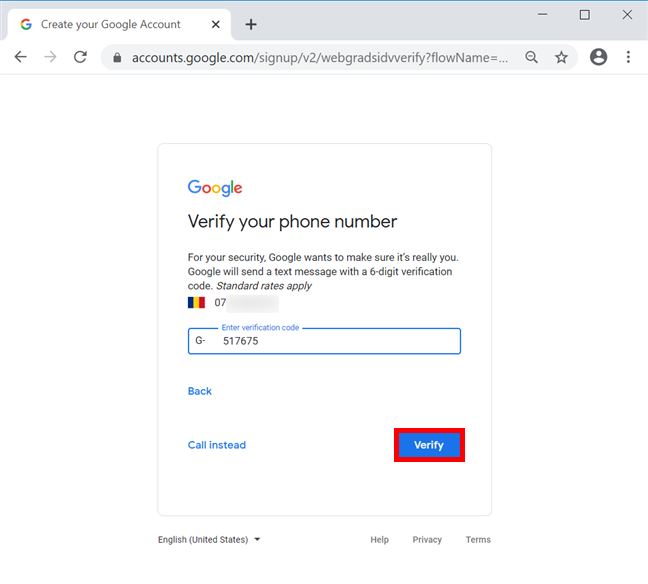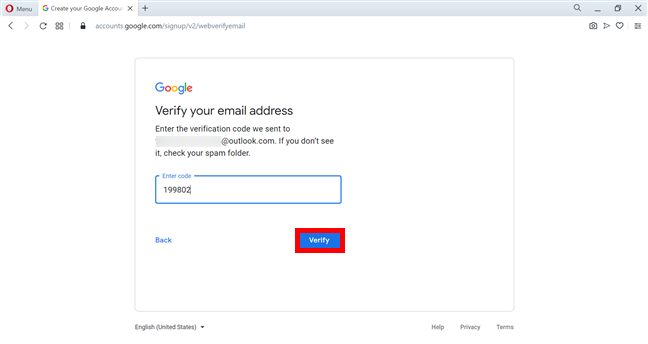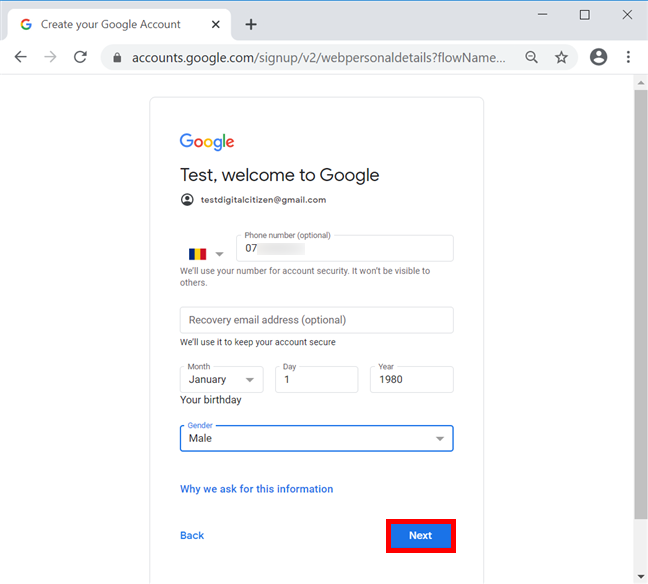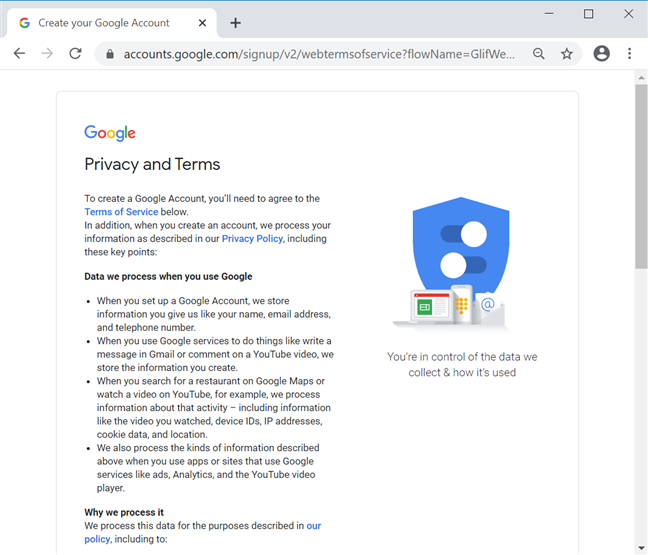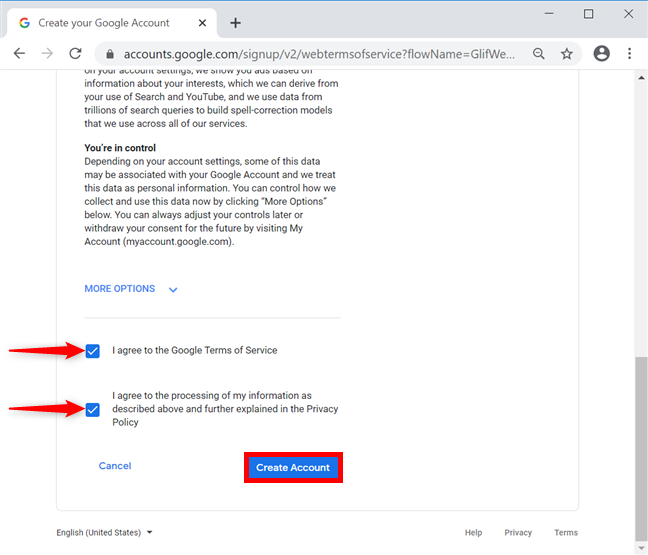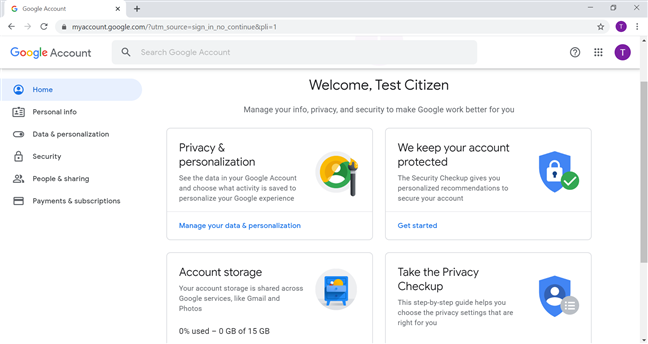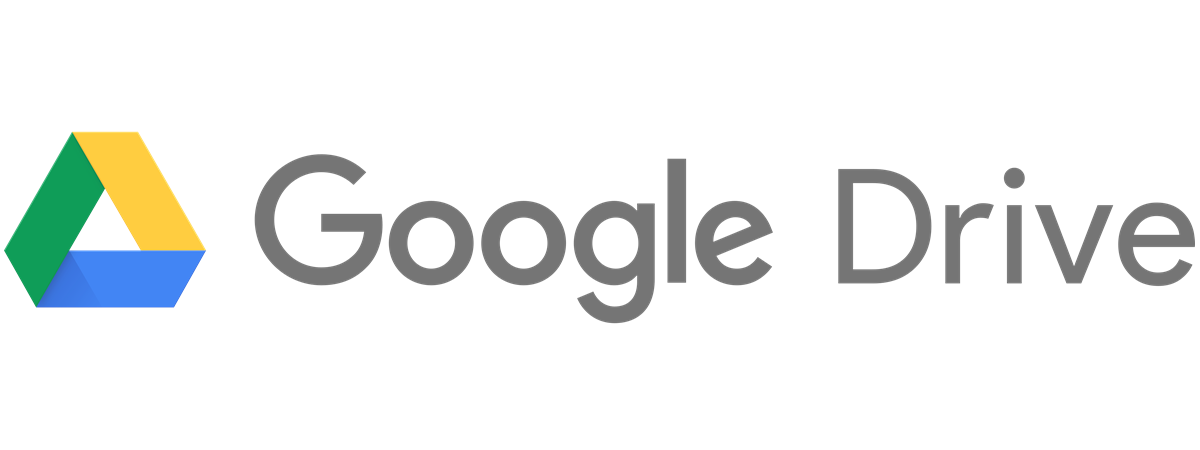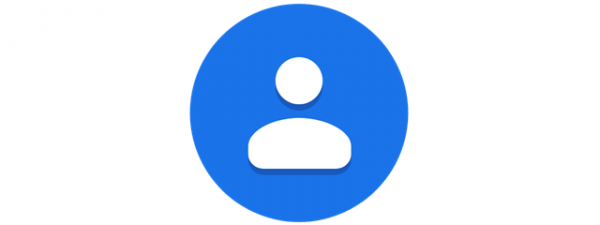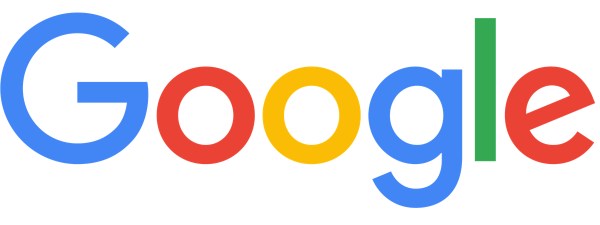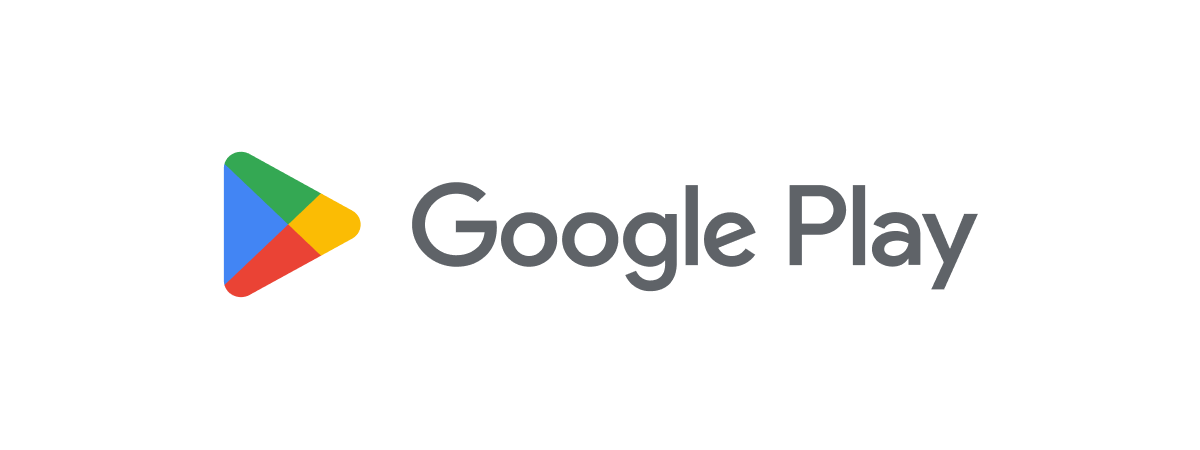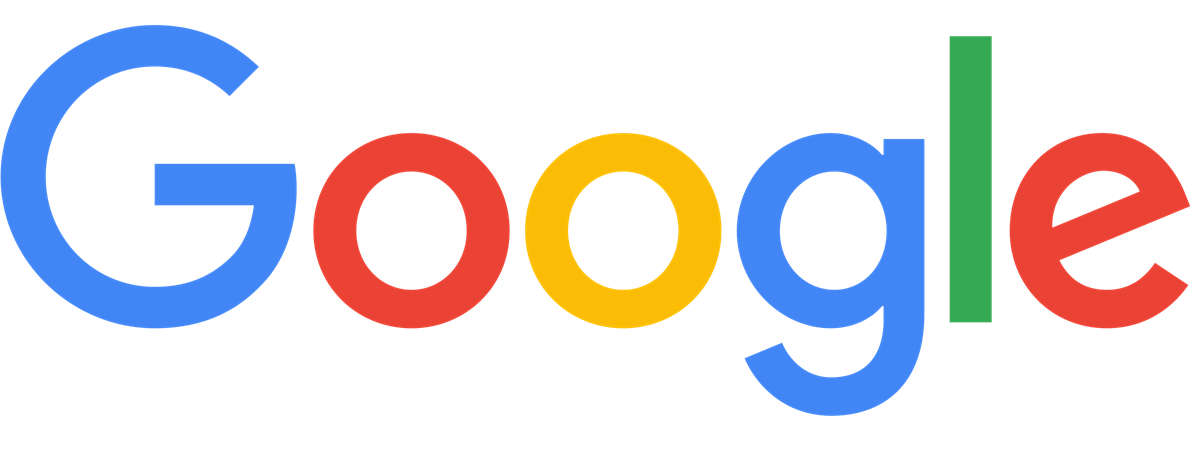
It's simple to create a Google Account, and having one makes your life a lot easier. Did you just buy an Android smartphone and want to get new apps for it? Then you need a Google Account. Do you watch videos on YouTube and want to subscribe to your favorite channels? You need a Google Account. And did we mention you also get 15 GB of storage shared across Gmail, Google Drive, and Google Photos? Well, you do, and you can use it for free as soon as you create your Google Account by following the four steps below:
NOTE: This tutorial explains how to create a Google Account from your PC. To create a new Google Account on your smartphone, begin by reading How to set up a Google Account on Android to get to the creation screen, and then continue with this guide to fill in the required details.
Step 1. Go to Google's Sign Up page and fill in the basic info for your Google Account
To begin creating a Google Account, open any web browser and access the Google Sign Up page. This opens the "Create your Google Account" page, where there's a form you need to fill in.
Start by inserting your First and Last name. You can then choose a Username, if you want to also create a new Gmail address for your emails. Alternatively, click or tap on "Use my current email address instead," and then enter an existing email address.
Insert a password and confirm it. Google has strict requirements for passwords, so your password must be at least eight characters long, and it is recommended to use a mix of upper and lower-case letters, numbers, and symbols (e.g., $ ? !). You should avoid using passwords that are easy to guess, or you get a warning in red letters, asking you to choose a stronger password.
When you are done entering your details, click or tap on Next.
NOTE: If the Username you chose for your Google Account is not available, you are notified of this and offered several related alternatives.
Step 2. Verify your phone number or current email address
The next screen is slightly different, depending on whether you chose to use an existing email address or opted for a new Gmail. If you went for the full Google experience, you are prompted to enter your phone number. Make sure you have your phone within reach, type in the number, and click or tap on Next.
Google sends a text message to the number you provided with a verification code. You can also choose Call instead to receive the code via phone call. Enter the 6-digit code, and then click or tap on Verify.
If you're using an existing email address to make a Google Account, the verification code is sent there. Insert it and press Verify.
Step 3. Add more personal info
Your identity is now verified, and you are taken to a welcome screen with another form to fill out. Use the dropdown menus to insert Your birthday and Gender in the specified fields. If you chose to create a Gmail account, you get an extra field where you can add a backup email, in case you need to recover your account. When you are done, click or tap on Next.
At this point, you might be prompted to allow the phone number used for your Google Account to be used with other Google services. Read carefully how Google intends to use your phone number and press Skip or "Yes, I'm in."
Step 4. Agree to Google's Terms of Service and Privacy Policy
On the "Privacy and Terms" page, you need to review and agree to Google's Terms of Service and Privacy Policy.
Scroll down and, before agreeing to the terms, you can click or tap on More options to review and adjust several settings regarding the data saved in your Google Account. When you finish reading and setting up everything, check the boxed next to the two options at the bottom to confirm you agree to both the Google Terms of Service and the Privacy Policy. Finally, click or tap on Create Account.
Your Google Account is created. You are taken to the Google Account Homepage, where you can further manage your info and customize your settings. You can modify a lot of options, from enabling 2-step verification for your Google Account to disabling Google's Ad personalization.
Why do you need a Google account?
Google offers many services, and your new Google Account helps you make the most of them. Unless you deliberately sign out, your browser keeps you logged in, and you can access any of the company's products. We mainly use our accounts for YouTube, Gmail, and Google Docs. What about you? Why did you create a Google Account? Which product or service do you want to access? Let us know in the comments below.


 17.07.2020
17.07.2020