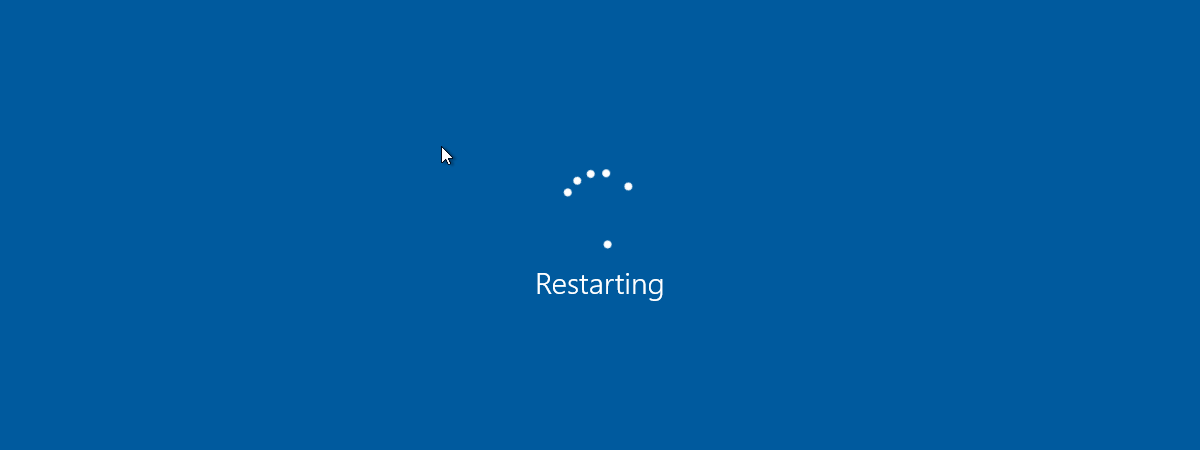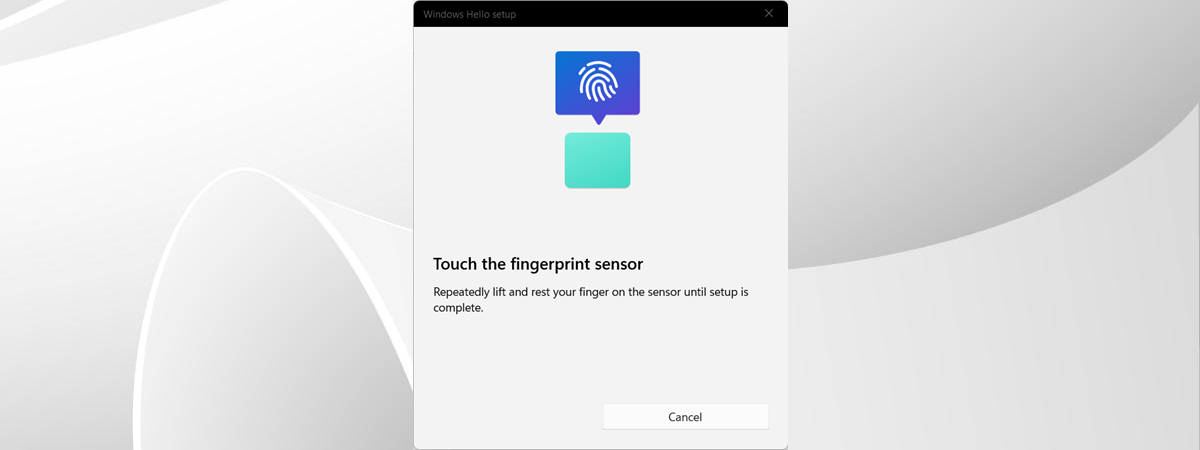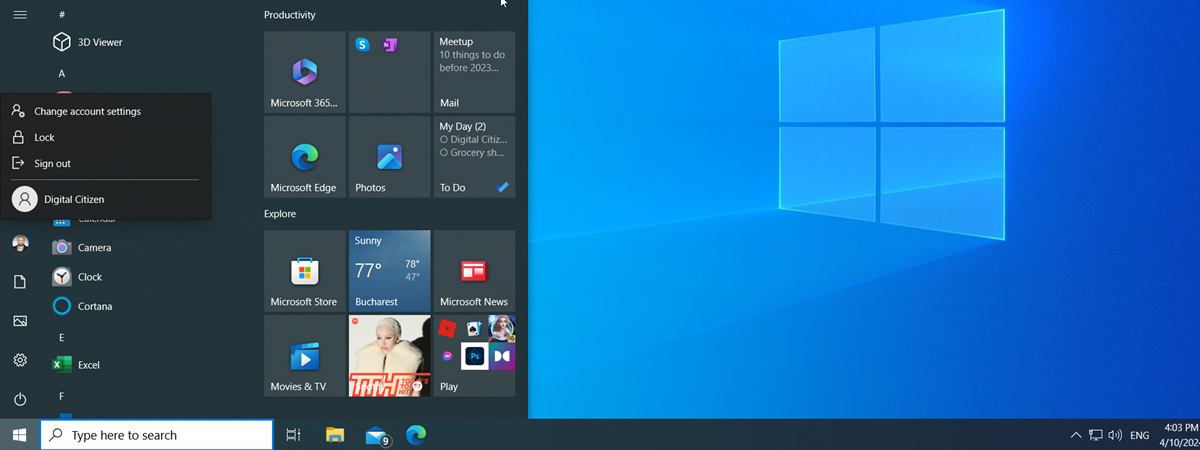
People often share their computers and devices with others. Whether your little brother or sister or one of your grandparents wants to experience the world of technology, they could cause problems with your PC or your important data because they are unfamiliar with using Windows. That is why Windows 10 allows you to create separate accounts for every user, each with their own files, settings, and apps. If your computer or device has multiple user accounts on it, here's how to switch users in Windows 10:
IMPORTANT: Before continuing with this guide, I want to explain something important: When you switch the user in Windows 10, the user account you previously used is still signed in. If the new user shuts down the computer, the work of the initial user might get lost because that user may not have saved its data or closed its running apps. Also, the apps opened by the first user continue to run in the background, using precious hardware resources. Therefore, I recommend you use Sign Out instead of the Switch user option from Windows 10. This ensures that the initial user is logged off and all their apps are closed, freeing up resources. Having said that, if you still prefer to use Switch user instead of Sign Out > Switch user > Sign in, keep reading this guide.
1. How to switch the user in Windows 10 from the login screen
When you start your Windows 10 PC or laptop (it doesn't matter whether it's made by HP, Lenovo, Dell, ASUS, or some other manufacturer), the operating system takes some time to load and then displays the Lock screen. Click or tap anywhere on the Lock screen or press any key on the keyboard to see the Sign-in screen or the Login screen, as some people call it.
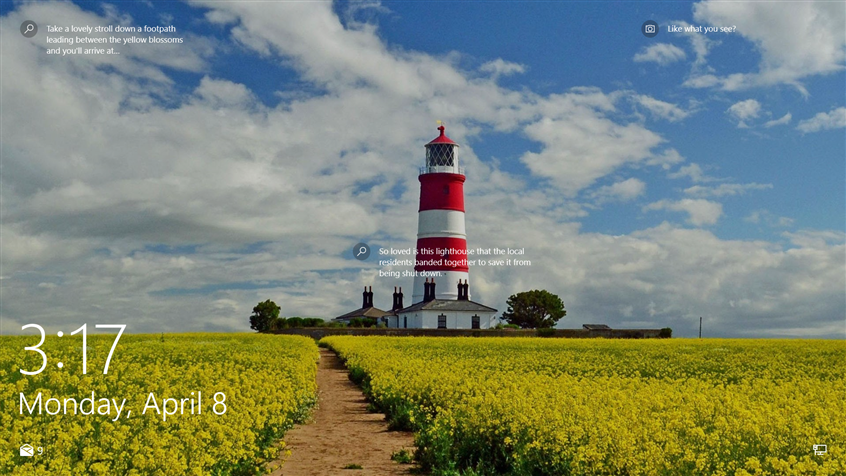
Welcome to the Windows 10 Lock Screen
Windows 10 shows you the user accounts on your computer in the bottom left corner of the Login screen. Select the user you want to access by clicking or tapping their name.
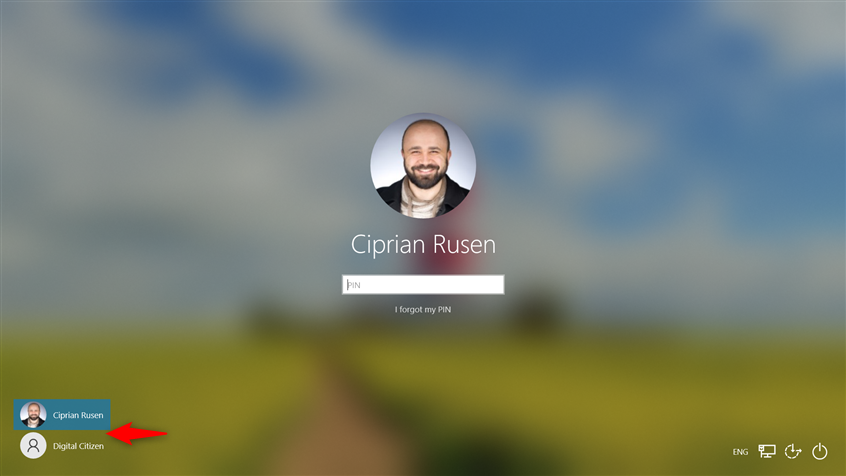
Change the user from the Login screen
By default, Windows 10 requests the last sign-in method used for the selected account: the password, PIN, picture password, etc. Enter the requested information to sign in to Windows 10.
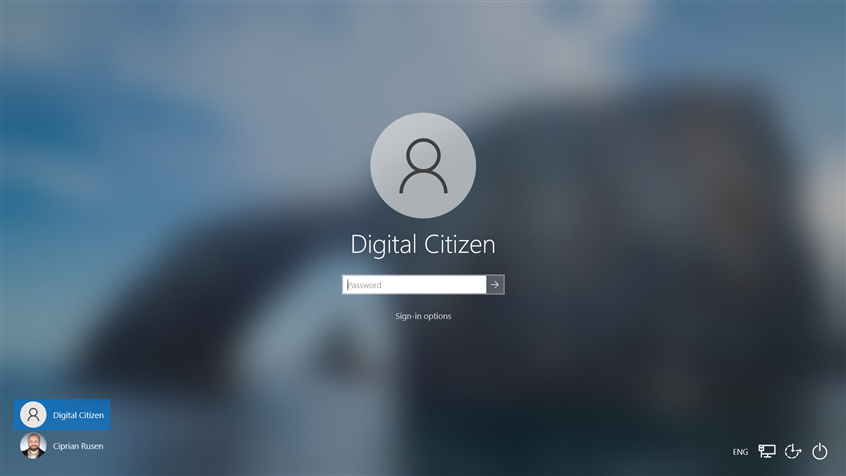
Enter the sign in information of the new user
IMPORTANT: If Facial recognition (Windows Hello) is enabled, Windows 10 may automatically log you in with your default account when it detects your face. If this happens and prevents you from switching users, make sure you disable or block the camera, then try again.
If you need to change the sign-in method, click or tap the Sign-in options link, and then choose the method you want to use. After that, enter the necessary information to sign in with the user account you’ve selected.
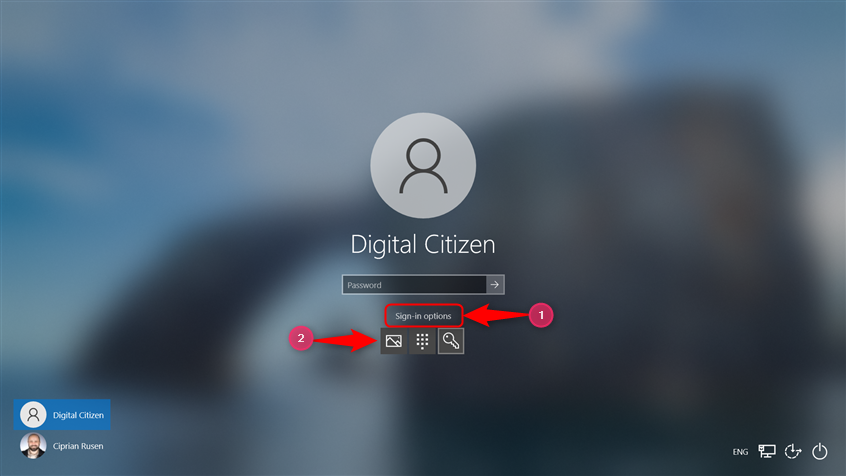
How to switch between sign-in options
After successfully signing in, Windows 10 shows you the desktop, and you can start using your PC.
TIP: If you use a long password to sign in to Windows 10, you can set a short PIN and use it instead for faster logins. Here’s how to create and log in to Windows 10 with a PIN.
2. How to switch the user in Windows 10 from the Start Menu
If you have already signed into Windows 10, you can change the user from the Start Menu. Open the Start Menu by pressing the Windows key on your keyboard or clicking/tapping the Windows icon on the taskbar. Then, click or tap your user account picture on the Start Menu's left bar.
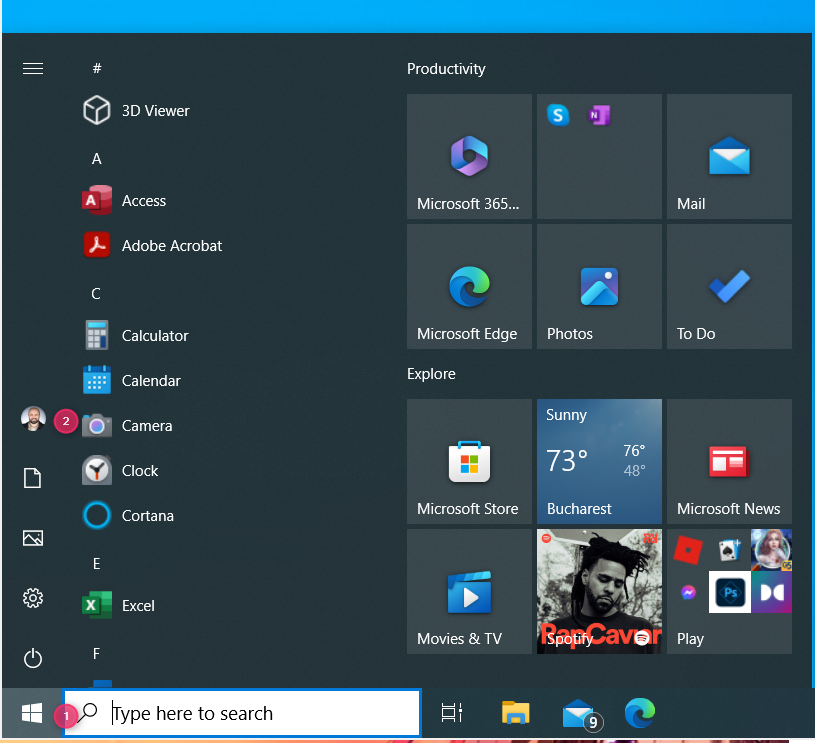
Open the Start Menu and click on your user icon
A small menu pops up next to your user icon. Select the user you want to switch to. In my case, it is named Digital Citizen. There will be other users shown on your computer, and you can have more than one user listed here.
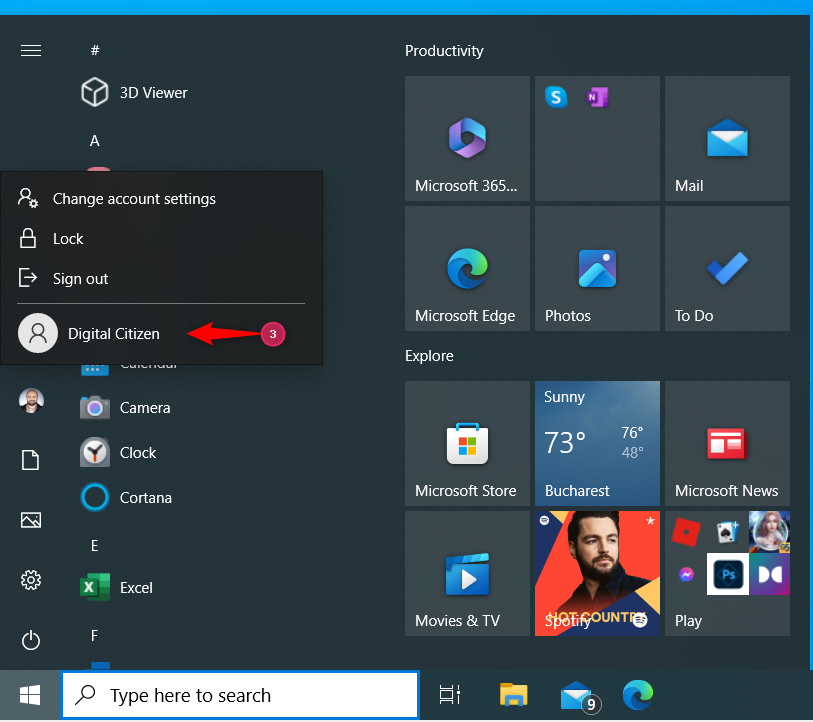
Choose the user you want to switch to
This takes you to the Login screen, where the selected user is loaded. Enter the appropriate sign-in information, and you are logged into Windows 10 with that user.
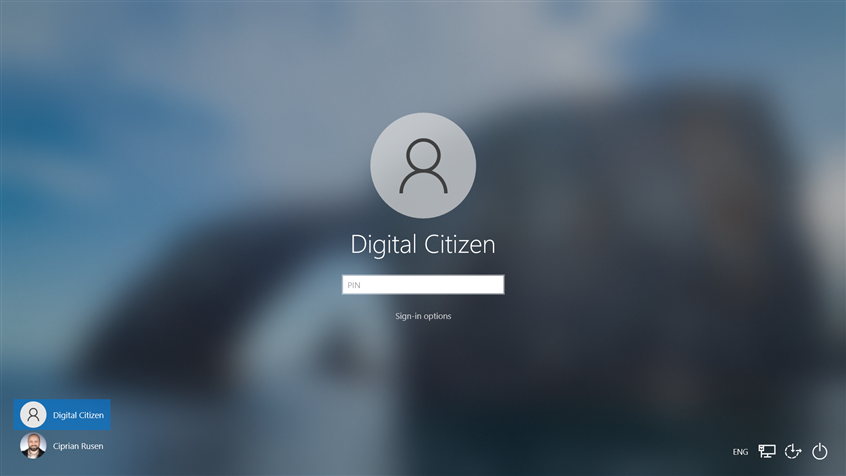
Login with the new user
NOTE: Remember that you can switch between sign-in options by clicking or tapping Sign-in options and selecting the one you want to use.
3. Switch the user in Windows 10 using a keyboard shortcut (Windows + L)
Some people are looking for a keyboard shortcut that helps them quickly switch users on their Windows 10 laptop or desktop computer. There are several shortcuts, and the easiest to use is this:
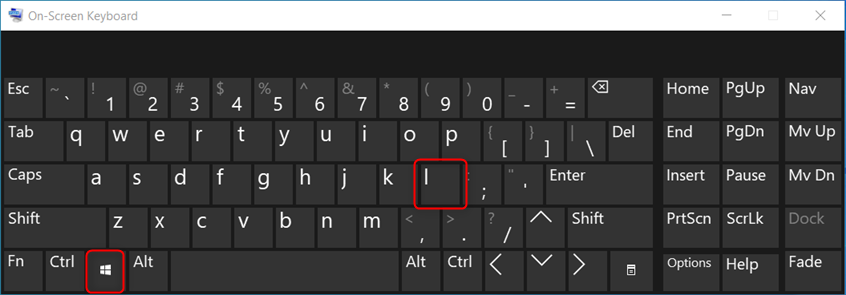
Press Windows + L to lock your user and switch to a new one
When you press these keys, you are locked from your user account, and the Lock screen wallpaper is shown. Click or tap anywhere to see the Login screen and choose the account you want to switch to. Enter the necessary login information, and you’re done.🙂
TIP: If you find your user password too difficult to type or you need to change it for security reasons, here’s a detailed step-by-step guide on changing your Windows 10 user account password.
4. How to switch the user in Windows 10 from the command line (CMD, PowerShell, or Windows Terminal)
If you need to work inside the Command Prompt, PowerShell, or Windows Terminal, there are two commands you can use. First, open CMD or the command-line app you prefer. Then type this command and press Enter to execute it:
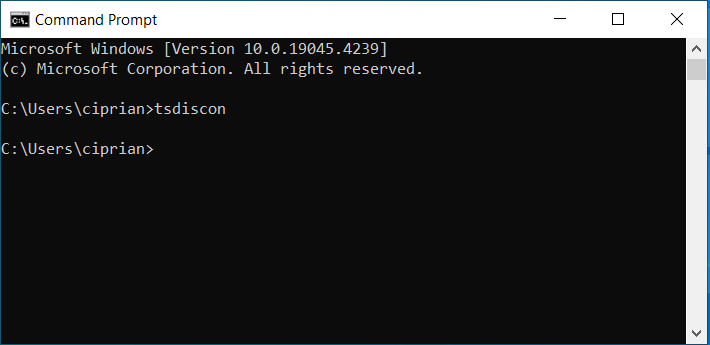
Run tsdiscon in CMD, PowerShell, or Terminal
When you run tsdiscon, the current user is locked, and you see the Lock screen where you can change the user and log in with a new one. Note, however, that this method doesn't work in Windows 10 Home. When you try to run it on this edition of Windows 10, you receive an error message: “tsdiscon is not recognized as an internal or external command, operable program or batch file.” This command can be used only in Windows 10 Pro or other editions such as Windows 10 Enterprise.
Luckily, you can use another command that works in all editions of Windows 10:
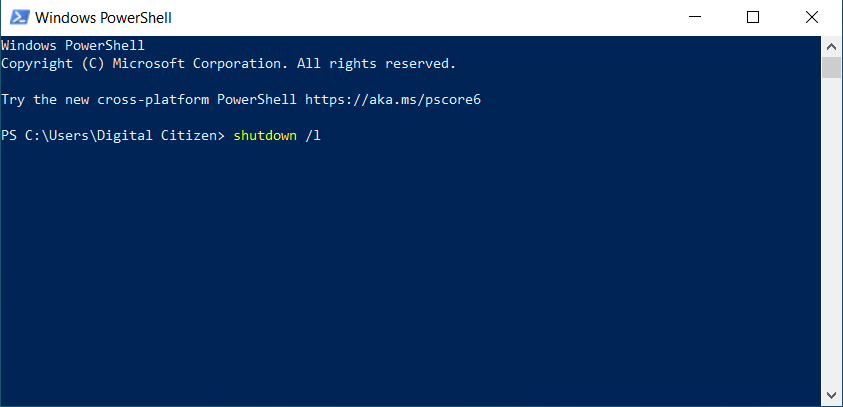
Run shutdown / in CMD, PowerShell, or Terminal
The outcome of this command is slightly different: it signs you out from Windows 10 and then displays the Lock screen. On it, click, tap, or press a key on your keyboard and choose the user you want to switch to.
5. How to change the user in Windows 10 with CTRL + ALT + DEL
Another keyboard shortcut that you can use for switching users in Windows 10 is this:
Pressing these keys works only when you are already signed into Windows 10 with a user account. And when you press them, you see the Ctrl Alt Delete screen with the options below. Click or tap on Switch user.
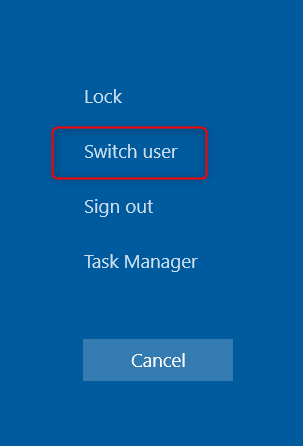
Choose Switch user in the Ctrl Alt Delete screen
The Login screen is shown, and this is where you can select the user you want to switch to. Enter the appropriate login information, and you’re done.🙂
6. How to switch the user in Windows 10 using ALT + F4
This method also works only if you are already logged in with a user account. First, go to the Windows 10 desktop and make sure all apps are minimized. Then press these keys on your keyboard:
You see the Shut Down Windows prompt, asking you to choose what you want the computer to do. Click or tap the drop-down list.
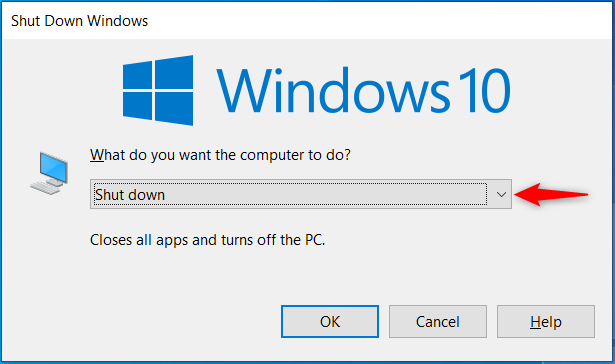
The Shut Down Windows prompt
Choose Switch user in the list and click or tap OK.
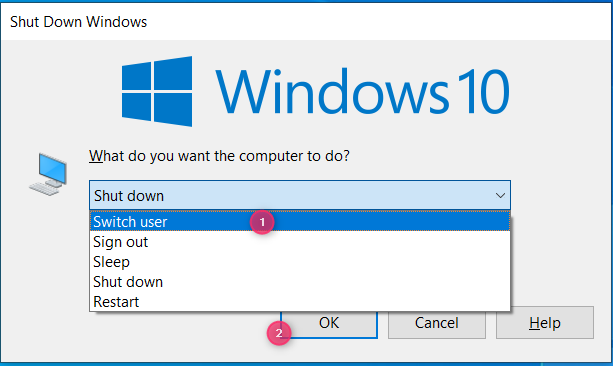
Choose Switch user and press OK
You are taken to the Login screen to select the user you want to switch to.
TIP: If you need to change the permissions of a user account, here’s how to change an account to Administrator and back in Windows 10.
7. How to switch the user in Windows 10 while being asked for a picture password
If the most recent user account that has signed in to Windows 10 was using a picture password, when you are at the login screen, you see that user account and the picture they use as a password. Under the user account name, you have two links: one for accessing other sign-in options for the same user account and one for switching users. Click or tap Switch user.

Choose Switch User before entering the picture password
This displays a list of the existing user accounts on your Windows 10 computer or device. Click or tap the user that you want to switch to.

Choose another user account
Then, you are asked to enter the login details that were used previously for that account: the password, PIN, or picture password.
TIP: If you have too many user accounts on your Windows 10 computer, here’s how to remove an account from Windows.
8. How to switch the user in Windows 10 from the Task Manager
This method is cumbersome to use, and it works only after you have signed in with all the user accounts you want to use. First, access the Task Manager (a quick way to do this is to press Ctrl+Shift+Esc on your keyboard), and if it opens in its compact view, click or tap More details.
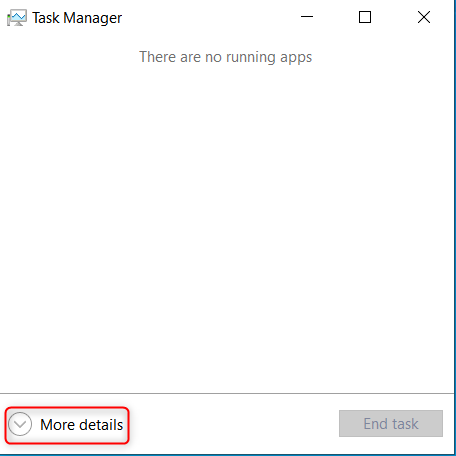
Click or tap More details in Task Manager
Then, go to the Users tab and right-click (or press and hold) the user account you want to switch to. In the menu that pops up, choose Switch user account.
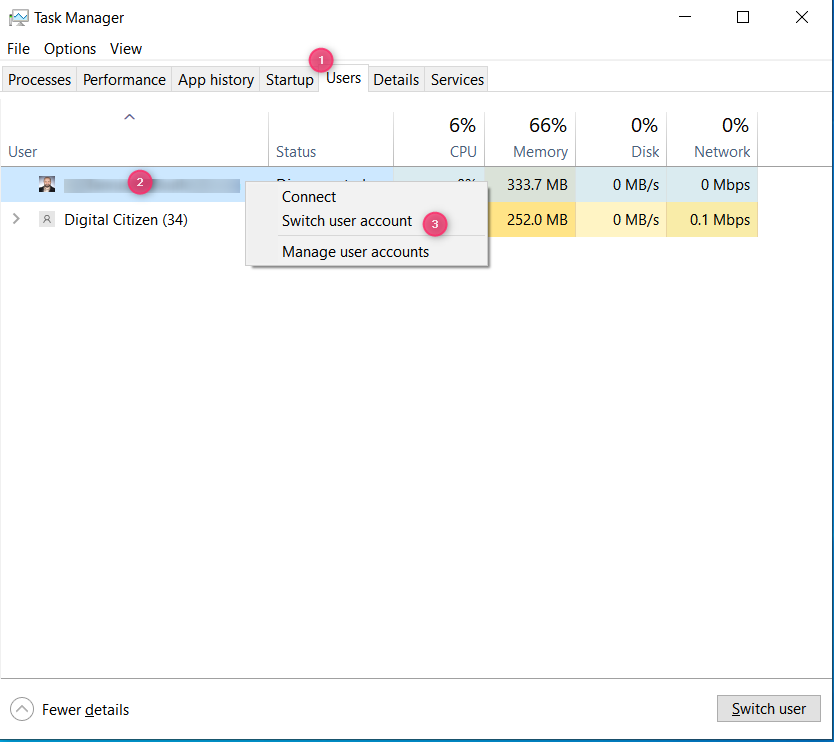
Switch user account from Task Manager
If you don’t see another user account on this list, it’s because it didn’t sign in earlier to Windows 10. In this situation, you can right-click (or press and hold) on your user, choose Disconnect, and confirm your choice.
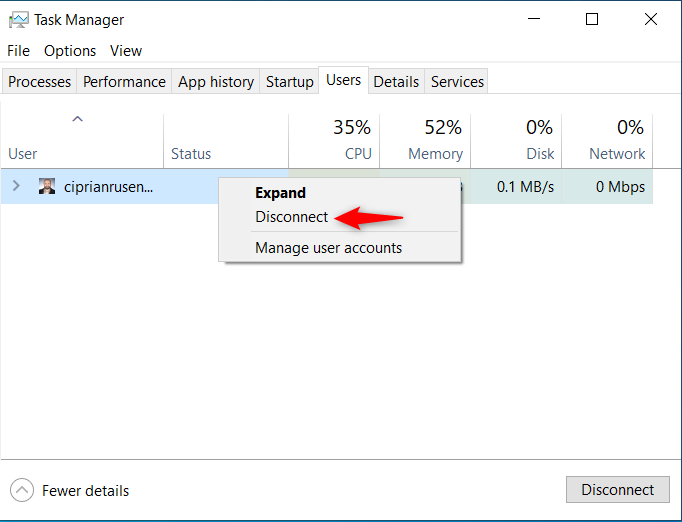
Disconnect from the current user account
You then see the Lock screen. Click or tap on it, or press a key on your keyboard, and then choose the user you want to switch to.
TIP: If multiple people use your computer, and not everybody has their own user account, here’s how to create new Windows user accounts.
Did you successfully change the user on your Windows 10 PC, laptop, or tablet?
I went through a lot of research and testing to make this guide, and I hope you like the result. These are all the methods I know for changing the user signed in to Windows 10. Try them all out and choose the ones you prefer. And if you know any other method to switch the user in Windows 10, let me know using the commenting options below. Thanks for reading! 🙂


 10.04.2024
10.04.2024