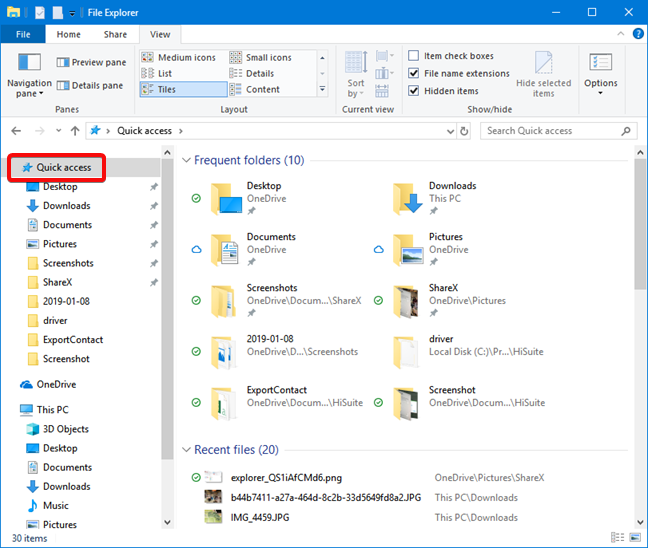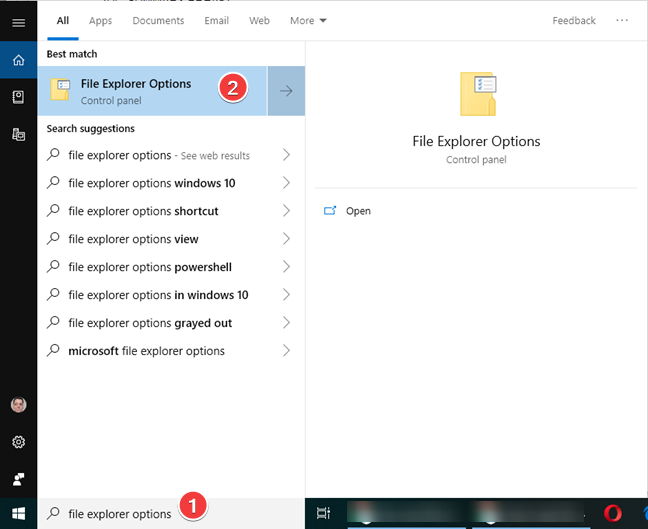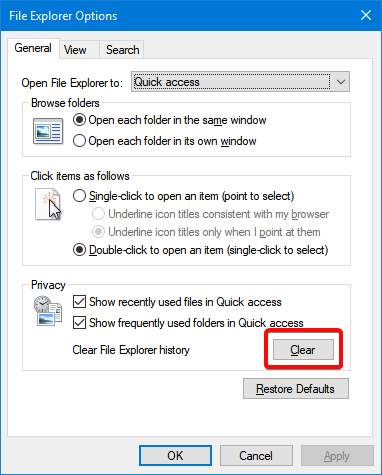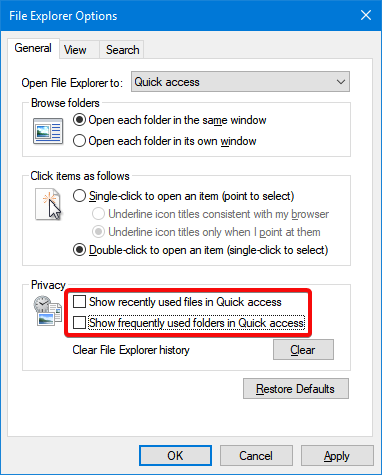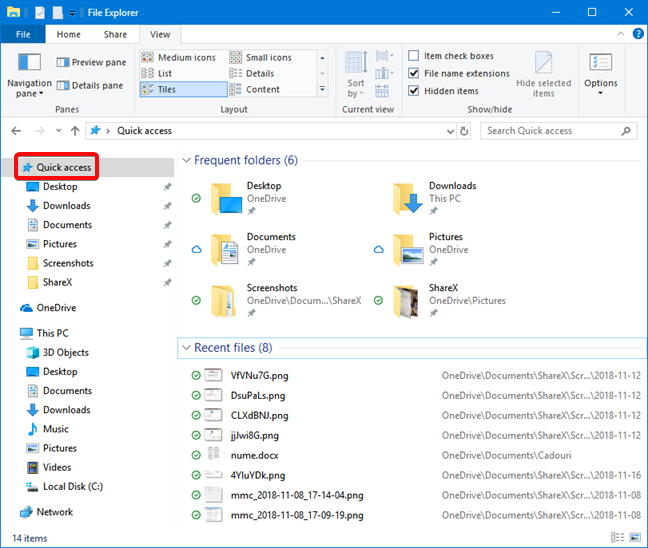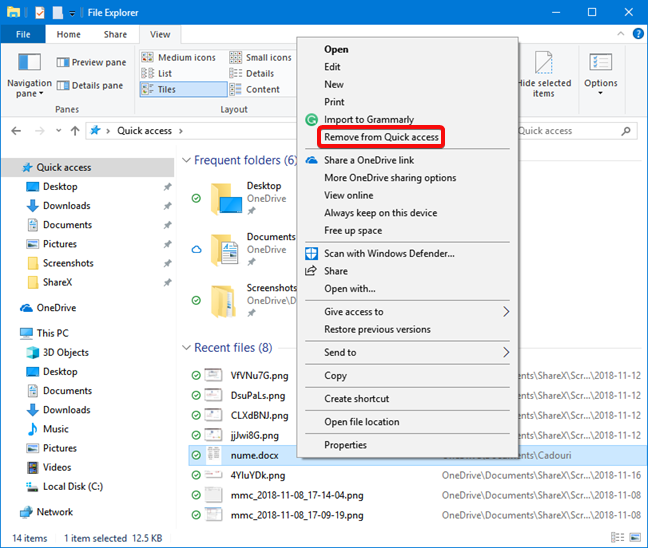Windows 10 shows you the frequently accessed folders and recent files in the Quick access view when you open File Explorer. While this feature can be useful if you need quick access to your frequent resources, it might also be an annoyance if you are using a shared computer, and you do not want other people to see what you are doing on the same computer. These lists can be cleared manually or hidden permanently. Read on to learn how to it is done:
NOTE: This guide covers Windows 10. If you do not know the version of Windows that you have, read What version of Windows do I have installed?.
How to clear the Recent files and Frequent folders in File Explorer
By default, the Quick access section in the navigation panel on the left side of File Explorer, always displays the recent files that you have used and the frequent folders that you open when working on your Windows 10 PC.
You may want to clear the recent files in Windows 10 and the list of frequent folders, as a temporary choice. You can do that, but, then Windows 10 starts to build up the lists again, based on your usage of File Explorer. If you want to do this, you clear these lists from File Explorer Options (or Folder Options). One easy way to open this window is to search using "file explorer options" in the search box near the Start Menu. Click or tap File Explorer Options in the list of search results.
For all the ways to open File Explorer Options, read 8 ways to open the Folder Options window, in Windows (all versions).
In the File Explorer Options window, on the General tab, identify the Privacy section. Click or tap the Clear button, and then OK to close the window.
The recently used files and frequently used folders lists are cleared. If you have a File Explorer window open, the clearing is visible right away. Otherwise, you see the effect the next time you open the Quick access view in File Explorer. The clearing does not affect the files and folders pinned to Quick access. The only way to eliminate them from the Quick access view is to unpin them. Read this article if you want to learn how to view, pin and unpin items to Quick access.
How to hide Recent files and Frequent folders in File Explorer
If you need to get rid of the lists with recent files and frequent folders, you may be better served by hiding these lists altogether. Once you hide them, they never show up again, and you do not need to worry about clearing the lists all the time.
Just like the clearing, the hiding is done from File Explorer Options (or Folder Options). In the General tab, look for the Privacy section. Uncheck the "Show recently used files in Quick access" and "Show frequently used folders in Quick access" and press OK to close the window.
The effect is immediate in File Explorer.
How to clear individual items from Recent files or Frequent folders
You can also eliminate individual items from Quick access, without clearing all your recent files or frequently used folders. If you want to retain the majority of the lists and get rid of a couple of items only, then you do not need to clear the entire list. However, those items may show up again in the future, if you use them again. Here is how it is done:
First, open File Explorer, and open the Quick access view by clicking or tapping on it.
Identify the file or folder that you want to delete from the list of recent files of frequent folders, and right-click or tap and hold on it. Choose "Remove from Quick access" in the menu that opens.
The file or folder is eliminated from the list immediately.
Do you have any concerns regarding privacy when using files and folders in Windows 10?
Now that you know how to hide recent files and frequently used folders from File Explorer, you should be able to make better use of this option and configure it according to your preferences. Before closing this tutorial, tell us your reason for clearing recent files and frequent folders, from File Explorer. Are you concerned about your privacy or there is another reason for this choice?


 19.02.2019
19.02.2019