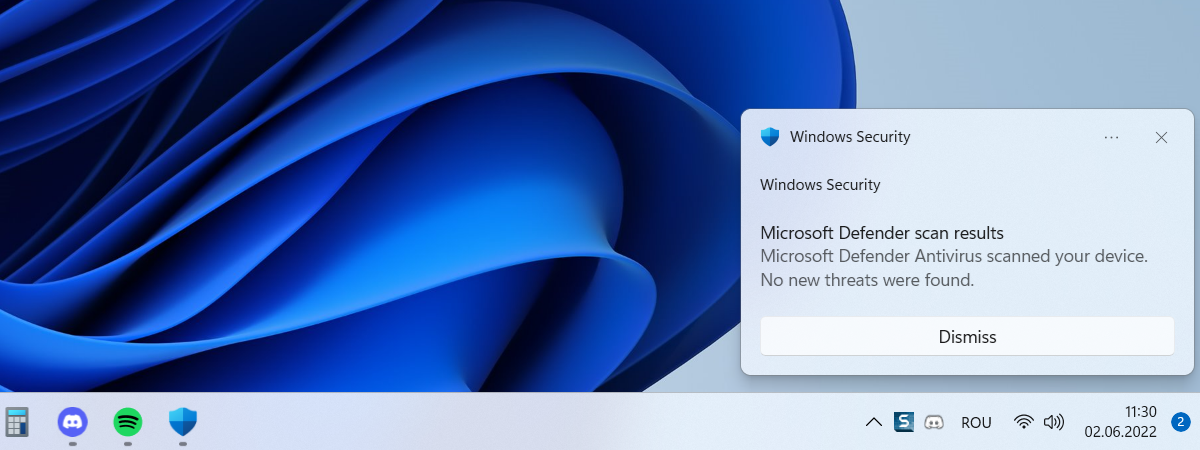Many OneDrive users, including myself, rely on this cloud-storage service for backing up pictures and videos taken with their smartphones or digital cameras. However, there’s one feature of this service that some may find annoying: OneDrive automatically creates albums with past pictures you’ve taken on the same day but years ago. And, when it does that, it displays a daily “On this day” notification encouraging you to look back at your memories. While some people like this feature, others don’t and want to turn OneDrive memories off. If you’re in the second category, here’s how to stop OneDrive from sending you “On this day” notifications on Windows 10 and Windows 11:
OneDrive created a memory for you: On This Day albums
If you use OneDrive on Windows 10 or Windows 11, you might get a daily notification urging you to “Look back at your memories” and displaying a picture you took on the same day, sometime in the past. Suppose you click or tap the “View all memories” button in this notification. In that case, your default web browser loads the OneDrive website, where you see your newly generated “On this day” album, similar to the screenshot below.
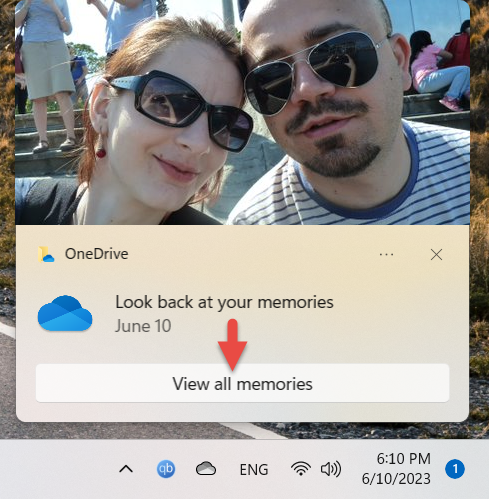
Do you want to Look back at your memories?
This album includes all the pictures stored on your OneDrive, that were taken on the same day you got the notification but in another year. These could be fond memories of yours, but you may also come across some boring or inappropriate pictures you don’t want to be reminded of.
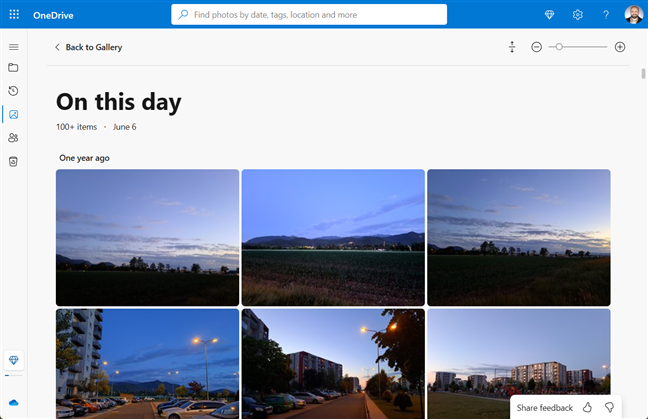
The On this day album created by OneDrive
These “On this day” OneDrive albums also appear in the Photos app. They’re in your personal OneDrive cloud storage section on the left, under Memories. When you click or tap Memories, several albums with highlights from the past are listed on the right, including the “On this day” album.
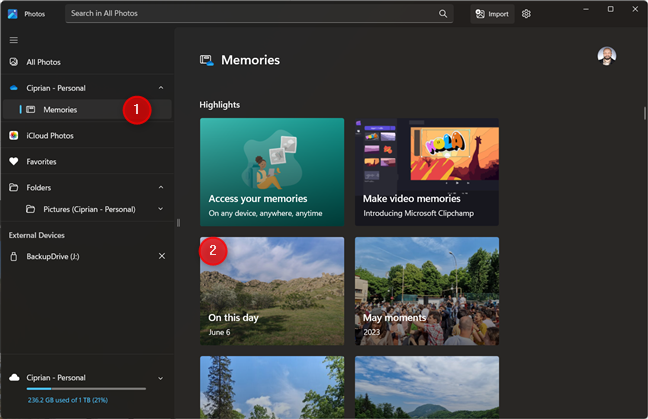
On this day albums in the Photos app
TIP: If there are images you’d like to keep out of sight, here’s how to exclude your OneDrive (and iCloud) pictures from the Photos app in Windows 10 and Windows 11.
Depending on their OneDrive settings, some people also get email notifications about these automatically generated albums on their Microsoft accounts.
How to turn off OneDrive’s memories
Regardless of whether you’re using Windows 10 or Windows 11, the steps for blocking these OneDrive notifications are the same. First, click or tap the OneDrive cloud icon in the system tray (the bottom-right corner of the taskbar). In the OneDrive window that opens, click or tap the Settings cogwheel icon, and then choose Settings in the subsequent menu.
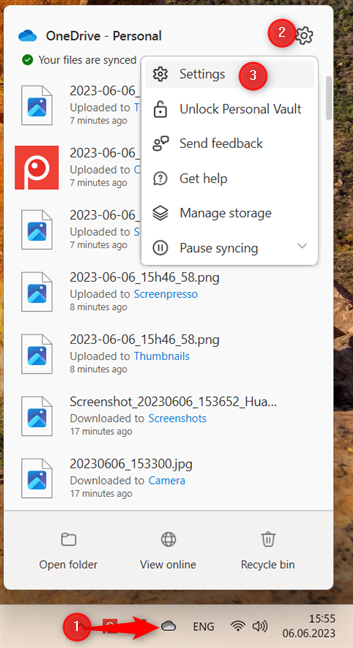
Click OneDrive > Settings > Settings
TIP: If you don’t see the OneDrive icon in the system tray, click or tap the “Show hidden icons” button first: its icon is a small “up” arrow.
This opens the OneDrive Settings window, shown in the following screenshot. In it, select Notifications on the left sidebar. Then, on the right, look for the switch called Notify me when “On this day” memories are available. By default, this switch is turned On. Click or tap on it to turn Off your OneDrive memories notifications.
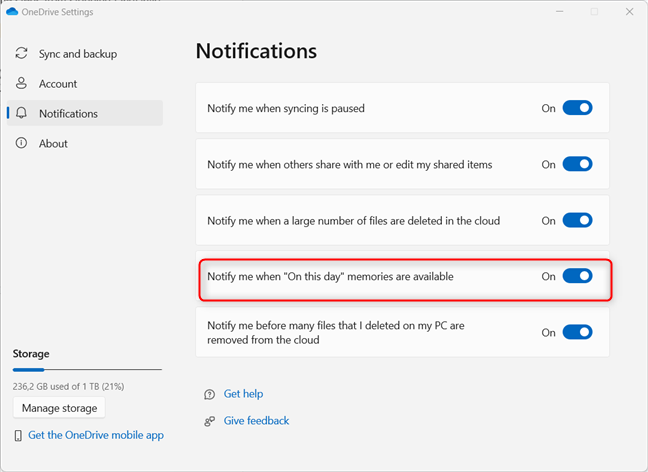
Disable On this day memories
Close the OneDrive Settings window, and you’re done: OneDrive no longer shows any new notifications for memories on your Windows 10 or Windows 11 computer or device.
TIP: If you’re using an Android smartphone or tablet, here’s how to turn off OneDrive’s “On This Day” notifications on Android devices, including Samsung Galaxy phones.
How to stop OneDrive from sending emails about On This Day memories
Some OneDrive users also receive emails from Microsoft about their “On this day” memories. To prevent these emails, go to the OneDrive website in your favorite web browser and sign in with the Microsoft account you’re using for OneDrive. Then, click or tap the Settings cogwheel in the top-right corner and choose Options in the menu.
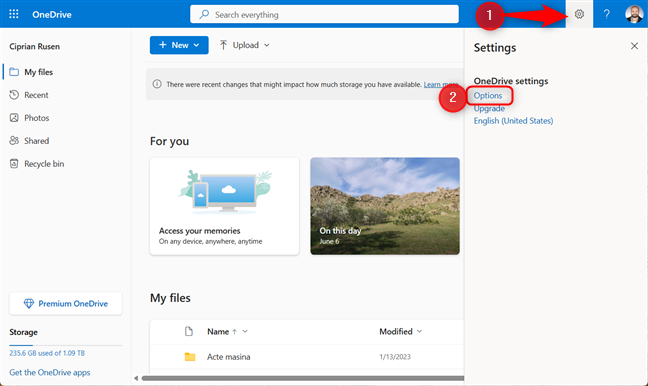
On the OneDrive website, go to Settings > Options
You then see a new page with all the OneDrive settings that you can configure. On the left sidebar, select Notifications, and on the right, uncheck “On this day memories are available.” Click or tap Save at the bottom, and you’re done.
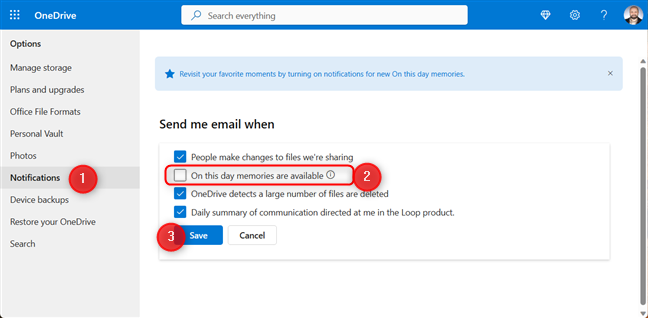
Disable On this day memories
OneDrive will no longer send you email notifications about “On this day” memories.
Did you turn off OneDrive’s On This Day notifications?
After applying the changes shown in this guide, the next day and the following ones shouldn’t bring any new notifications with OneDrive memories to your Windows 10 or Windows 11 computer or device. If the instructions didn’t work because Microsoft has changed how OneDrive looks and works, do let us know in a comment, and we’ll be sure to research this issue again and return with an updated guide that applies to the latest version of OneDrive.


 13.06.2023
13.06.2023