
While there isn’t an official stand-alone timer app for Windows, you can use the Timer in the Clock app to keep track of time. If you forgot something in the oven because you were all caught up in a video game, or you spaced out watching cat videos again, even though you promised yourself to go to bed in 10 minutes, the Windows Timer can come in handy. It is easy to use and a helpful tool if you don’t want to burn down your kitchen or ruin your beauty sleep. So, if you want a Timer for Windows, let’s get started:
NOTE: The Clock app is identical on both operating systems, so the Windows 11 and Windows 10 Timer are the same. Because of this, I used Windows 11 for most of the screenshots featured in this guide.
How to access the Timer for Windows
To get to the Windows 11 or Windows 10 Timer, you first need to open the Clock app. Type clock in the taskbar Search bar in Windows 10 or in the Search window in Windows 11 (use the magnifying glass icon on the taskbar to open it). Then, access the Clock app search result.
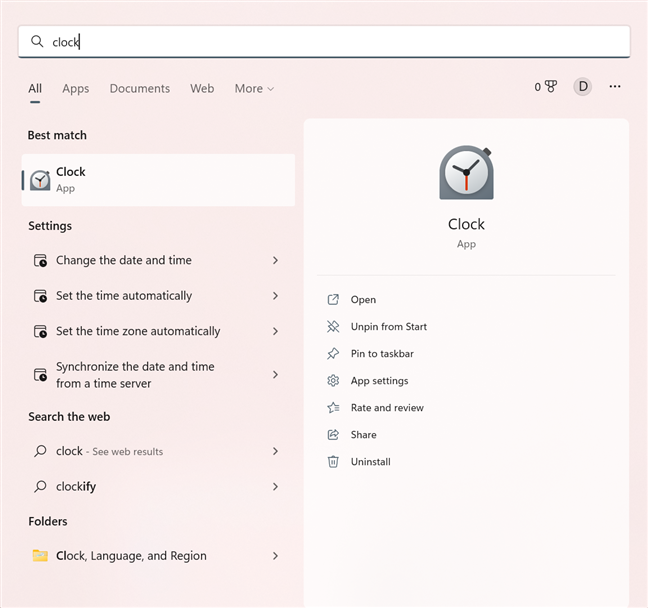
Search for the Clock app in Windows
Alternatively, in Windows 11, you can also type timer in the Search window, and then click or tap on the Clock app.
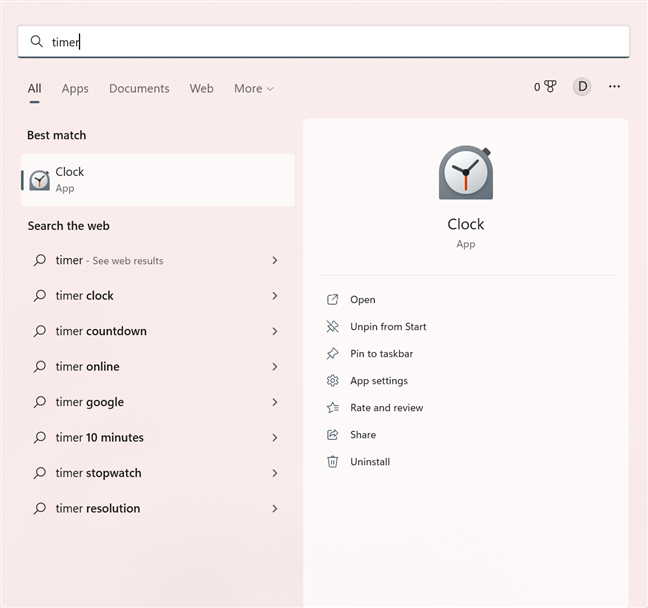
Search for timer in Windows 11
Another way to get to the Timer for Windows is to open the Start Menu and open the Clock shortcut in the All Apps list.
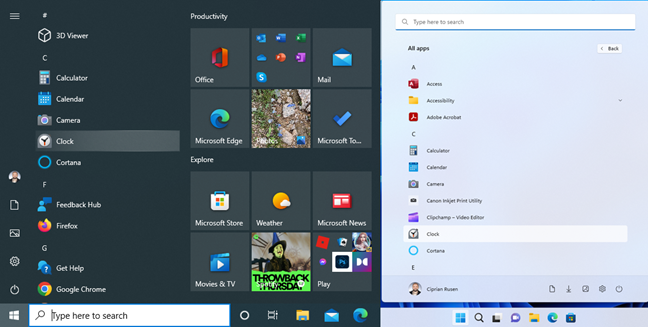
Open the Clock app in Windows 10 (left) or Windows 11 (right)
When the Clock app opens, access the Timer tab from the left panel.
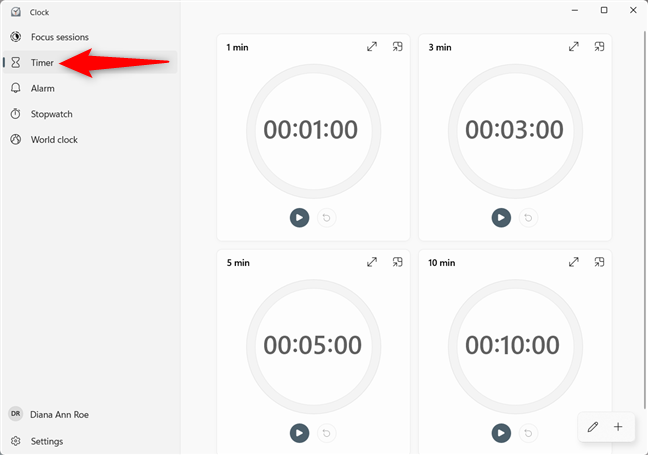
Access the Windows Timer in the Clock app
How to add timers in Windows
By default, the Windows 11 and Windows 10 Timer offers presets for 1, 3, 5 and 10 minutes, that you can use immediately. Furthermore, you can set additional timers for any duration from one second to 99 hours, 59 minutes and 59 seconds. As long as your device is on and awake, it alerts you when the countdown reaches zero, even if your computer is locked. You can have as many as twenty timers saved, and they can all be counting down at the same time. This should be more than enough, unless you are running evil experiments in your underground lair. 🙂
Adding a new timer is simple. Click or tap on the “Add new timer” (+) button in the bottom-right corner of the window.
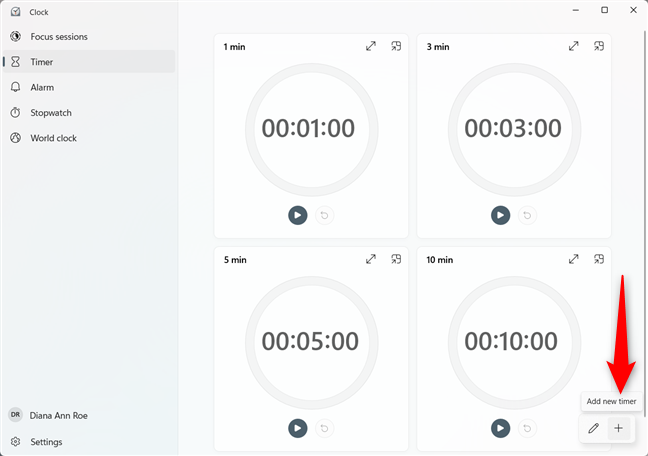
Add a new timer for Windows
In the “Add new timer” window, set a duration for your timer by changing the values for hours, minutes, and seconds displayed at the top. You can do this with the keyboard (use the mouse or press the Tab key to switch from one field to the next), by scrolling while you hover on top of each value, or using the arrow buttons displayed.
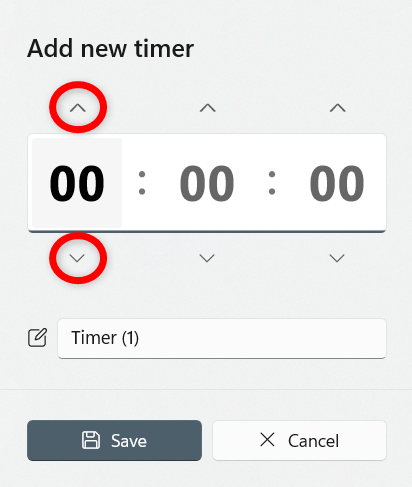
You can use the arrows next to each value to set a timer
Click or tap on the Timer Name field to enter a new name to replace the default Timer (1). If you don’t feel like naming your timers, Windows helps you differentiate between them by adding a new number after the generic Timer.
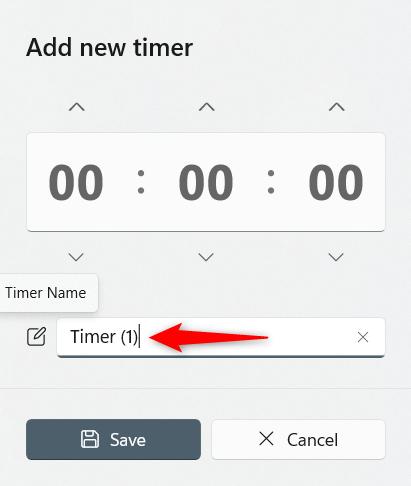
Type in a name for your timer
I created a timer called Yoga, set to 20 minutes, to get in some exercise after each task and avoid the dreaded back pain that sets in after spending too much time in front of my PC. When you are done entering your preferences, press the Save button at the bottom of the “Add new timer” Window.
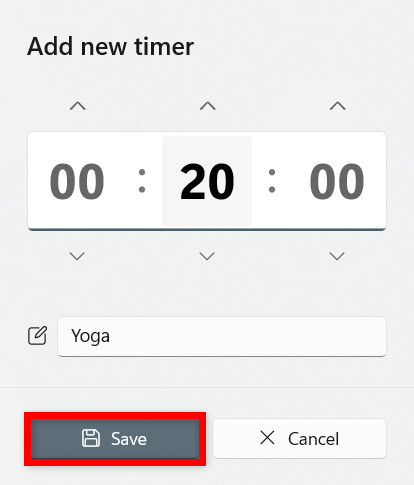
Press Save to finish adding a new timer
The new timer is added to the Clock app’s Timer tab, and you can start using it.
How to use timers in Windows 10 and Windows 11
To use any timer added to the Clock app, click or tap on its round Start button, showing the Play symbol.
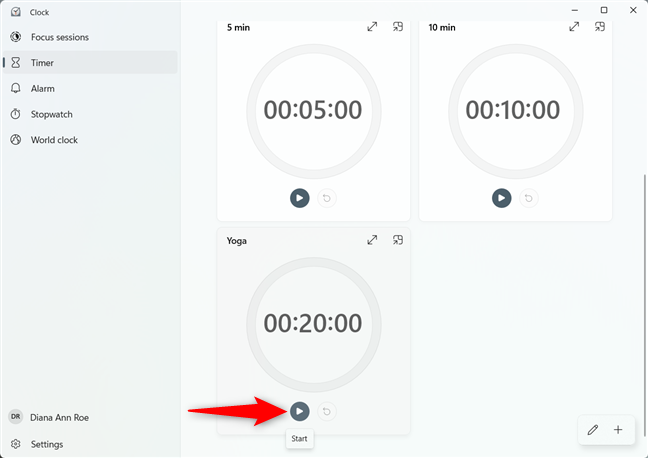
Press the Start button at the bottom of a timer entry
Your timer starts counting down. As soon as this happens, the exact time when it reaches zero is displayed in a smaller font under the countdown. You can also click or tap on the Pause button (replacing the Start/Play button) to pause your timer.
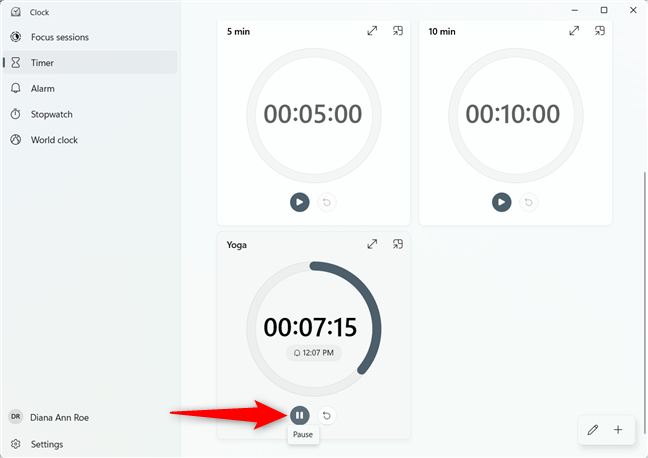
Pause a Windows countdown timer
Clicking or tapping on Start again resumes the countdown of a paused timer. However, if you want to restart the countdown, press the Reset button next to it. You can reset a timer at any time, regardless of whether it’s paused or counting down.
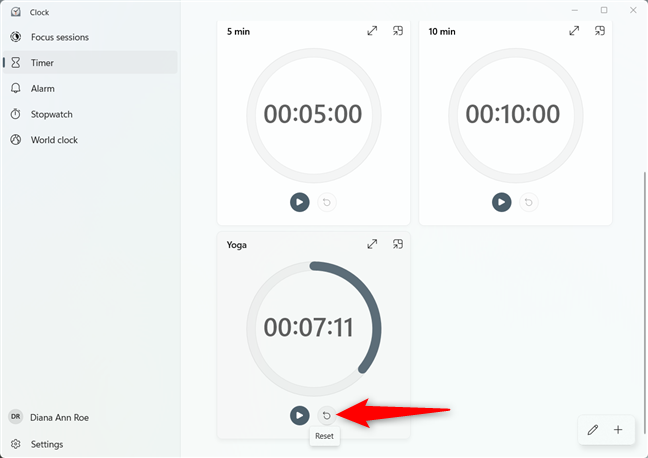
Press Reset and the countdown is restarted
To keep an eye on a timer from afar, or if you just want to focus on a specific timer, click or tap on the Expand button, which looks like a double-headed arrow.
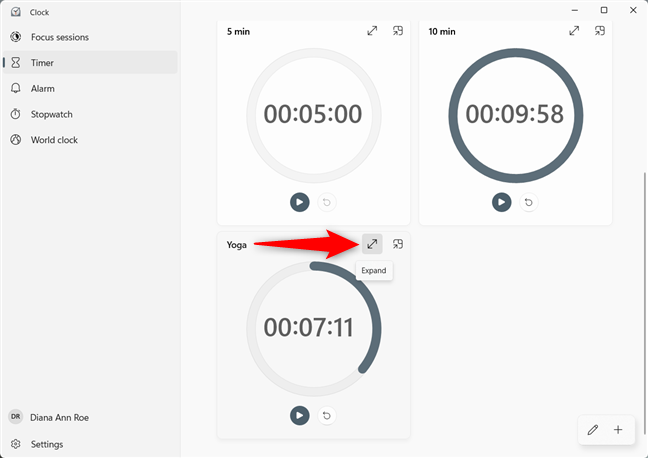
Press Expand in the top-right corner of a timer's entry
The timer expands, taking up the entire Clock window. Press the Restore button to return it to normal.
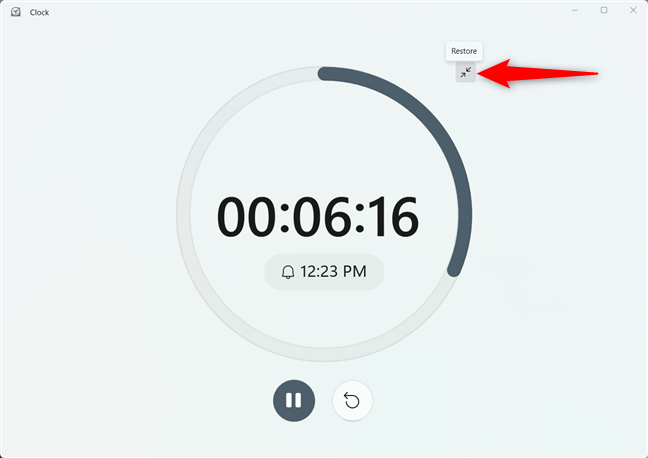
Press to Restore your timer to its usual size
If you want to keep a close eye on your remaining time, you also get the “Keep on top” button in the upper-right corner of your timer.
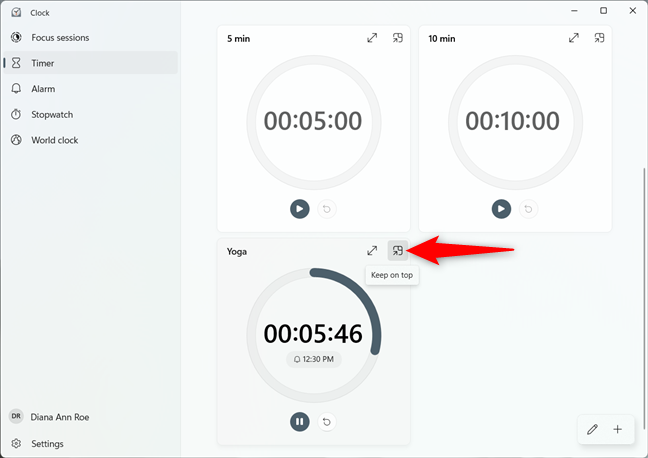
Press the Keep on top button
The Clock window is focused on your timer, its size is reduced, and it’s displayed permanently in the upper-right corner of your screen, no matter what other apps are active. Click or tap on “Back to full view” to return to the normal viewing mode.
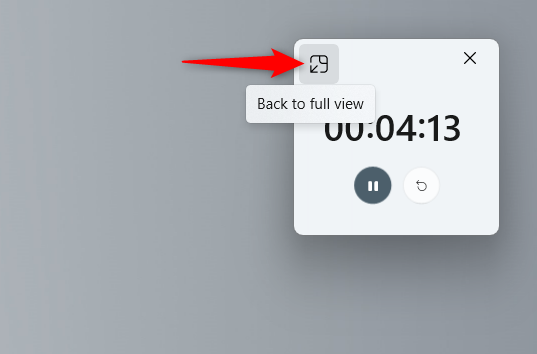
Press Back to full view to return to the Timer tab
The default behavior when a timer finishes counting down is to alert you by playing a sound and displaying a banner in the bottom right corner of your screen. The volume of any other sounds playing from your computer or device is lowered to ensure you hear the alert sound. Click or tap on Dismiss to stop the alert and hide the banner.
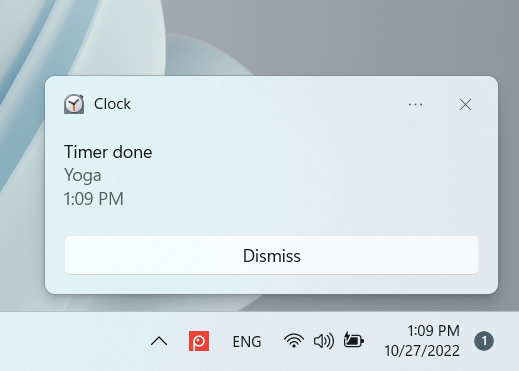
Pressing Dismiss stops the alert
TIP: Clicking or tapping on the banner in the area displaying the timer’s details also stops the alert, while also opening the Timer tab of the Clock app.
To edit a timer, click or tap on its entry in the Timer tab. You can also right-click or press-and-hold on it to open a menu, and then click or tap on Edit. You can’t edit timers while they are counting down, only inactive or currently paused ones.
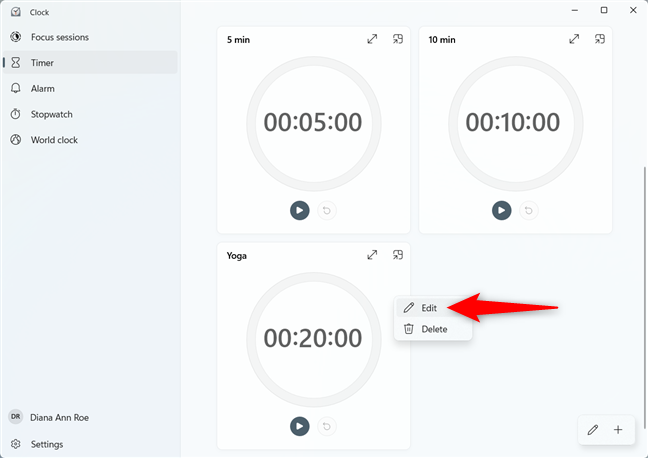
Edit a timer from it's right-click menu
Alternatively, use the Edit timers button in the bottom-right corner of the Clock window, and then press on the timer you want to change.
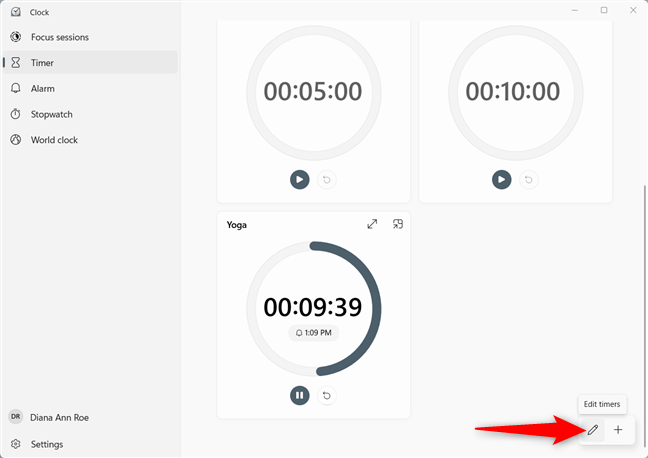
Edit timers in Windows 10 or Windows 11
Use the Edit timer window that pops up to change the name and duration of a timer. This window is identical to the “Add new timer” one, so use the instructions in the previous chapter if you need more help.
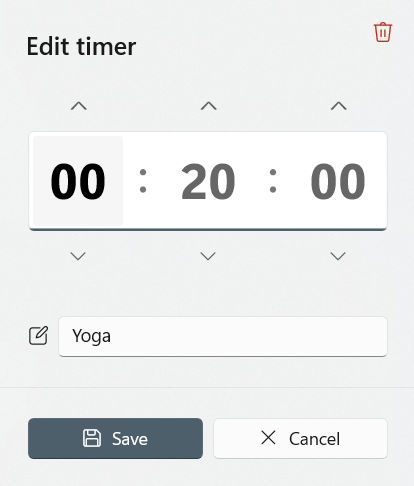
The Edit timer window
How to remove timers in Windows
Removing a timer is very simple. If your timer is not counting down, click or tap on it to open the Edit timer window. Then, click or tap on the trashcan-looking Delete button in the top-right corner.
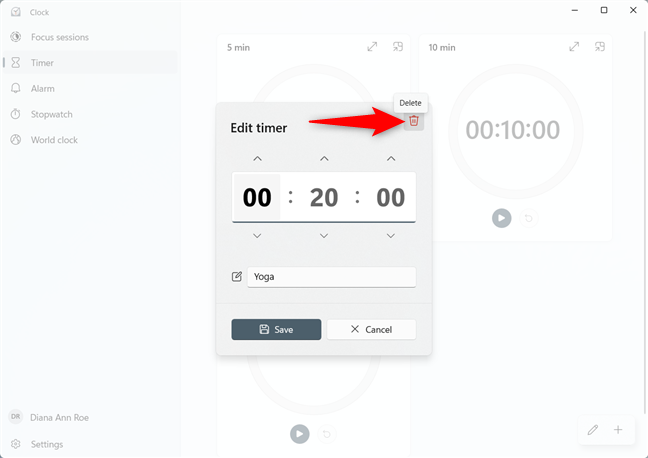
Delete a timer from the Edit timer window
You can also right-click or press-and-hold on any timer to open its contextual menu and then click or tap on Delete.
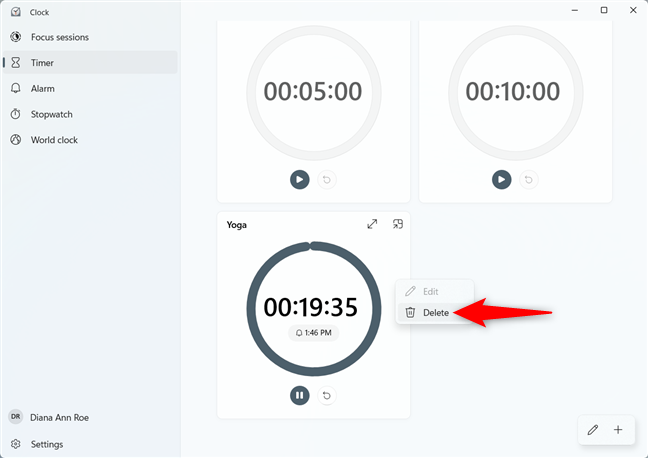
Delete a timer from its contextual menu
Pressing the Edit timers button in the lower-right corner also lets you easily remove any of your timers. Just click or tap on the Delete button shown in the upper-right corner of any timer entry.
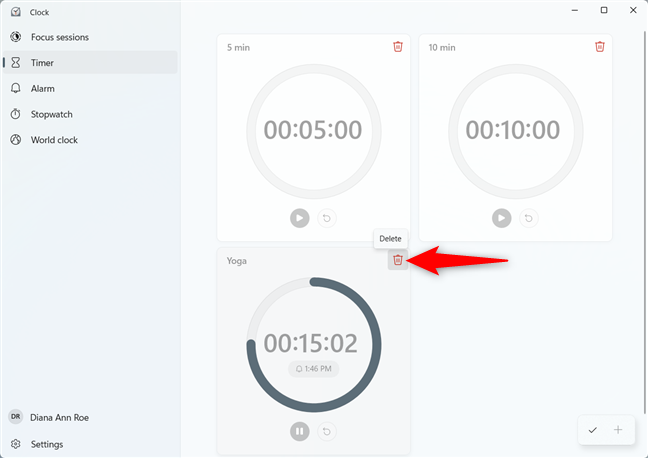
Edit timers to easily Delete the ones you want removed
How do you use the Timer for Windows?
Setting timers in Windows 10 and Windows 11 is useful, especially if you spend a lot of time on your computer. If you are one of the people who feel time flies by, like yours truly, the often overlooked Windows Timer can prove to be an asset. What do you need timers for? Do you think you need more than the twenty timers offered by this app? Let us know in the comments.


 27.10.2022
27.10.2022