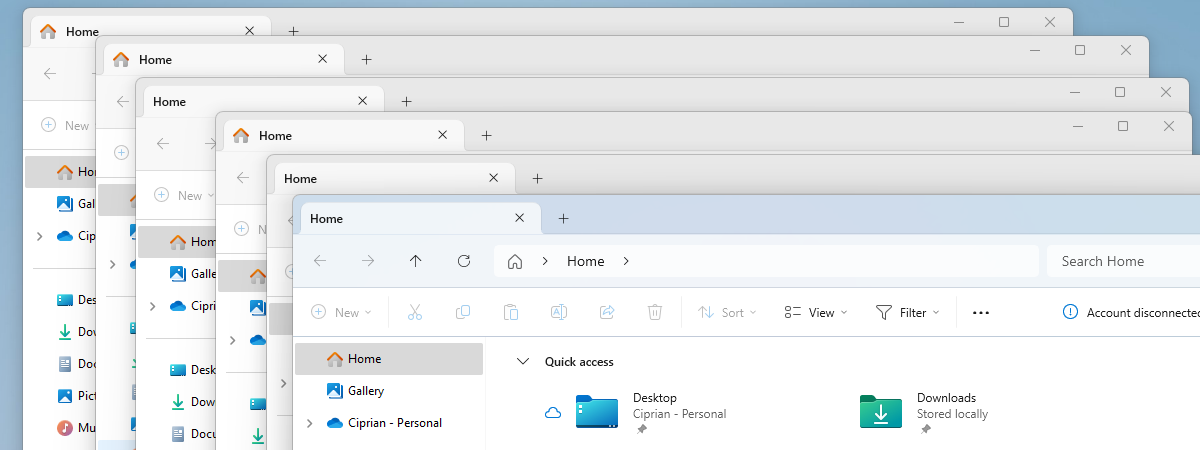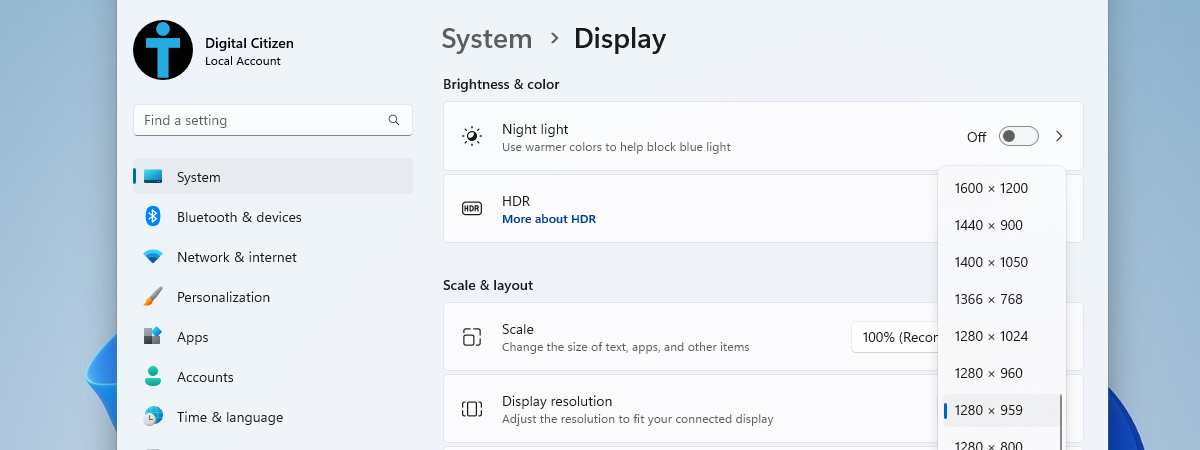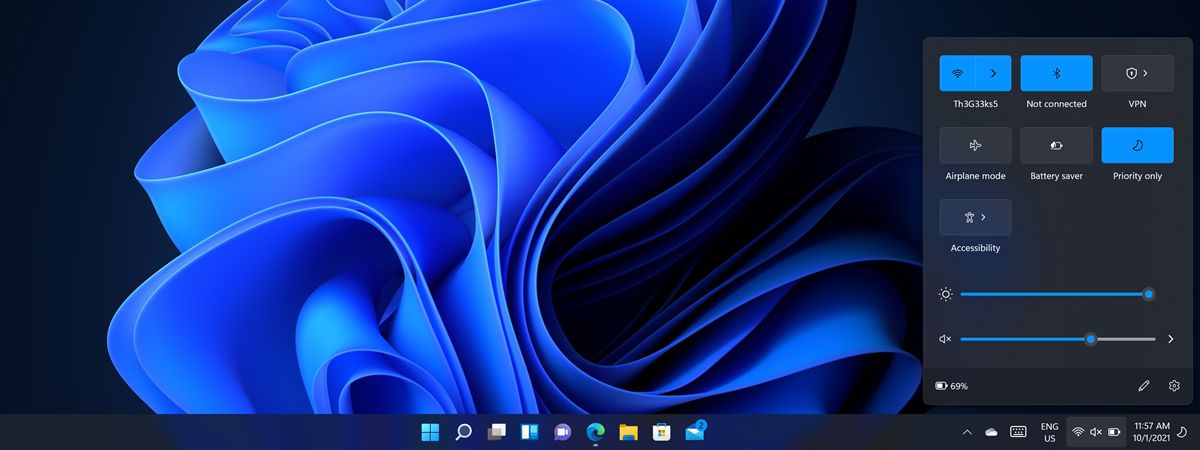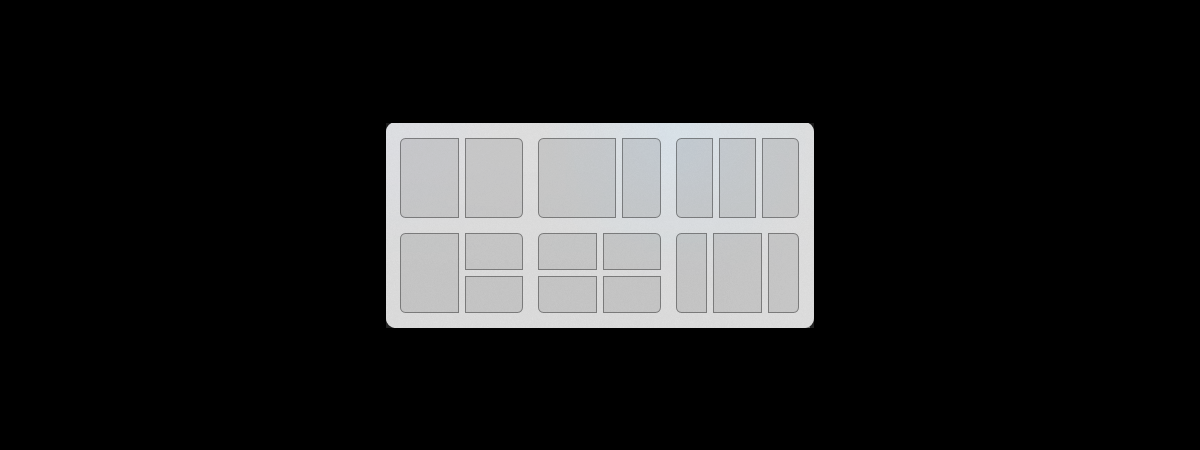
Do you want to learn how to split your screen across two monitors in Windows? The Snap feature can enhance your productivity on all modern versions of Windows. Furthermore, Windows 10 and Windows 11 allow you to use Snap to split the screen on dual monitors both with the mouse and the keyboard. In this guide, I’ll show you how to snap app windows side by side on a setup with multiple displays, whether you’re using Windows 10 or Windows 11:
NOTE: This guide outlines the differences between using Snap in Windows with a single monitor versus multiple monitors. To learn more about Snap and Snap layouts, check our tutorials on how to split screen and view apps side by side in Windows 10 or how to use Snap to split screen on Windows 11, depending on your Windows version.
How to split screen with two monitors using the mouse
Snapping a window using the cursor with multiple displays is not much different from the regular way of splitting the screen in Windows. Click or tap a window’s title bar, then drag and drop it to either a corner or to the left or right edge of any display. A transparent overlay will show you where the window will be placed.
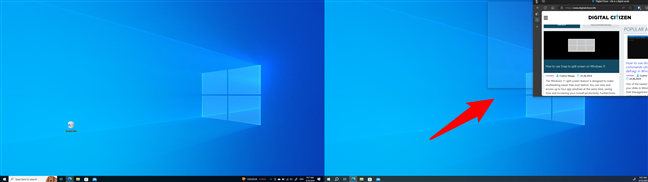
A transparent overlay appears over the section where you dragged the window
TIP: If you need some help connecting multiple displays, here’s how to connect an external monitor to a laptop with Windows 10.
If you have Windows 11, you also have the alternative to hover your mouse over the maximize button in the top-right corner of a window to see the Snap layouts and Snap suggestions available for it. Click or tap the position for your window within the layout you prefer.
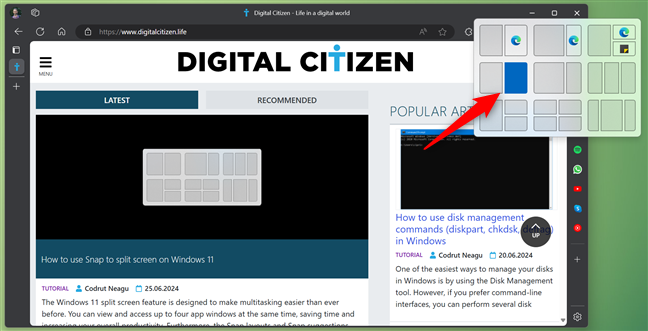
Click or tap on the desired position for your window in the preferred layout
As soon as you decide on a section to place your window, Snap Assist will display the remaining apps in other available areas. Click or tap the ones you want for each layout section.
How to split screen on dual monitors using the keyboard
Splitting the screen on multiple monitors is easy once you get the basics of snapping windows with keyboard shortcuts. Depending on your setup, you can use Windows + Left arrow or Windows + Right arrow to move an app window across monitors. For example, let’s say you have a Microsoft Edge window open on the main screen, on the right. The secondary display is on the left.
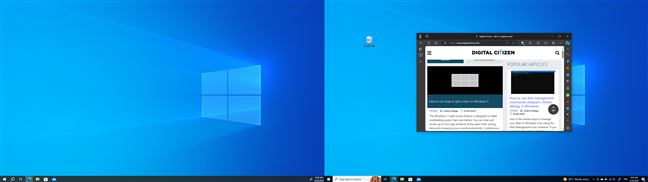
The window we want to snap is shown on the right monitor
If you press Windows + Left arrow on your keyboard, the window snaps to the left of the main display.
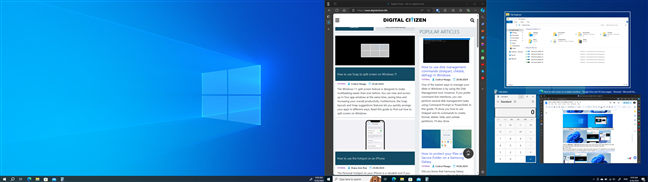
Snap the window to the left half of the main screen
Using the Windows + Left arrow keyboard shortcut once more will snap the Edge window to the right side of the left monitor, effectively moving the window from one monitor to the other.
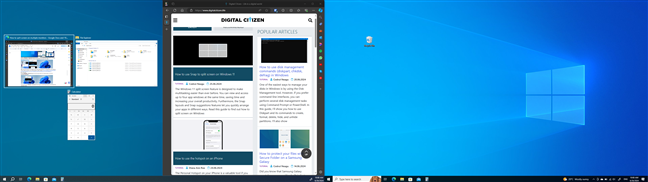
Snap the window to the right half of the secondary monitor
TIP: Did you know that you can create a multi-screen setup using your TV? Depending on your Windows version, follow the steps in one of these guides to make it happen: How to wirelessly connect and project to a TV from Windows 10 or How to wirelessly connect and project to a TV from Windows 11.
Pressing Windows + Left arrow again moves the app window to its original position, but on the secondary (left) display.
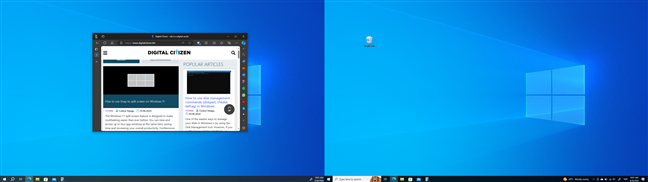
Move the window to its original position, but on the secondary screen
You can now use the Windows + Left arrow shortcut again to move the app window to the left half of the secondary monitor.
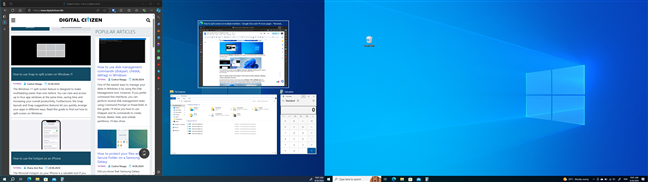
Snap the window to the left half of the secondary monitor in Windows 11
Don’t forget that you can also press the Windows + Up arrow or Windows + Down arrow after snapping a window if you want to position it to the upper or lower corner of either screen.
How to quickly move a window from one monitor to another using keyboard shortcuts
An essential keyboard shortcut for multi-monitor setups is Windows + Shift + Left/Right arrow. This keeps the active window’s position while switching it between displays. For example, let’s take the same Microsoft Edge window I opened earlier on my main monitor, physically located on the right side.
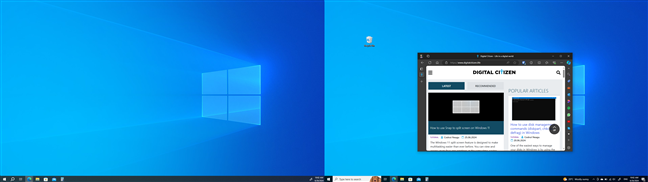
The Edge window is shown on the right monitor
Pressing Windows + Shift + Left arrow on the keyboard moves the window to the secondary display in the same position.
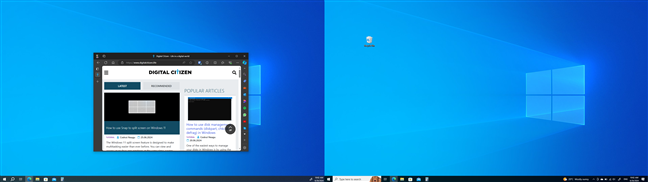
Move the window to the same position on the secondary monitor
Using Windows + Shift + Right arrow moves the window back to the original display. This works the same way if a window is already snapped, allowing you to skip some of the steps in the previous chapter.
How do you snap apps when using multiple monitors in Windows?
I prefer using the mouse to drag each window to its spot. However, the shortcut in the last chapter is invaluable to me as it allows me to quickly move a window between monitors. What about you? How do you prefer to use the Snap feature on multiple monitors in Windows 10 and Windows 11? How many monitors are you using? Share your story in the comments below.


 01.07.2024
01.07.2024