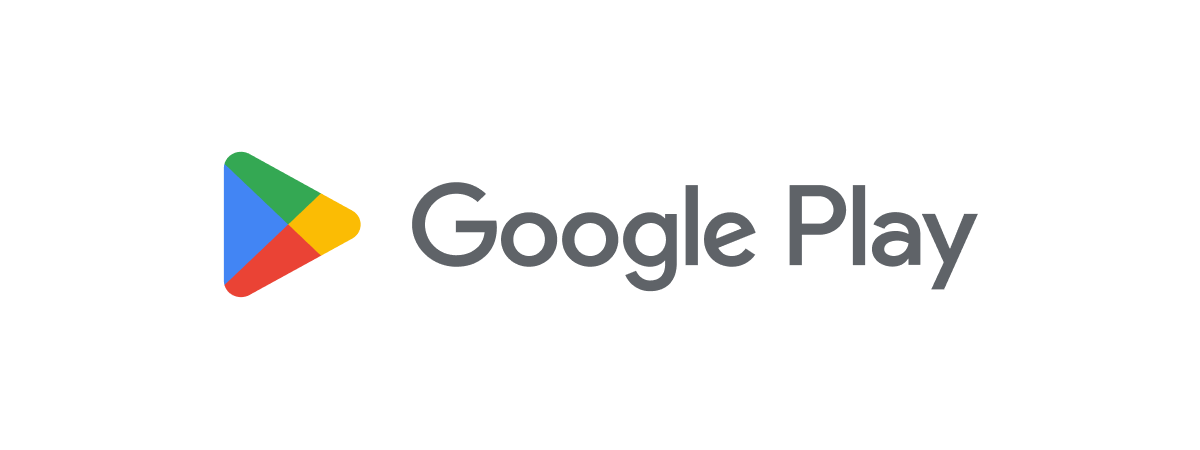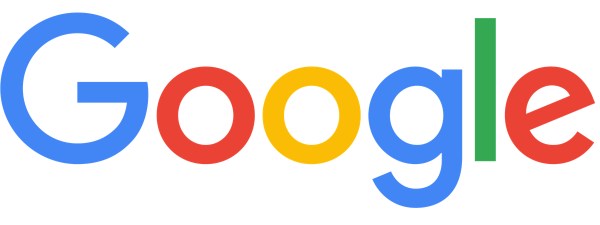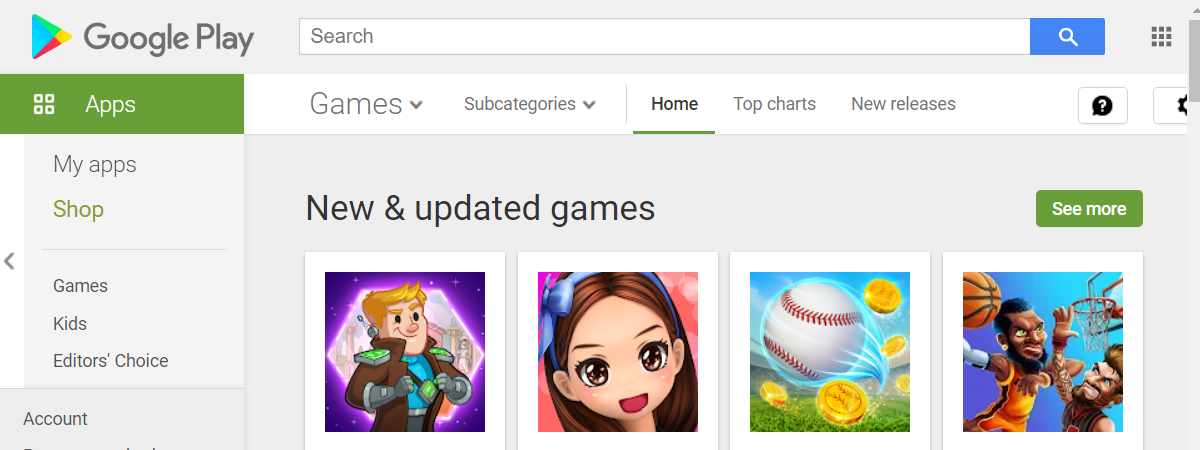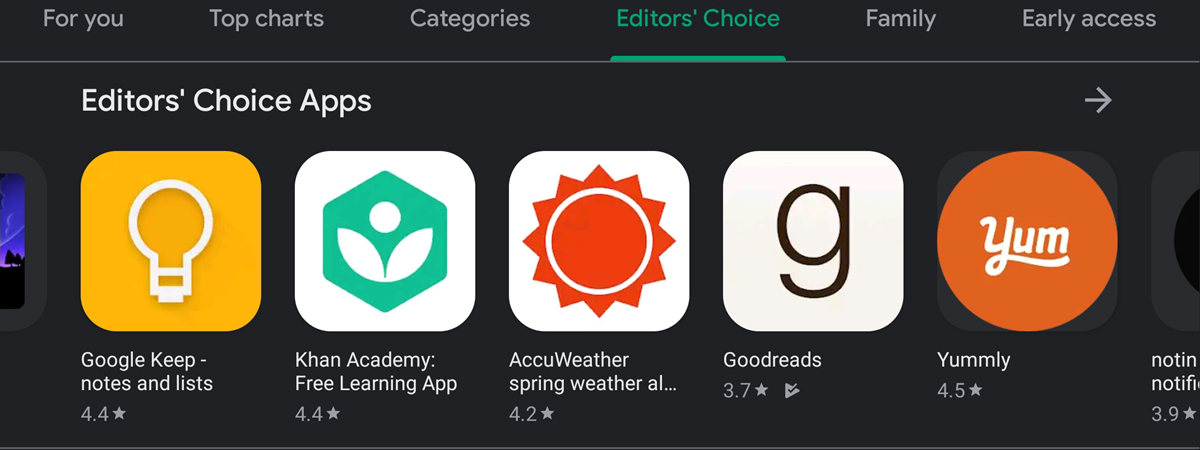
The safest way to install a new app on any Android device is to use the Google Play Store. However, that is not the only method to get new apps. If you’re a developer testing an app, or if your Android device can’t access the Google Play Store, you can also use an app’s .APK file (Android Package). This guide illustrates how to install an APK on Android without going through Google Play:
NOTE: This tutorial applies to Android 11, and it was created using Google Pixel 4a and Samsung Galaxy A51. For more details, check the Android version on your smartphone or tablet. The procedures are similar on most Android-powered devices, although you might encounter minor differences, depending on your device’s manufacturer. If you’re using a Samsung Galaxy smartphone, we include instructions and screenshots for these devices.
How to enable the APK install on Android
By default, the Android operating system is protected against the installation of unauthorized apps. However, you can use the Settings app to change this before you install an APK on Android. Open Settings and, on stock Android, tap on Apps & notifications.
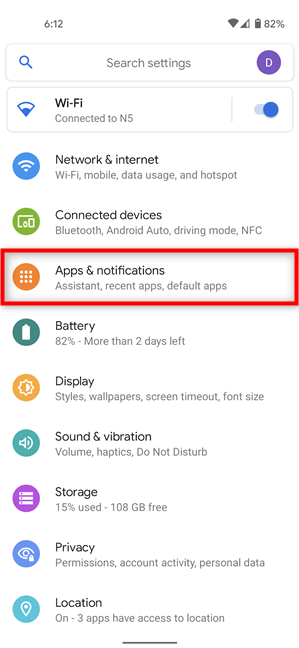
Access Apps & notifications settings
Next, tap on Advanced to expand it.
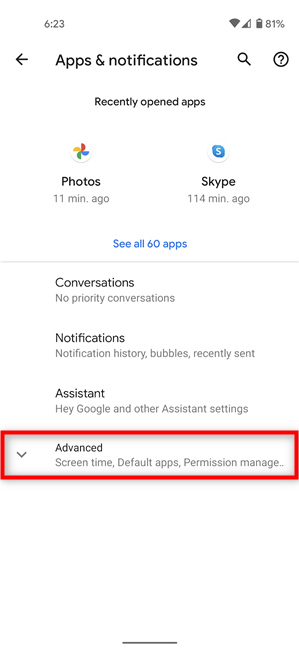
Press Advanced
This reveals more options. Tap on the last one, “Special app access.”
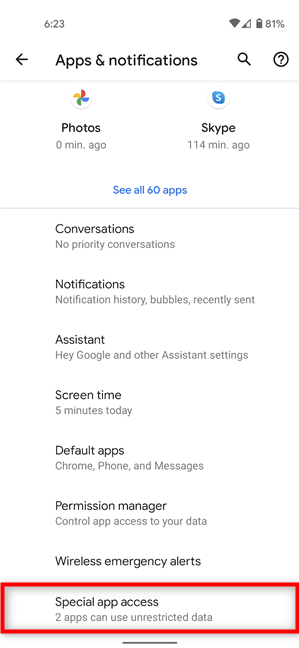
Press Special app access
Next, access “Install unknown apps.”
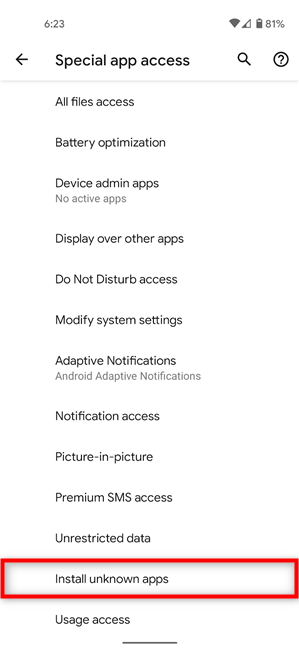
Press Install unknown apps
You can now see the apps you can allow to install an APK on Android. We find it easiest to use our mobile web browser to get APK files, so we tapped on Chrome.
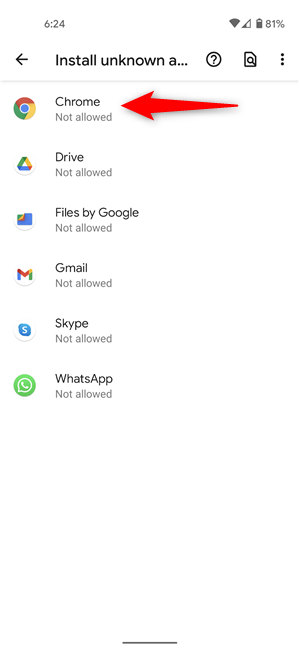
Press Chrome to use this app for getting an APK file
Tap on the switch next to “Allow from this source” to enable it.
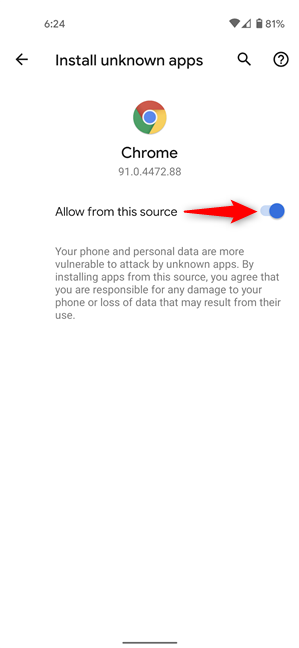
Enable the switch to let Chrome install APK files
NOTE: If you’re using another app for downloading APK files on your smartphone, follow the steps shown above, and then select that app instead of Google Chrome.
How to enable the APK install on Samsung Galaxy devices
If you’re using a Samsung Galaxy device, in the Settings app, tap on “Biometrics and security.”
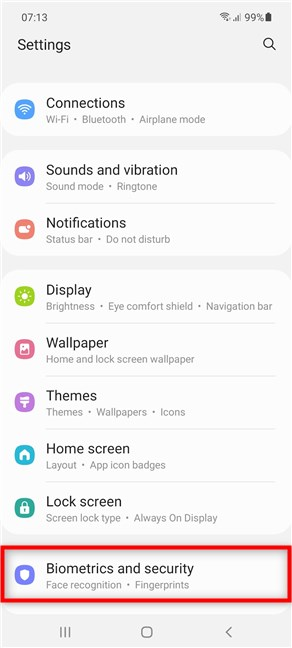
Access the Biometrics and security settings
Scroll down and tap on “Install unknown apps.”
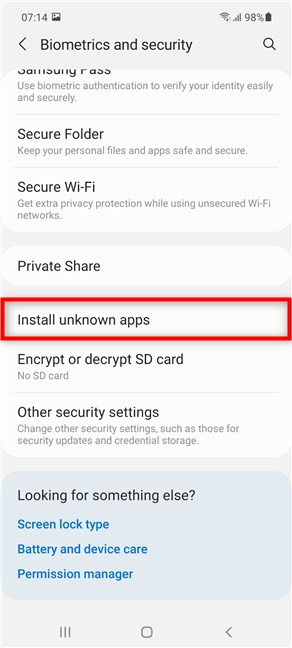
Press on Install unknown apps
You can now see a list of all the apps you can allow to install an APK on Android. Since we find it easiest to use a browser to get APK files, we pressed on Chrome.
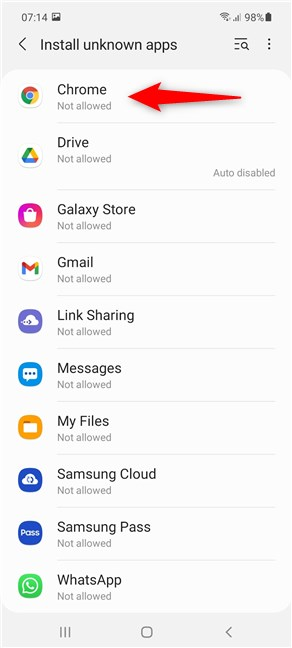
Press Chrome to use this app to install an APK on Android
Lastly, turn on the switch on this page to allow Chrome to install an APK on Android.
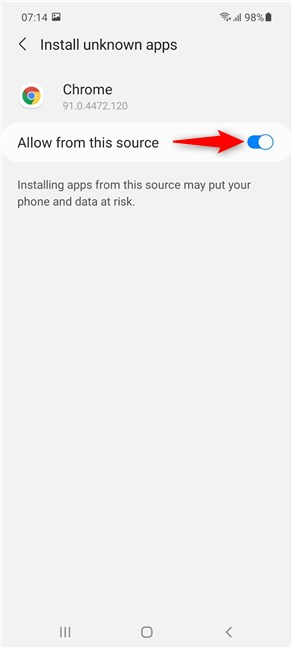
Enable the switch
You are now ready to download and install an APK on Android using the Chrome browser.
How to install an APK on Android
We strongly recommend being careful when it comes to installing new software on your Android devices. You shouldn’t download Android apps from unfamiliar sources. We use the free APKMirror website to download APK files directly to our Android devices. The website is run by the same people who own the popular Android-related news site Android Police, and all its uploads are verified before publishing.
Regardless of your device, use the Google Chrome app to access apkmirror.com and tap on the magnifying glass to start searching for the APK you want.
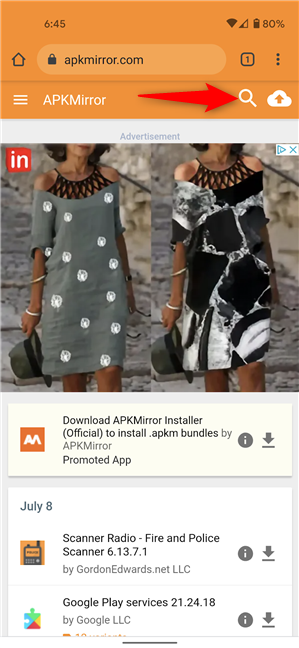
Search for apps on APKMirror
We searched for firefox because we are installing the Firefox APK in this guide, but you can follow the same steps regardless of the app you want. Tap on the relevant search result.
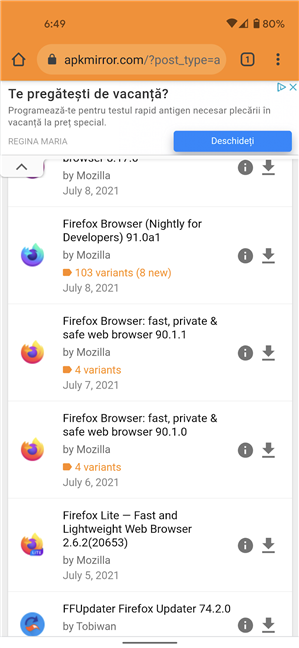
Tap on the app you want to install
On the next page, you can review more details about your APK file. Scroll down to see the available variants. When you decide on the variant you want, tap on either its name or on the download icon next to it.
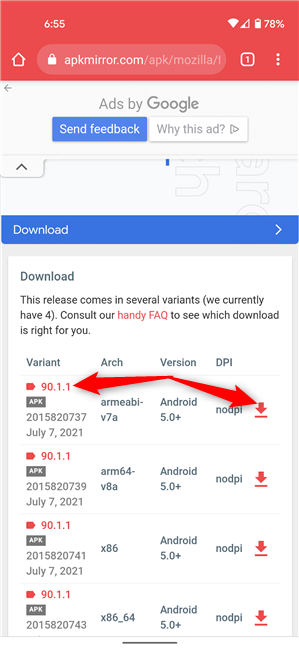
Choose the APK file you want to download
Scroll down again and tap on the Download APK button.
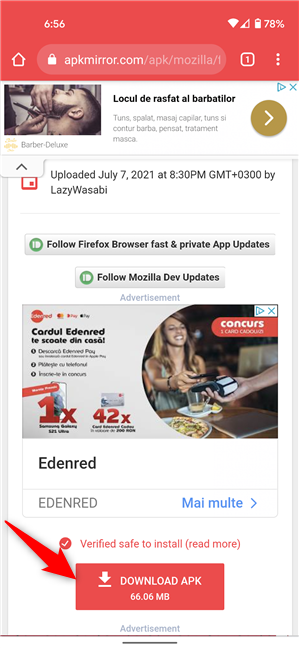
Press Download APK
To make sure you don’t download malicious software, you must confirm your choice by tapping OK.
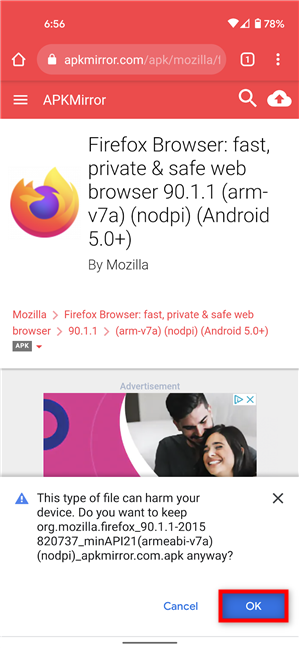
Press OK to download the APK file
To install the APK on Android, tap on Open.
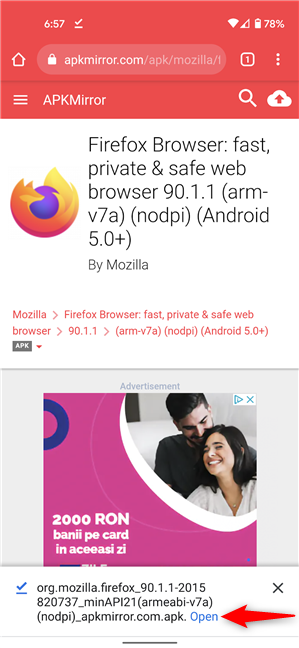
How to open the APK file
Next, confirm by pressing Install.
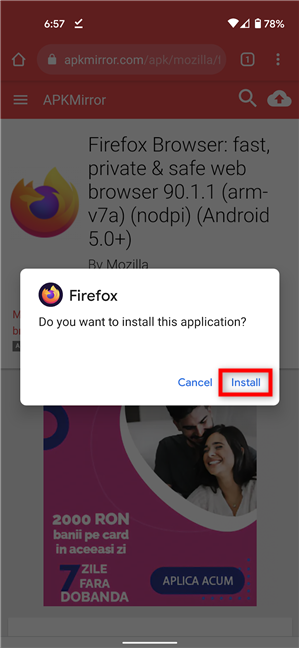
How to install APK on Android
Wait while the app is installed. You can then choose to press Done, or you can Open the app.
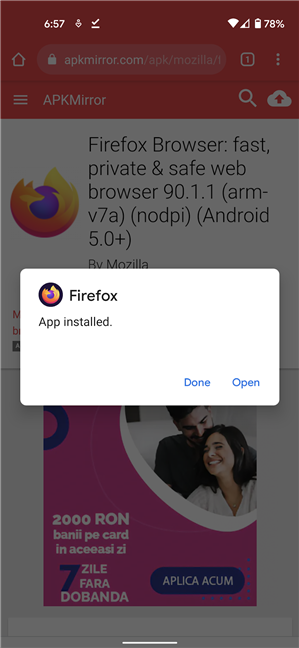
The APK is installed on Android
That was it. The app is installed on your Android device, and you can use it as you see fit!
TIP: Did you know that you can install Google Play apps from your browser?
What APK file did you install on your Android device?
There are many reasons to get an APK file for an app from outside the Google Play Store. Updates can sometimes take a while, and certain apps may not be available in your region. Before you close this guide, we’re curious. What APK file did you install and why? Let us know in the comments.


 08.07.2021
08.07.2021