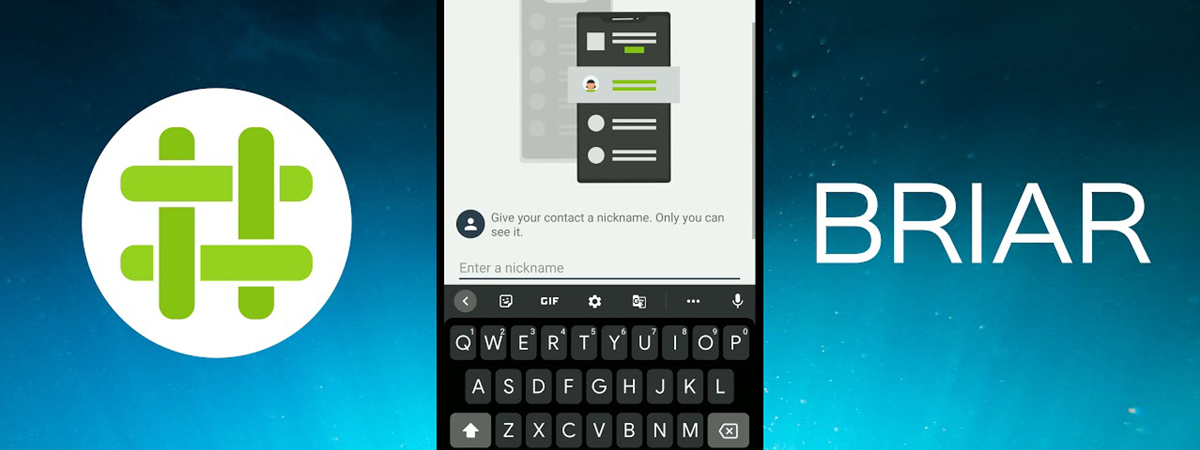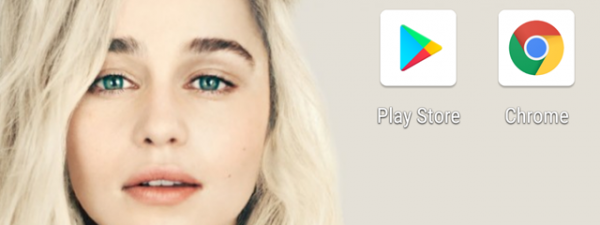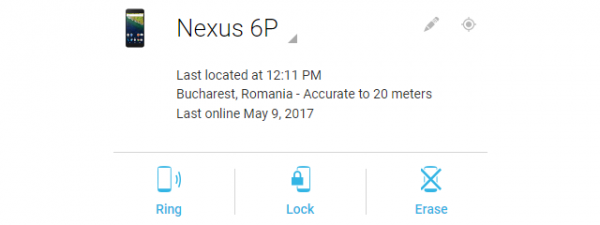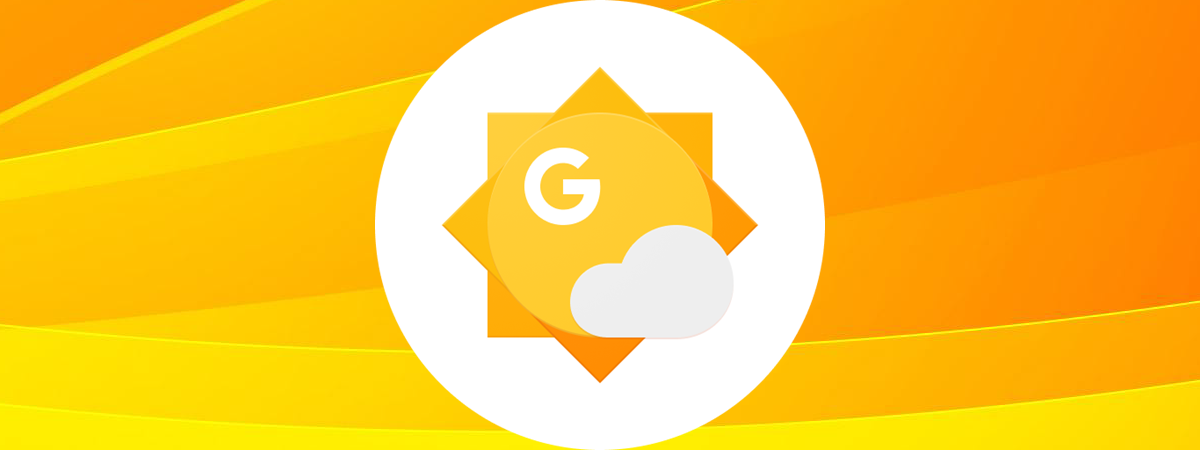Do you need to know how to share your location from an Android smartphone? Are you lost somewhere in need of a friend to pick you up and have no idea how to share your location with someone? Fortunately, that’s easy to do on Android. For example, you can use Google Maps to quickly share your location through any messaging app, and you can also use the location sharing options built into popular apps like WhatsApp, Facebook Messenger, or even Telegram. And if you’re wondering if you can share your location on Samsung Galaxy phones, the answer is yes, of course. They’re Android devices, aren’t they? Let’s start:
NOTE: I created this tutorial using a Google Pixel 6a with Android 15 and a Samsung Galaxy A54 with Android 14. Check the Android version on your smartphone or tablet for more details. The process is identical on all Android-powered devices, no matter if they’re made by Samsung, Xiaomi, realme, Motorola, OnePlus, OPPO, or any other company. Also note that before you can actually send your location on Android, Samsung Galaxy included, you should first make sure your device’s location service is activated, which you can easily do from your phone’s Quick Settings.
How to share your location on Android with Google Maps
Google Maps is what you could call the primary tool for sharing your whereabouts on Android. Here’s how it works:
First, unlock your Android device and locate the Google Maps app. Note that on many phones, including Samsung Galaxy smartphones, it might be inside a folder called Google. Once you find it, tap its icon to open it.

Launch Google Maps
After you launch Google Maps, it should identify your location on the world map. Your position will appear as a blue dot on the map.

Your location is illustrated with a blue dot
If, by any chance, it doesn’t do that or you’ve mistakenly moved the map on your phone, tap the icon that resembles a crosshair to allow Google Maps to access your current location.

Tap the crosshair icon to position yourself on the map
Once the smartphone located you, tap the blue dot to bring up a details panel. You will see an option to Share location. Tap it.

Tap the blue dot and choose Share location
Decide for how long you’d like to share your real-time location. Then, you can choose a specific contact, app, or messaging service to use for sending your location.

Choose how long to share your location
TIP: If your contact doesn’t have a Google account, use the Messages option to send them a link via SMS, ensuring they get your location regardless of their device.
How to stop sharing your location
When it’s time to end location sharing, simply open Google Maps and tap your profile icon in the top-right corner.

Tap your avatar in the top-right corner of Google Maps
Select Location Sharing to see the list of contacts who can see your location.

Choose Location sharing
Tap a contact for more details, then press Stop to halt sharing.

Tap a contact and choose Stop
What about if you need to share a meeting point rather than your current location? Here’s…
How to share a meeting spot
Open Google Maps and either search for the location or browse the map. Touch and hold the desired spot to drop a pin. Then, tap the Share button in the panel at the bottom.
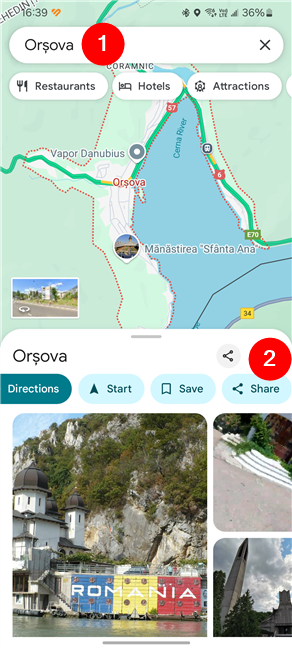
Search for a place and tap Share
Choose your preferred messaging app or select a contact, and then send the location.

Share the meeting spot
TIP: On the subject of sharing data, did you hear about something called Nearby Share? It’s a nifty little feature that can make your life easier in all sorts of situations, as you can find out from this guide: How to use Nearby Share on Android.
How to share your location directly from messaging apps
Sharing your location is not just limited to Google Maps. Here’s how to do that directly from the most popular messaging platforms today:
How to share your location via WhatsApp
To share location on WhatsApp, open a chat with your desired contact. Then, tap the attachment button whose icon looks like a paperclip.

Open a chat and tap the paperclip icon
Now, select Location.

Tap Location
Choose between sending your live location, which updates itself automatically as you move, or your current location.

Share live location or Send your current location
If you choose the latter, Send your current location, WhatsApp inserts it in the chat.

Sending your location on WhatsApp
If you choose to Share live location, you get to decide for how long, and you can also add a comment. Make your choices, tap the send button, and your location is added to the chat and continuously updated for the time you specified.

Share live location for a specified time
If you want to manually stop sharing your live location, tap the Stop sharing link at the bottom of the map, then confirm by tapping Stop.

Stop sharing your live location on WhatsApp
That’s it! Now you know how to share location on WhatsApp without leaving the app.
How to share your location via Facebook Messenger
In Facebook Messenger, the steps are similar. First, open a conversation and tap the + (plus sign) icon.

Open a chat in Messenger and tap the plus button
Select Location in the menu displayed.

Select Location in the menu
Now, tap Send current location at the bottom of the screen.

Send current location on Facebook Messenger
Your contact receives a map with your location details, allowing him or her to easily navigate to where you are.

Your location was sent
Having covered that, let’s also see…
How to share your location via Telegram
Open a chat with the person you want to share your location with. Then, tap the attachment icon at the bottom of the screen.

Open a conversation on Telegram and tap the paperclip
Select Location and choose the option you prefer out of the two: Send selected location or Share My Live Location for…

Send selected location or Share My Live Location for...
If you choose the former, your current location is sent to the chat immediately. If you choose the latter, Telegram will ask you to choose for how long you want to share your location. You can choose between 15 minutes, 1 hour, 8 hours, or indefinitely (until I turn it off). Finally, once you make a decision, send the message with your location by tapping the Share button, and the person you’re messaging gets a map showing your location in real time.

Select the time to share your live location for and start sharing
If you decide you no longer want to share your live location, tap the map in the chat and choose Stop Sharing Location.

Tap the map and choose Stop Sharing Location
Having reached the end of this tutorial…
Are you using the Android location sharing feature often?
As you’ve seen, sharing your location on Android is quite easy, whether you are using a Samsung Galaxy or any other device. Remember to only share your location with people you trust. Moreover, if you share your location live, keep a close eye on the sharing period to make sure that your privacy isn’t affected. That being said, are you using Google Maps, WhatsApp, Facebook Messenger, or Telegram to share your location on Android? Let me know in the comments below!


 07.03.2025
07.03.2025