
Years ago, Wi-Fi Sense allowed Windows 10 devices to connect to public wireless hotspots. It’s gone now, but today, we have Hotspot 2.0, which makes connecting to public hotspots not only easier and faster but also more secure. Do you want to know more about Wi-Fi Sense and Hotspot 2.0? If you do, read on, and you’ll find out why you should use Hotspot 2.0 networks when possible, how to check your Windows 10 device for compatibility, and how to enable Hotspot 2.0:
What was Wi-Fi Sense in Windows 10?
Wi-Fi Sense was a Windows 10 feature that allowed devices to automatically connect to open hotspots when in range of one. This meant you could get online faster than you would’ve if you had to manually search for open wireless networks nearby. Wi-Fi Sense couldn’t exist if Microsoft didn’t maintain a database of open hotspots around the world. If you had Wi-Fi Sense turned on, your Windows 10 device collected anonymous information about the hotspots you connected to, sending it to Microsoft’s servers in order to build that database. When other users were looking for open hotspots, their Windows 10 devices were able to use the information collected from you previously.
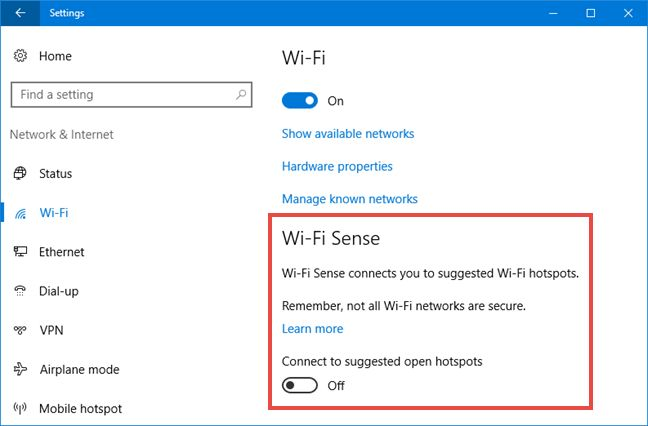
Wi-Fi Sense in Windows 10
Although it was a useful feature designed to make our lives easier, the way it worked caused a lot of stir in the media. That’s because it was a feature that could be used to share Wi-Fi network login information between Windows 10 users, making people think that Wi-Fi Sense wasn’t secure because of the way passwords were stored.
After a while, since few people were using Wi-Fi Sense and because maintaining this feature was also costly for the company, Microsoft decided to discontinue Wi-Fi Sense. Starting with the Windows 10 Anniversary Update released in 2016, it’s no longer something you can use in Windows 10. However, in its stead, we now have support for Hotspot 2.0 networks. Here’s what you should know about them:
What is Hotspot 2.0?
Hotspot 2.0 (also known as HS2 or Passpoint) is a networking standard designed to improve the process of connecting to public wireless hotspots by making it more secure and easy to perform. When you find yourself in a place like an airport, coffee shop, or hotel and search for nearby public Wi-Fi networks, it can be challenging to figure out which ones are safe. The Hotspot 2.0 standard helps your Windows 10 laptop or tablet automatically recognize the legitimate Wi-Fi networks in such locations. Furthermore, unlike many older public Wi-Fi hotspots that broadcast open networks, Hotspot 2.0 networks require WPA2 encryption, which translates into increased security when compared to non-encrypted networks.
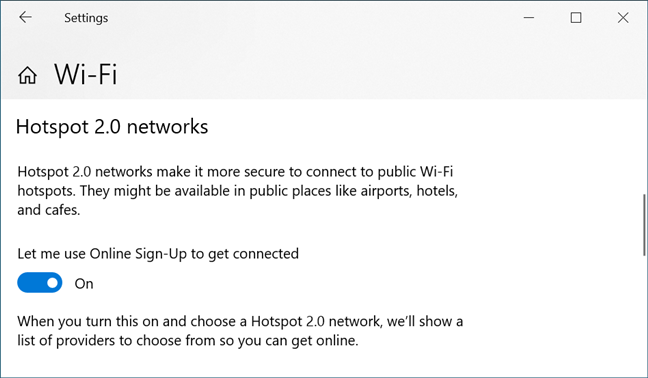
Hotspot 2.0 networks
It’s also worth noting that while the Windows 10 operating system is fully compatible with Hotspot 2.0 networks, your laptop or tablet network adapter must support this standard as well. If you’re not sure it does, here’s…
How to check if your Windows 10 device supports Hotspot 2.0
To see if your Windows 10 laptop or tablet supports Hotspot 2.0, open Command Prompt and run the following command:
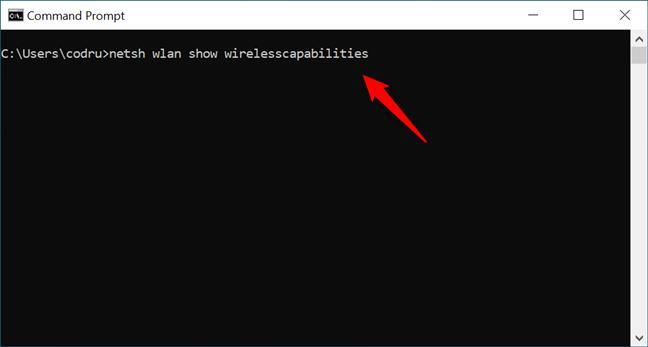
The command for checking Wi-Fi features
Look at the output of the command. If you see a line of text that says ANQP Service Information Discovery: Supported, it means that your Windows 10 device can connect to Hotspot 2.0 networks.
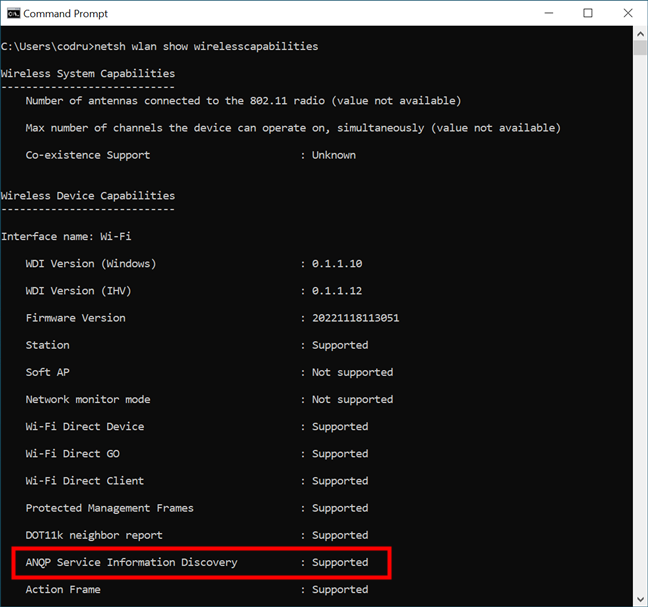
How to check if your Wi-Fi card supports Hotspot 2.0
If your laptop or tablet supports this networking standard, and you want to use Hotspot 2.0 networks, you’ll need to make sure you enable the appropriate settings in Windows 10. Here’s…
How to enable Hotspot 2.0 networks in Windows 10
Start by opening Settings (Win + I): a fast way to do that is to click or tap the small cogwheel button in the bottom-left area of the Start Menu.
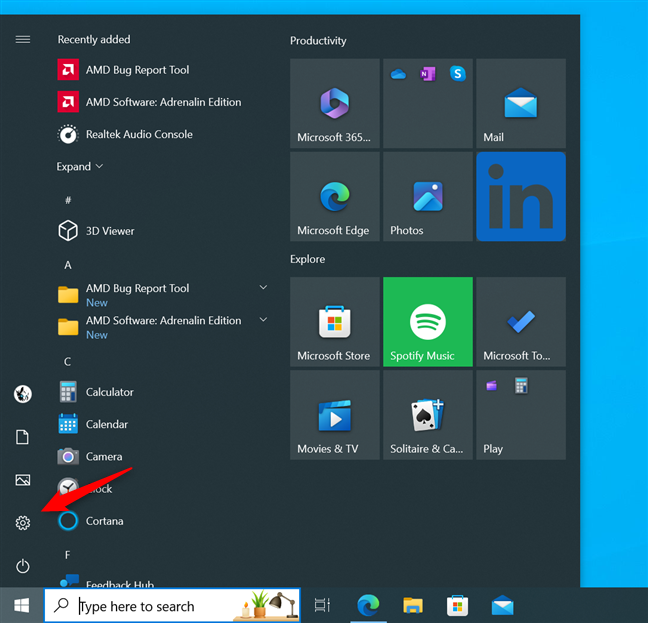
Open Settings in Windows 10
In the Settings app, click or tap on the Network & Internet section.
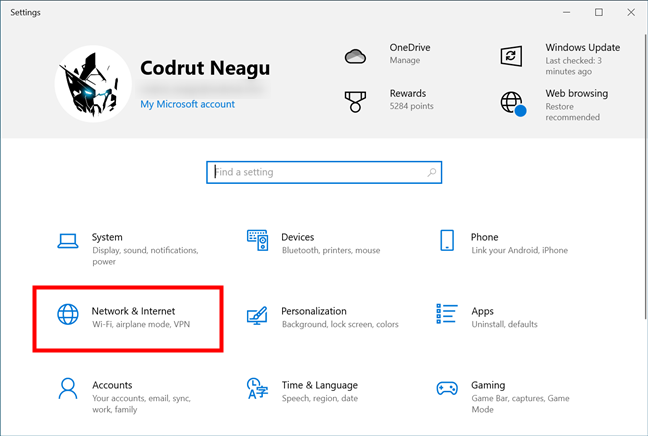
Go to Network & Internet
In the sidebar on the left of the window, click or tap Wi-Fi.
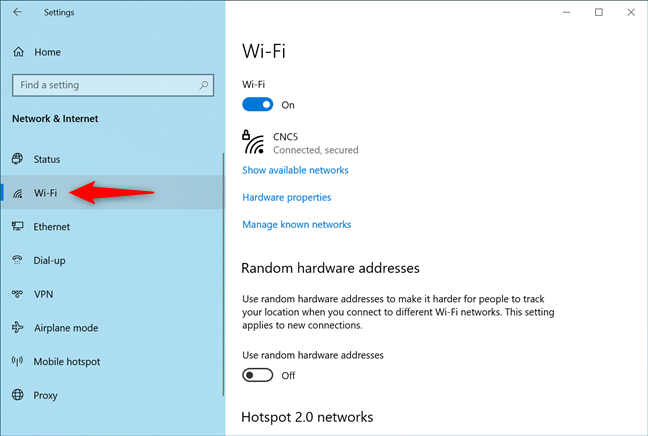
Select Wi-Fi in the left sidebar
On the right side of the window, Windows 10 will load all the settings that control how your wireless adapters and networks are managed. Among them, you will also find a section called Hotspot 2.0 networks.
As you can see in the next screenshot, Windows 10 clearly tells you that “Hotspot 2.0 networks make it more secure to connect to public Wi-Fi hotspots. They might be available in public places like airports, hotels, and cafes.”
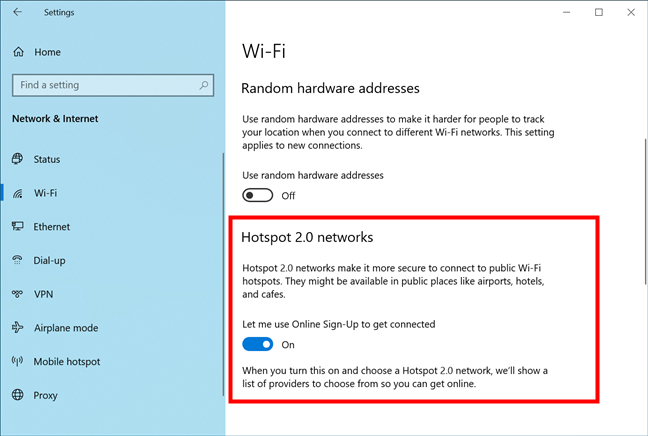
The Hotspot 2.0 networks section in Settings
Turn the “Let me use Online Sign-Up to get connected” switch On. This will make your Windows 10 device automatically show you a list of providers you can use to connect whenever you’re near a Hotspot 2.0 network.
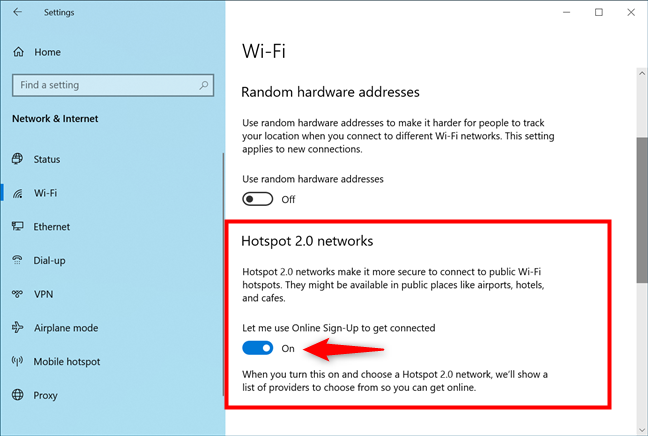
Let me use Online Sign-Up to get connected
That’s it! You can now safely connect to Wi-Fi networks available in public spaces.
Are you using Hotspot 2.0 networks?
Now that you know what Hotspot 2.0 networks are and how they can be useful, will you enable them on your Windows 10 device(s)? I’m curious to know whether you like this feature of Windows 10 and whether you’re using it. Let me know in the comments section below, and if you have questions, don’t hesitate to ask.


 07.03.2024
07.03.2024 

