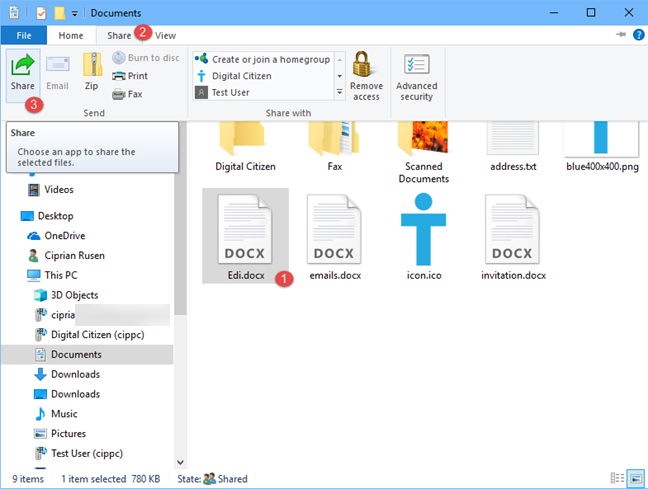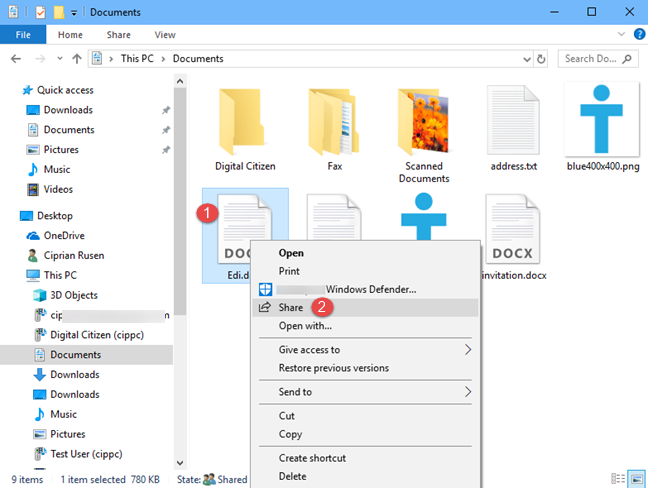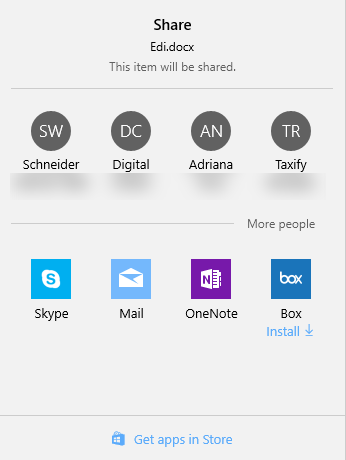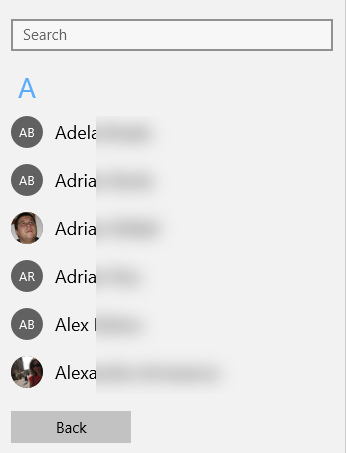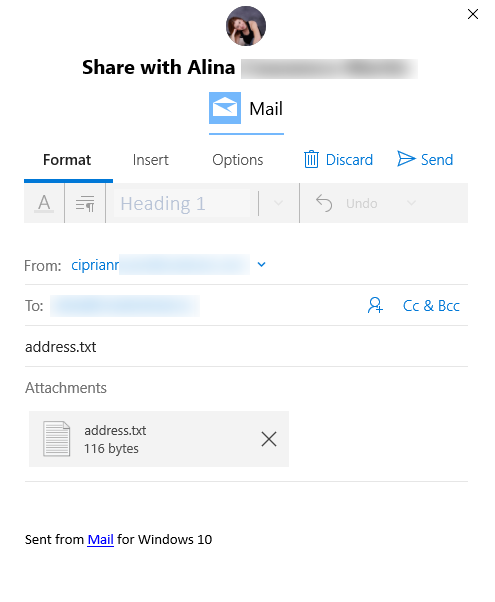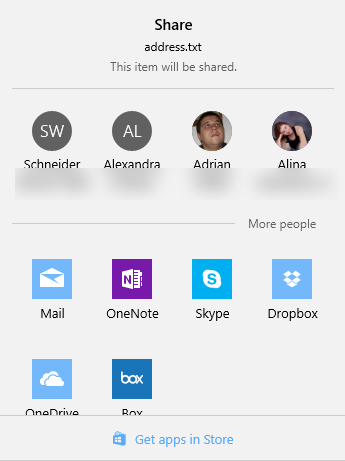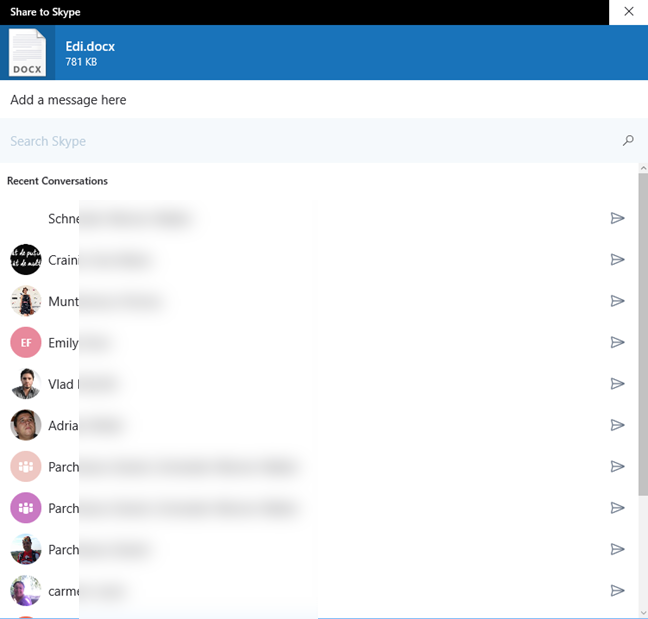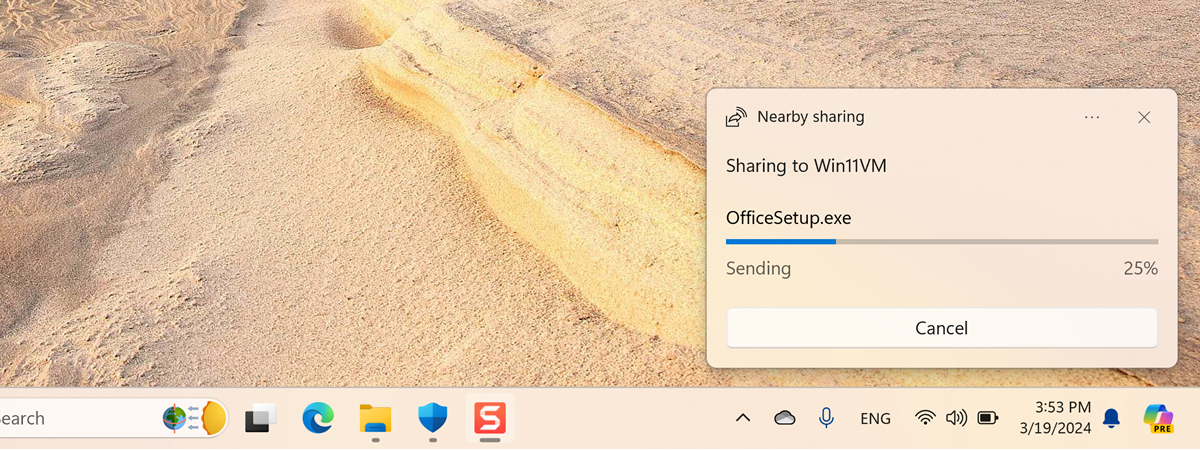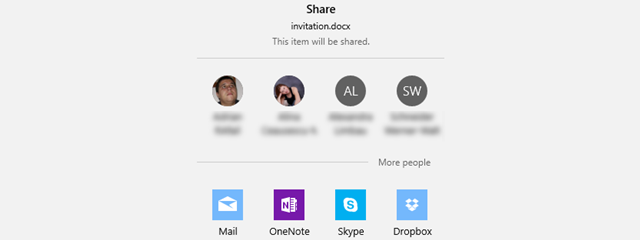
Windows 10 Fall Creators Update is coming on October 17th, 2017, for free, to all Windows 10 users. One improvement is the Share feature that has been added to File Explorer. Microsoft did not brag about it, but it might just be one of the most useful things that they have added to File Explorer. With it, you can quickly share files, straight from File Explorer. For example, you can send a file attached to an email message in the Mail app, to a Skype message, through Box, Dropbox or OneDrive. You can even share files from File Explorer to OneNote. Does it sound interesting? Here's how it works:
Step 1. Select the file that you want to share and start the Share wizard
Open File Explorer and go to the file that you want to share. To start the sharing wizard, you have two choices: one is to click or tap on the file, then on the Share tab on the ribbon and then on the Share button.
The second is to right-click (or press and hold) on the file that you want to share, and then choose Share in the contextual menu.
The Share window is now displayed.
Step 2: Choose how and with whom you want to share the file
In the Share window, you see your recent contacts and several apps that you can use to share the file. If you click or tap on any of the contacts shown, the file is attached to an email message that you can send to the person that you have chosen.
If you want to send the file to another person that is not shown in your recent contacts, click or tap "More people" and all your contacts are shown. Find the person that interests you and select them.
After you have chosen the person you want to send the file to, a Mail window is automatically populated with the email of your contact and the selected file attached. All you have to do is write a message and press Send.
NOTE: If you choose a contact without an email address, you are asked to enter that person's email address, and press Continue.
If you don't want to send the selected file as an email attachment and you prefer other methods, like sharing through Skype or Box, you can choose one of the available apps for sharing.
By default, Windows 10 gives you the option to share files through Mail, Skype, OneNote, and Box. However, you can install other sharing apps from the Windows Store, like Dropbox or OneDrive, and expand the list of options for sharing files with others.
To see how sharing works using other apps, let's assume that you want to share a file with someone on Skype. In the Share window, choose Skype, and a list is shown with all your Skype contacts. Select the person that you want to send the file to, type a message and press Send.
The file is sent to the person you chose, through Skype and alongside the message that you have typed.
How do you like the new Sharing feature in File Explorer?
This little feature can be useful, especially at work. We often collaborate with others on presentations, reports and all kinds of documents. Sending files straight from File Explorer can improve our productivity. What about you: Do you use this feature? Does it help you share files faster with others? Does it work well? Share your opinion below.


 14.09.2017
14.09.2017