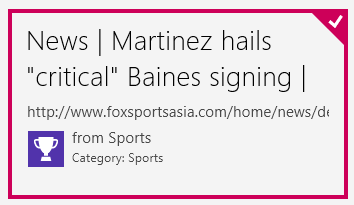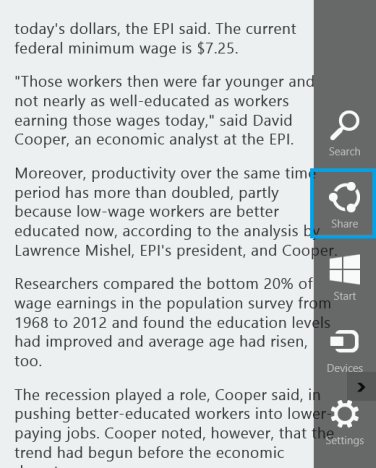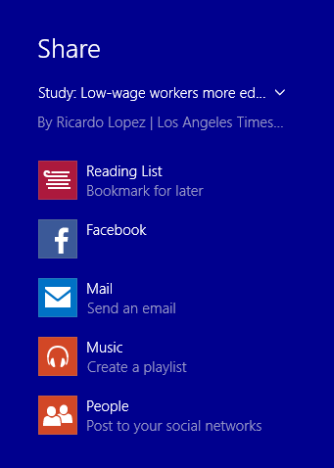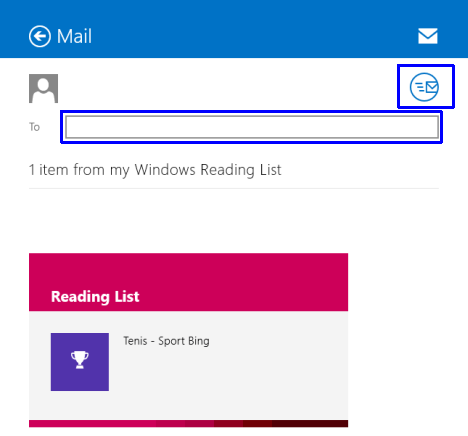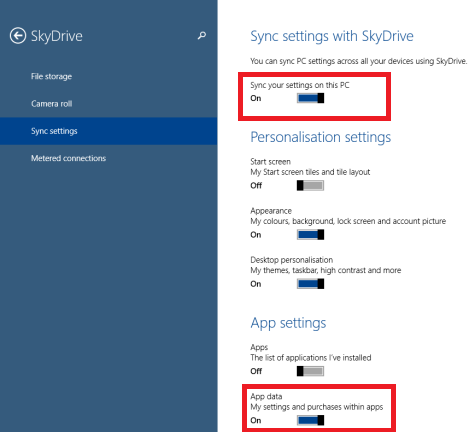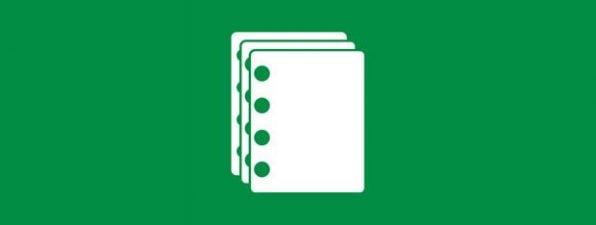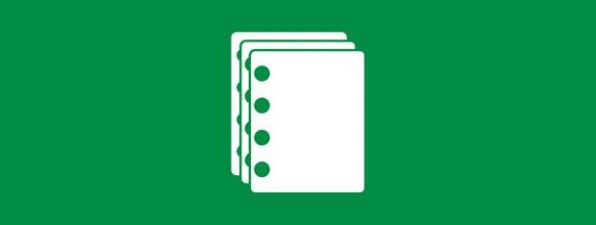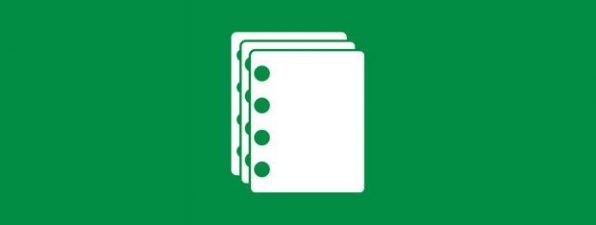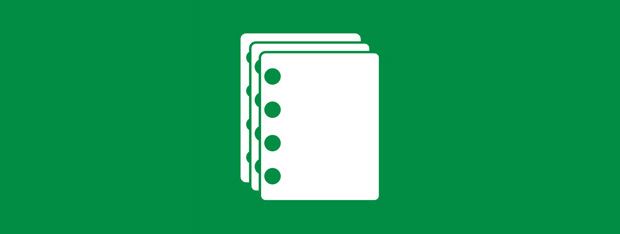
Today we're going to take a look at two important features of the Reading List app: share and sync. They might be either a deal breaker or a deal maker in using this app. Reading List allows you to share the content you add to it with your friends. It also allows you to synchronize the its content across Windows 8.1 devices, so you can add an article to Reading List on your computer and read it on your way to work, on your tablet, for example. Let's see how sharing and synchronizing is done.
How to Share Content from the Reading List
Reading List allows you to share your favorite content with your friends and contacts, straight from the Charms bar. To share content from Reading List, first right click or swipe downwards on the items that you want to share. The item will be selected and a checkmark is shown in its upper-right corner.
Then, bring up the Charms bar and click or tap Share.
A list of installed applications is displayed, which you can use to share the content with whoever you wish. Unless you have modern social networking apps installed (like Facebook or Twitter), you will only have the option to share the content via email.
To share content via email, click or tap the Mail button. A sidebar is displayed allowing you to send the content with the Mail app.
To send the email, simply fill in the To field with the address or addresses of the people you want to share the content with and click or tap the Send button.
You can also add a message before pressing the Send button.
How to Synchronize the Reading List across your Windows 8.1 devices
Windows 8.1 synchronizes the Reading List by default on all of your Windows 8.1 devices, if it was set up with the recommended settings and you sign in with a valid Microsoft account.
To change the synchronization settings on your PC, bring up the Charms bar, then go to "Settings > Change PC Settings".
Click or tap SkyDrive and go to Sync settings. A list of synchronization options is displayed and they are covered in detail, in this tutorial: Introducing Windows 8.1: How to Synchronize & Back Up Your Settings.
To make sure the Reading List is synchronized on all your devices, you need to make sure that Sync your settings on this PC and App data are turned on.
That's it! The Reading List is now synchronized across all your Windows 8.1 devices on which you are signed in with the same Microsoft account.
Conclusion
As you could see during our Reading List mini series, this app offers a lot of useful features for storing and managing your favorite digital content. If you're on the lookout for an app that synchronizes your content on all of your Windows 8.1 devices and allows you to share it with your friends in just a few clicks, Reading List is definitely a good candidate to take into consideration.
For more information on using the Reading List, don't hesitate to read the recommended articles below.


 04.02.2014
04.02.2014