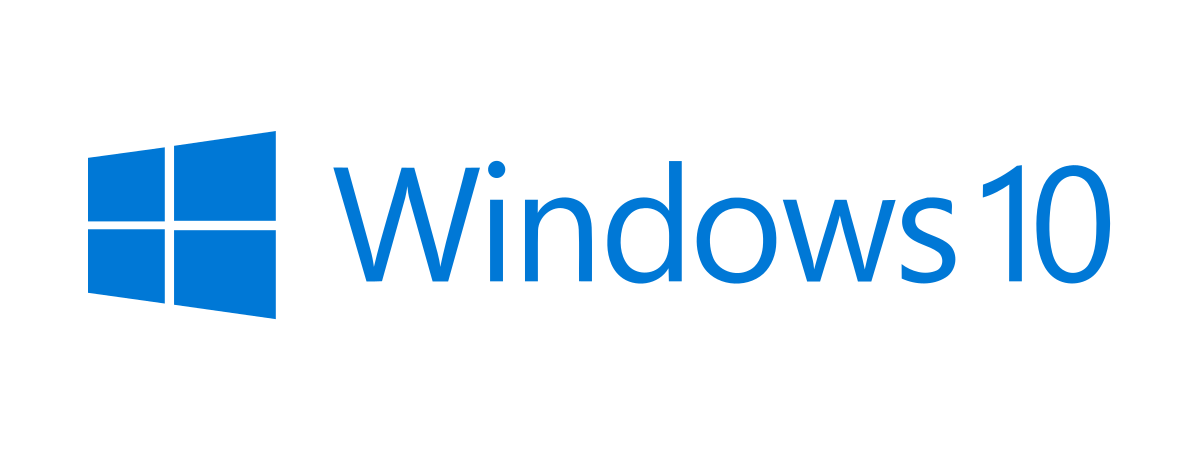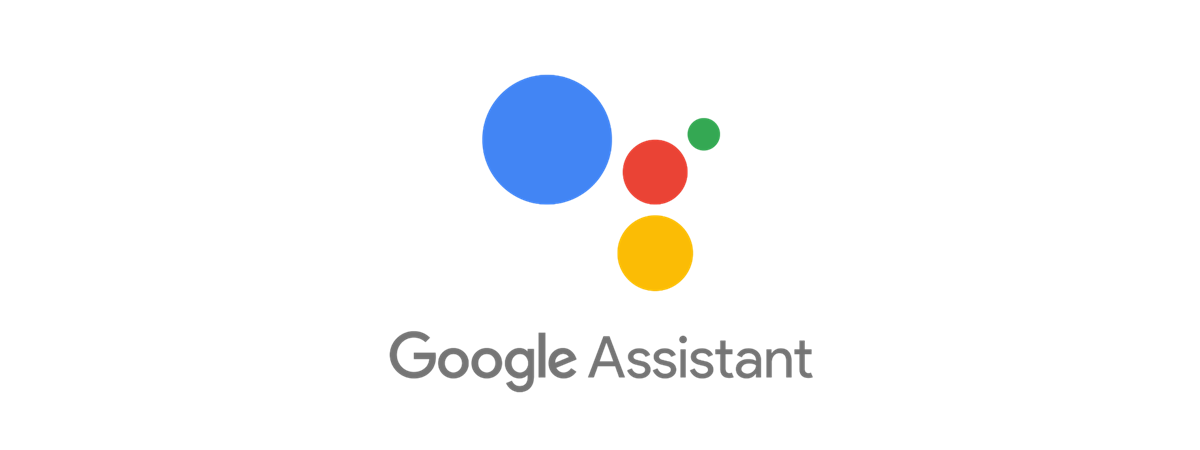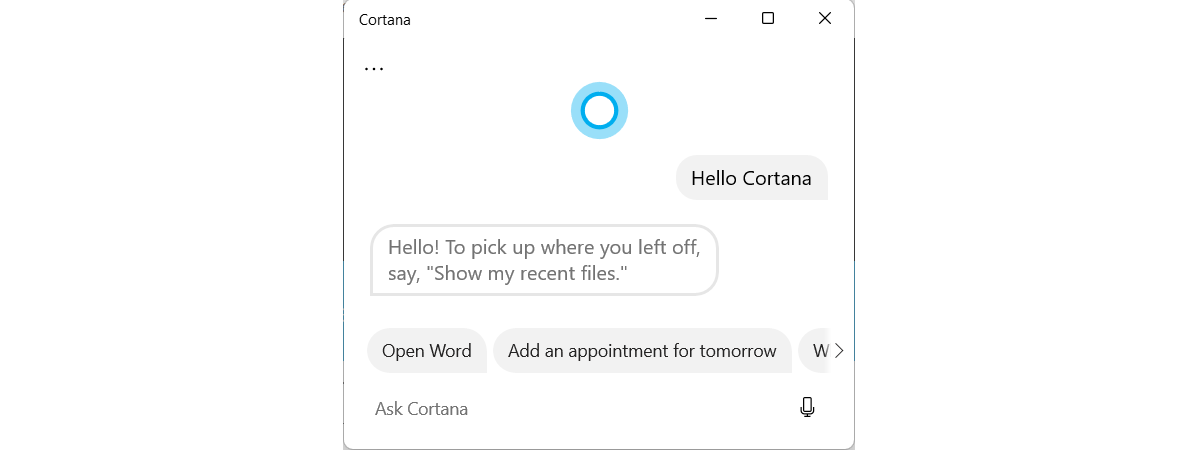
Windows 11 and Windows 10 come with many features, and Cortana is one of the most interesting of the lot. She’s an app that acts as your digital assistant and can help you interact with your computer or device by using your voice. Microsoft refers to Cortana as “her,” and we’re going to do the same. You can tell her to do various things, like launching apps, taking notes, giving reminders about appointments, checking the weather prognosis, or even asking her if she likes Siri. 🙂 Moreover, these are just the tip of the iceberg for what Cortana can do for you. Before you can interact with Cortana, you must first go through a first-time setup. In this article, we are going to show you the steps involved:
NOTE: Cortana looks and works the same in Windows 11 and Windows 10, so the steps in this tutorial apply to both operating systems. The only slight difference is that in Windows 10, you can launch her faster than in Windows 11, as you’ll soon see in the first part of this guide.
How to configure Cortana for the first time in Windows 11 or Windows 10
Cortana can be an amazing virtual assistant if you let her but, first, you need to know how to get to her. Both in Windows 11 and Windows 10, that’s easy: open the search, type Cortana and click or tap on the relevant result.
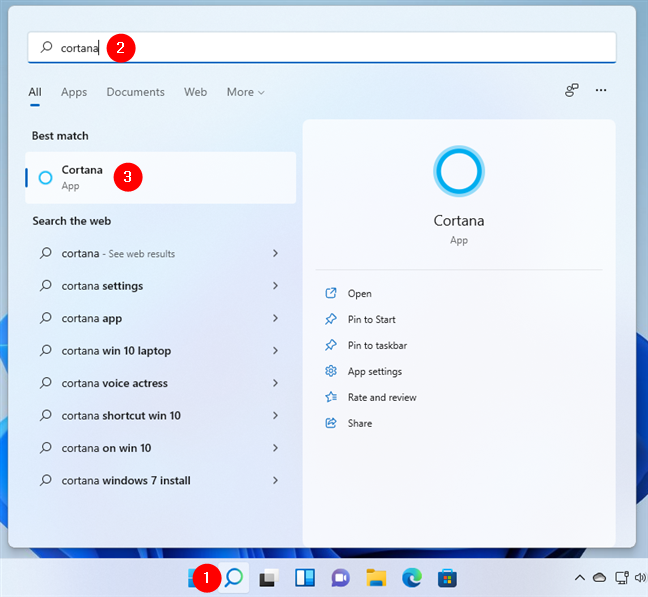
How to open Cortana in Windows 11 using search
In Windows 10, it’s even easier and faster to launch Cortana: just click or tap on her button next to the taskbar search field.
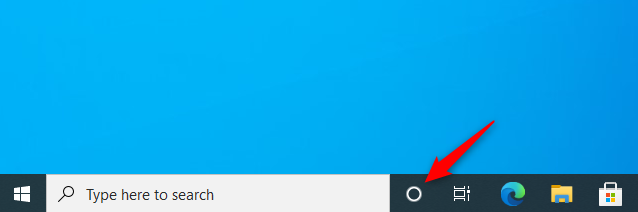
How to open Cortana in Windows 10
Alternatively, both in Windows 11 and Windows 10, you can also launch Cortana by clicking or tapping on her shortcut from the Start Menu All apps list.
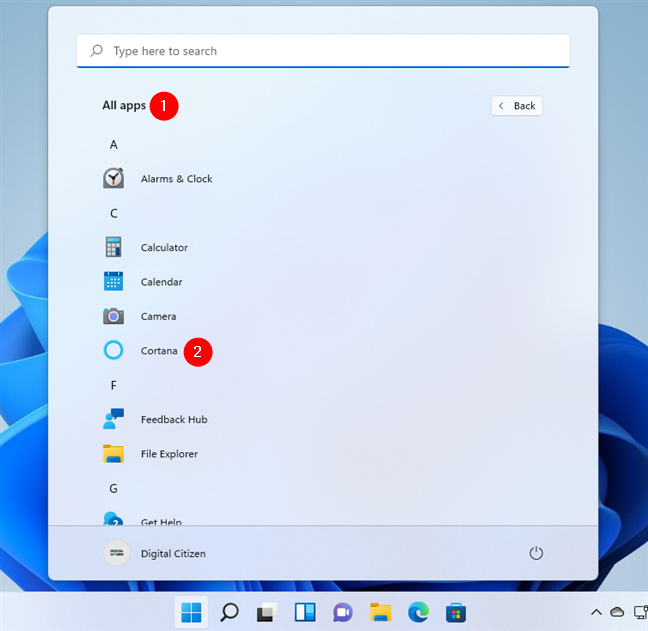
Cortana's shortcut from the Start Menu
When Cortana opens for the first time, she asks you to Sign in and tells you that “For the best experience, [you should] use your work or school account.” Also, printed in small letters, at the bottom of the window, Microsoft lets you know that “Cortana learns how to better serve you by using data such as your searches, calendar, contacts, and location.”
If you want to enable and use Cortana, click or tap the Sign in button.
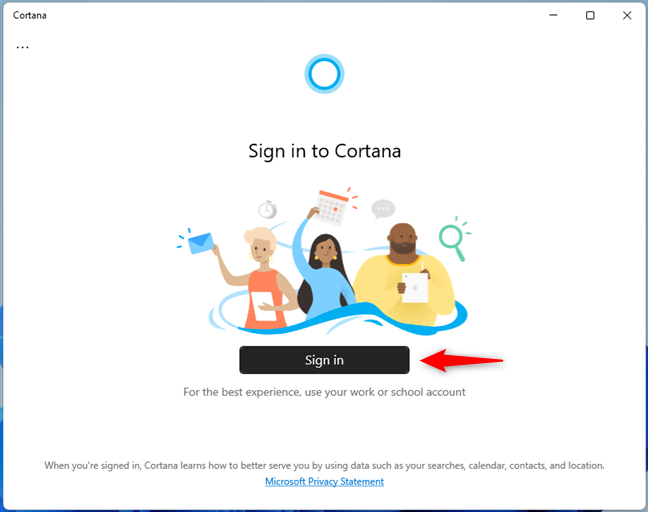
Cortana wants you to sign in
Next, if you already use a Microsoft account on your Windows 11 or Windows 10 PC, Cortana automatically selects it, as you can see under “Use this account.” If you are OK with using that account, select it, and press Continue.
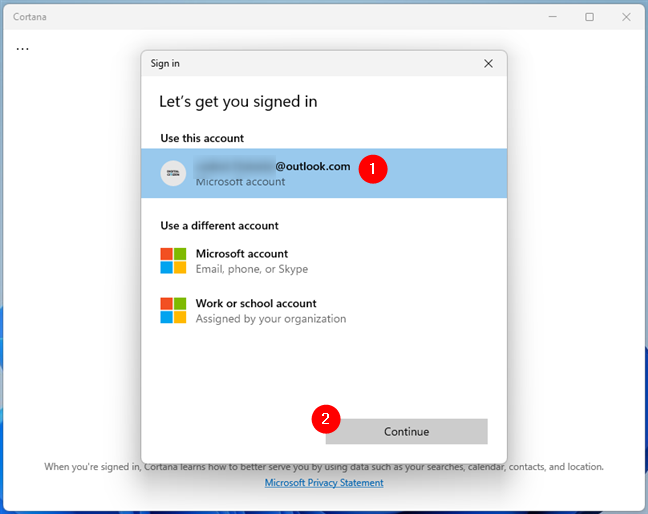
Use your Microsoft account with Cortana
If you’d like to use a different account with Cortana instead, select whether that’s a Microsoft account or a Work or school account, and only then press Continue.
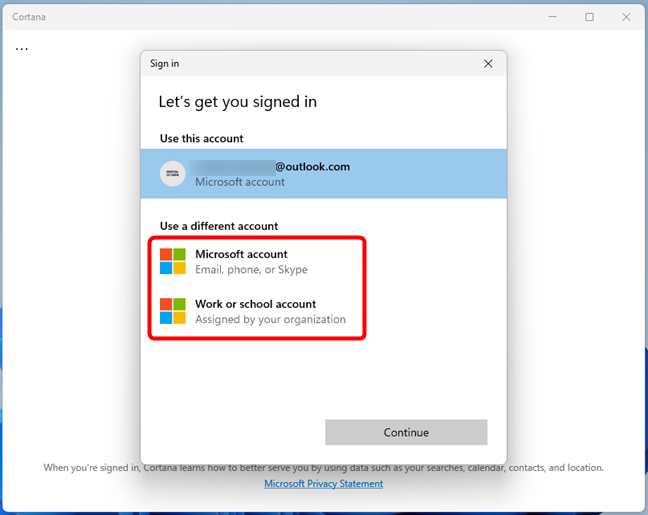
Use a different account with Cortana
NOTE: If you’re using an offline local account on your PC, you can’t continue setting up Cortana unless you sign in with a Microsoft account or create a new one.
Once you’ve selected the Microsoft account to use with Cortana, Windows notifies you that you should “Use Windows Hello with your account.” That means that if you didn’t already configure Windows Hello Face, Fingerprint, or PIN, you need to do so now. If you already have set up one of the Windows Hello sign-in options, Windows automatically uses it now, but it might ask you to re-verify it before going further. Click or tap on OK to continue.
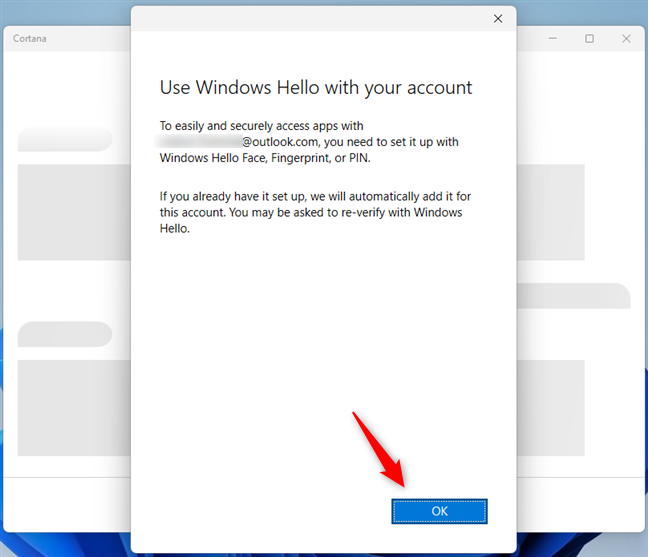
Use Windows Hello with your account
If you’re asked to, enter the password of your Microsoft account or use your Microsoft Authenticator app on your smartphone to confirm your identity. Then, click or tap on Sign in.
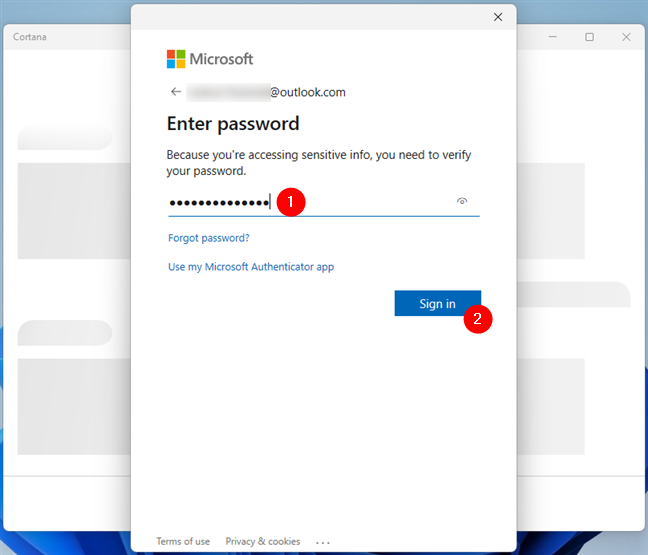
Enter the password of your Microsoft account
On the next step, use the Windows Hello sign-in method you configured on your PC. For instance, if you connect with a PIN code, you have to enter it right now.
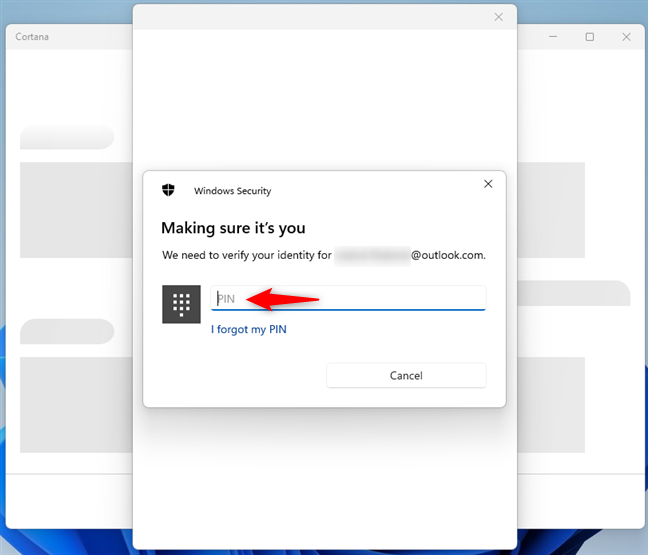
Type the PIN code you set for your Microsoft account
The final step is to allow Cortana to access some of your personal information. Read the notification you received and, if you’re OK with that, click or tap on Accept and continue.
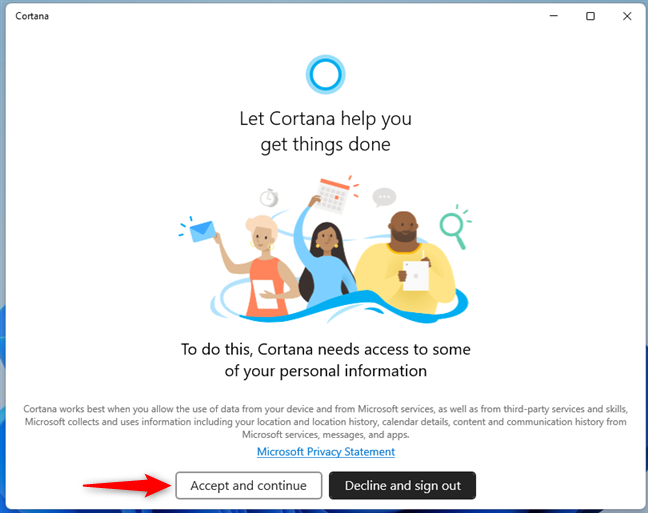
Allow Cortana to access some of your personal information
That’s it! Now Cortana is set up and ready to do her job. As you can see in the following screenshot, she starts by greeting you with a few pieces of information about what it can do to help you.
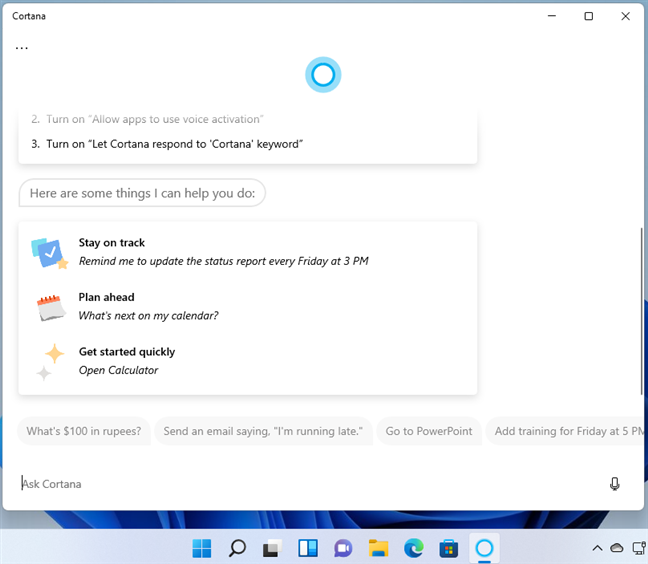
Cortana is up and running on your Windows PC
Start typing or using your voice to let her know what you want to do.
Do you intend to use Cortana?
It may seem amazingly fast, but this is everything you have to do to use Cortana on a Windows 11 or Windows 10 device. The steps are few and easy to follow, and, as you will soon find out, Cortana can do many things for you, and she can help you be more productive. So, are you going to use Cortana on your Windows PC? Don’t hesitate to let us know in the comments section below of any questions you might have about her.


 27.09.2021
27.09.2021