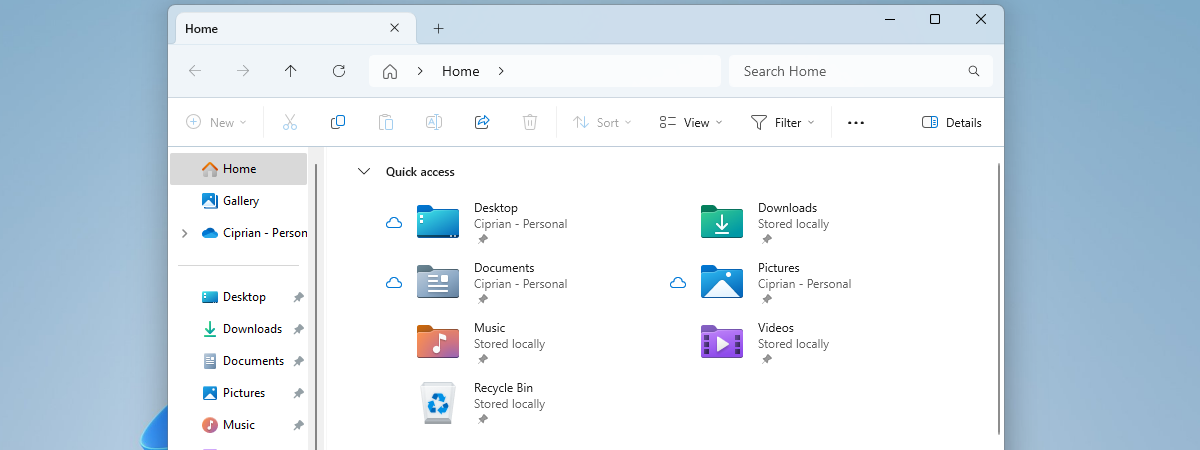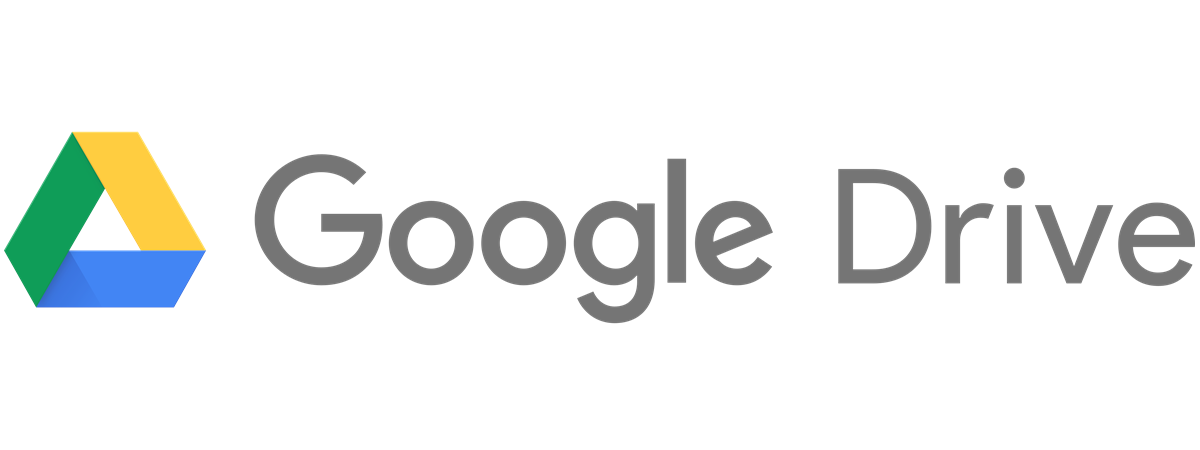If you’re using a Windows 11 or Windows 10 computer, you may want to know how to open OneDrive in File Explorer as soon as you start the latter app. Furthermore, maybe you’re using another cloud storage solution, such as Dropbox or iCloud, and you want File Explorer to open to that folder. Or why not, maybe you want File Explorer to start in any other folder you hold in great importance on your PC. Without further ado, here’s how to set File Explorer to open to OneDrive or in any folder of your choosing:
NOTE: This guide applies to Windows 11 and Windows 10. If you intend to open OneDrive, Dropbox, or iCloud in File Explorer as soon as the latter starts and you’re using Windows 11, read the first chapter. If you want File Explorer to open in a different folder than the ones mentioned, or if you’re using Windows 10, read the second chapter of this tutorial.
How to make File Explorer open to OneDrive, Dropbox, or iCloud in Windows 11
If you’re using Windows 11, when you launch File Explorer, it starts by default in the Home tab. This view gives you fast access to your pinned folders and recent files. If you want to open OneDrive in File Explorer as soon as the latter starts, follow the next steps.
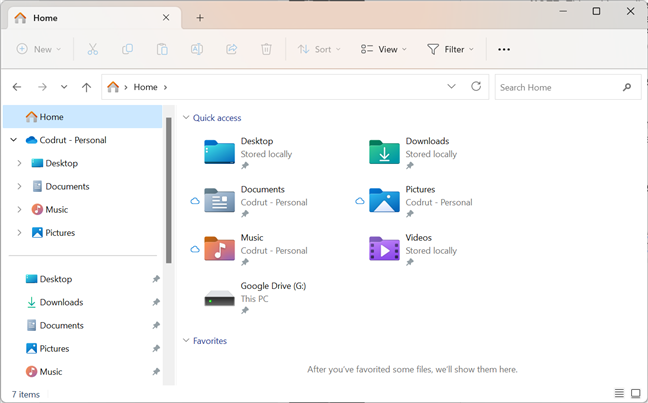
File Explorer in Windows 11
In the top toolbar of File Explorer, click or tap the See more button (the ellipsis icon).
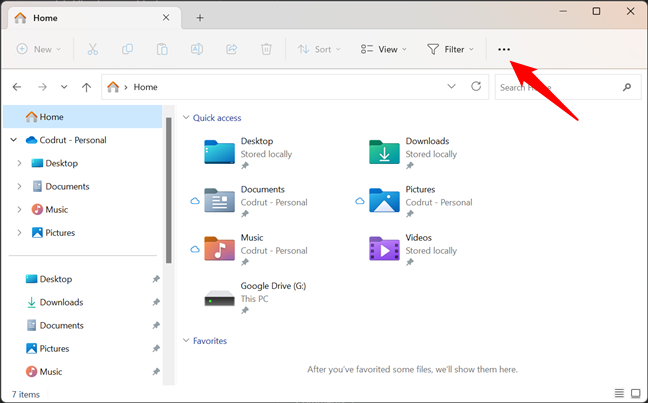
Click or tap the See more button
In the menu that shows up, select Options.
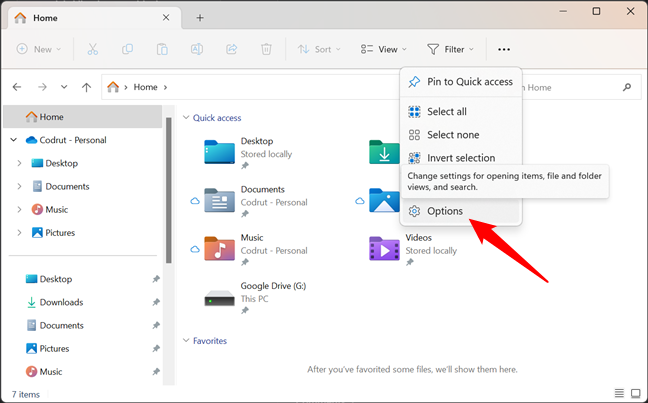
Go to Options
The previous action opens the Folder Options window. In its General tab, click or tap on the drop-down list next to “Open File Explorer to.” By default, the value selected for this setting should be Home.
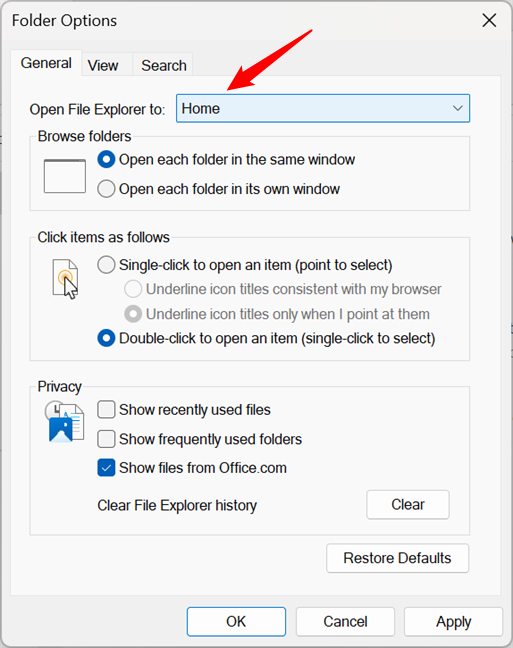
File Explorer's default starting page is Home
Once opened, the drop-down list should include options for Home, This PC, and OneDrive. If you want to add OneDrive to (File) Explorer as the initial starting place of File Explorer, select it in the list.
Note that the OneDrive option might not be named exactly that, but rather your name followed by Personal (if you have a personal OneDrive account) or Business (if you have a business OneDrive account).
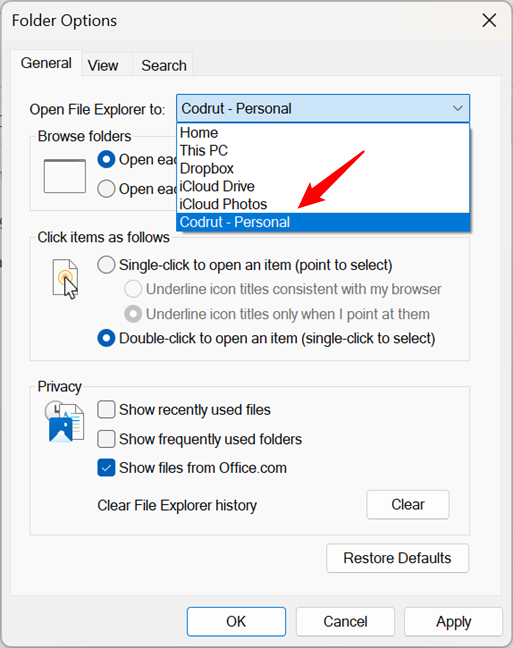
Open OneDrive in File Explorer by default
As you might have noticed in the previous screenshot, you can also make File Explorer open to Dropbox or iCloud (Drive or Photos). If that’s what you want, simply select the cloud service you use instead of OneDrive.
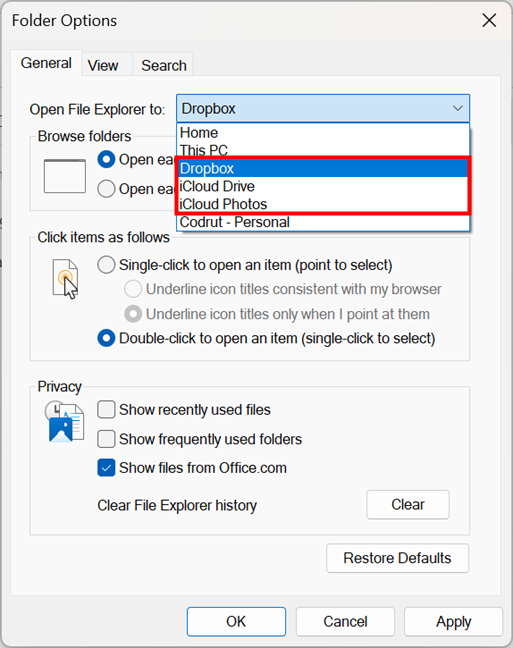
Open Dropbox or iCloud in File Explorer by default
Either way, once you’ve chosen the starting page for File Explorer, be that OneDrive, Dropbox, or iCloud, click or tap the OK button in the bottom right corner of the Folder Options window to save your settings.
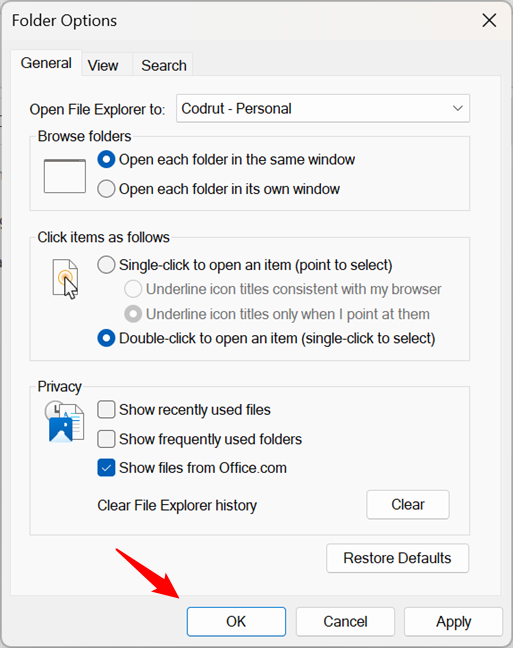
Press OK to save the settings
That’s it! The next time you start File Explorer, it opens in OneDrive or any other cloud storage service you selected earlier.
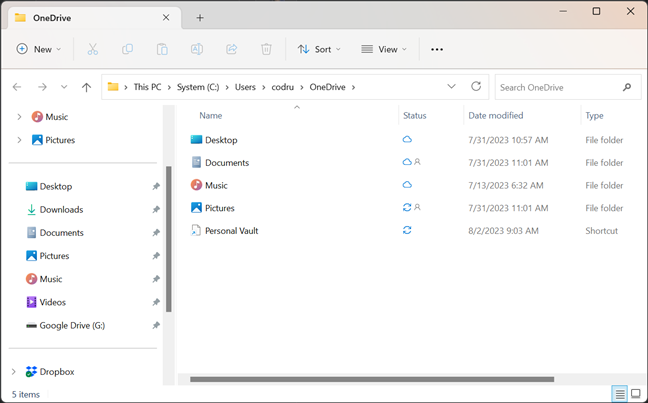
File Explorer opens in OneDrive
NOTE: If you’re using Windows 10 instead of Windows 11, the previous steps don’t work, as the File Explorer app is not the same in these two operating systems. To see the steps required in Windows 10, check the next section in this guide. Do the same if you want to set Windows 11’s File Explorer to open to a cloud storage solution like Google Drive or another folder on your computer, different from OneDrive, Dropbox, or iCloud. Speaking of Google Drive, here’s how to add it to File Explorer.
How to make File Explorer open to any folder, in Windows 10 & Windows 11
Open File Explorer and locate the folder you want to use as its future home page. After you’ve opened that folder, click or tap inside the address bar on the top side of the window. You should see the full path to the folder, like in the screenshot below.
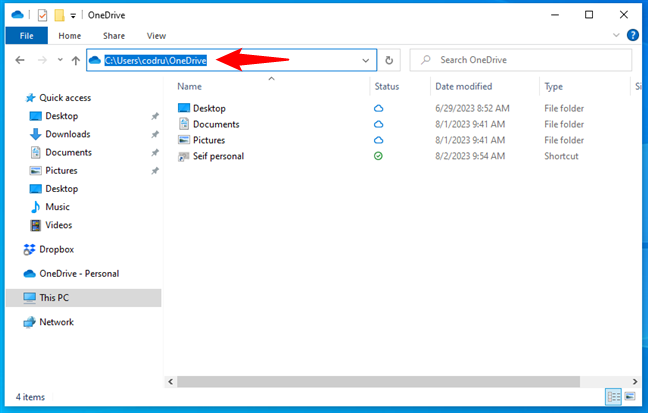
See the path of the folder
Right-click (or press and hold) the folder path in the address bar and select Copy in the context menu.
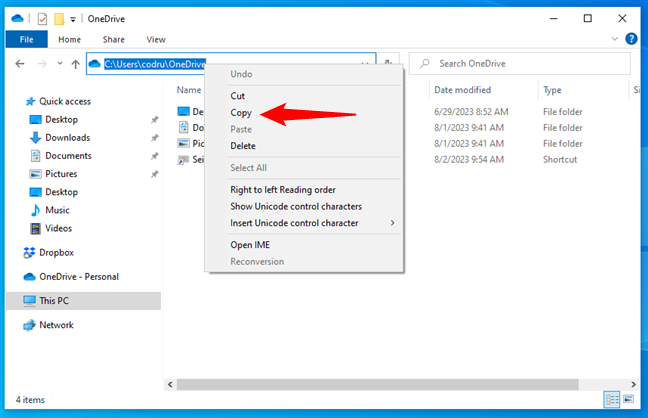
Copy the folder's path
Windows now stores the path to your folder in the clipboard. Ensure you do not copy anything else to the clipboard until you finish this tutorial. It will override the information that you just copied.
Next, create a new File Explorer shortcut: you need it in order to be able to customize the app’s starting place. Unfortunately, you can’t modify existing ones, such as the one on your taskbar or the one in Start Menu. Right-click or tap and hold on an empty space on your desktop and select New > Shortcut in the context menu.
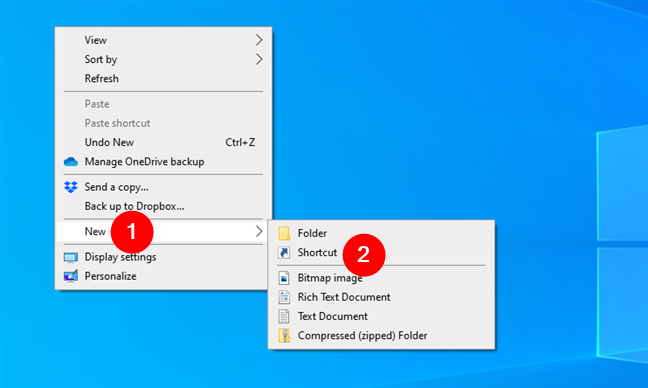
Create a new shortcut to File Explorer
The Create Shortcut wizard pops up. In the “Type the location of the item” field, paste the folder path you copied earlier. To do that, right-click in this field and choose Paste from the right-click menu, or press CTRL + V on your keyboard. The location should now point to the folder you want to open each time you start File Explorer. Then, press Next.
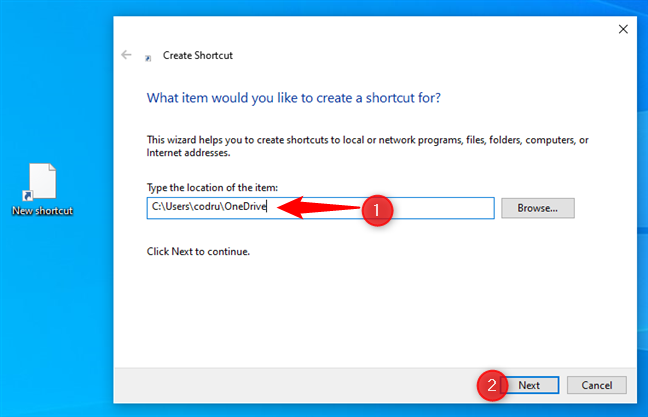
Paste the location of the folder and press Next
On the next step, type a name for the shortcut: File Explorer will do if you want to replace the default File Explorer shortcuts later. Once done, press Finish to save the shortcut.
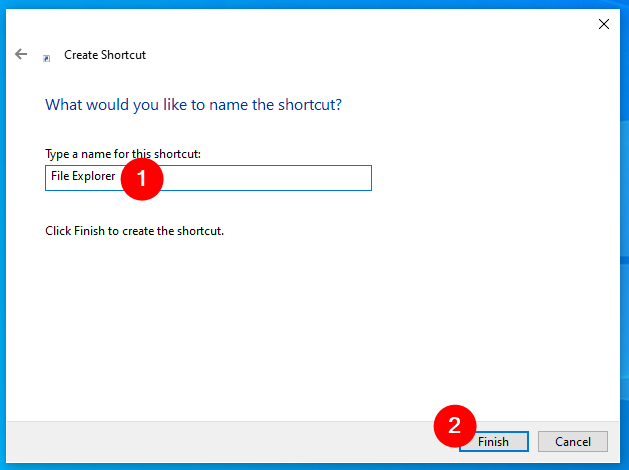
Set a name for the new File Explorer shortcut
Try the new File Explorer shortcut that you made. It should open the folder you’ve set, regardless of whether that’s OneDrive, Dropbox, Google Drive, or any other.
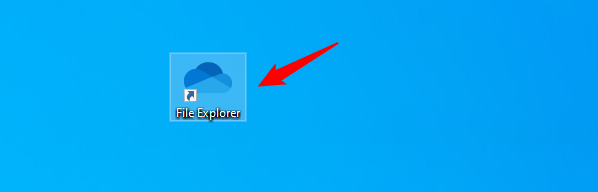
The new File Explorer shortcut was created
TIP: The shortcut you’ve made opens File Explorer exactly where you wanted. However, during its creation, Windows might assign it an icon that’s different from the default File Explorer one. If you want to modify it, follow the steps in this tutorial: How to change a shortcut icon in Windows 11 and Windows 10.
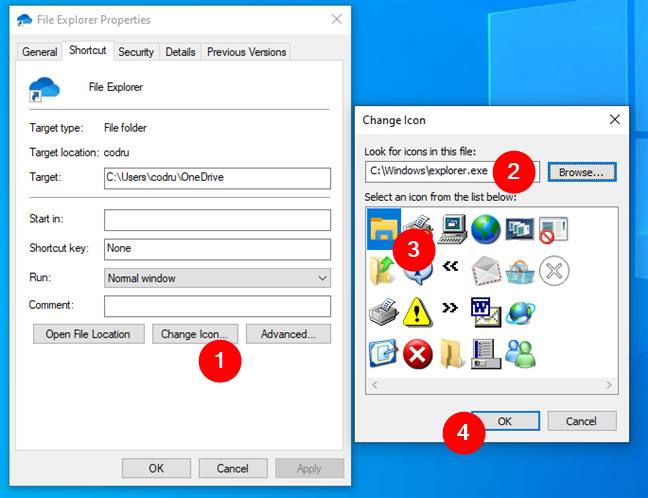
Change the icon of the File Explorer shortcut
Last but not least, if you want to, you can replace the default File Explorer shortcut from your taskbar with the new one that you’ve created so that it will always open to OneDrive or the folder you’ve chosen. To do that, first, unpin the original File Explorer from the taskbar; then, drag and drop the customized File Explorer shortcut to your taskbar.
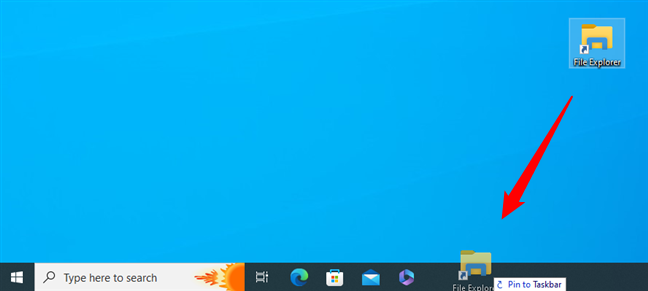
Place the new File Explorer shortcut on the taskbar
That’s it: enjoy your new File Explorer that opens to OneDrive, Dropbox, or your other favorite folder!
Did you set File Explorer to open OneDrive, Dropbox, or another folder?
Now you know how to set File Explorer to open any folder you want. As you’ve seen, the steps involved are different, depending on whether you’re using Windows 11 or Windows 10, and the exact folder that you want to open. Hopefully, my guide managed to give you all the information you need. Before closing, I’d like to know what folder you’ve chosen to set as the starting point for File Explorer. Is it OneDrive, Dropbox, Google Drive, or something else like your Documents?


 02.08.2023
02.08.2023