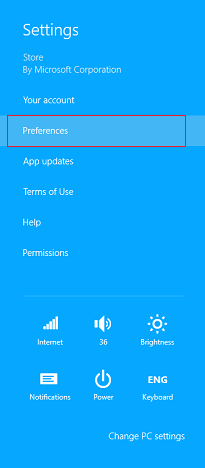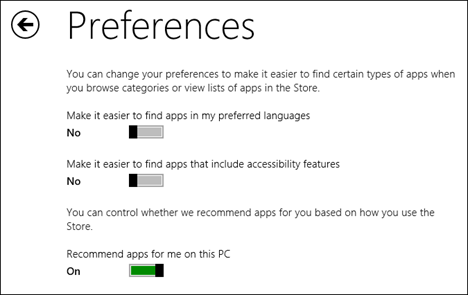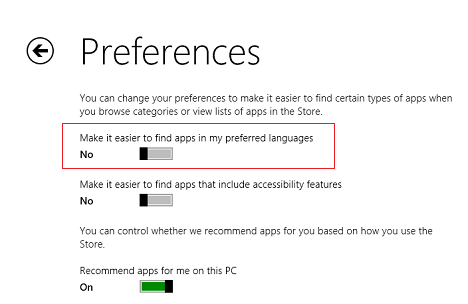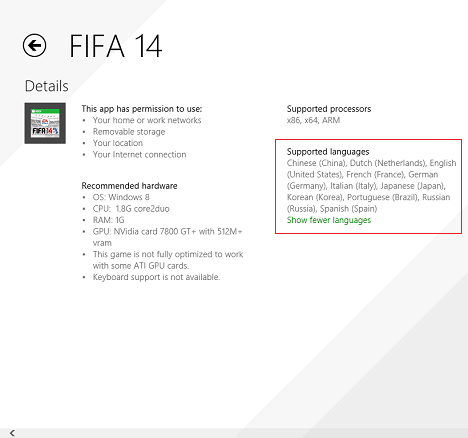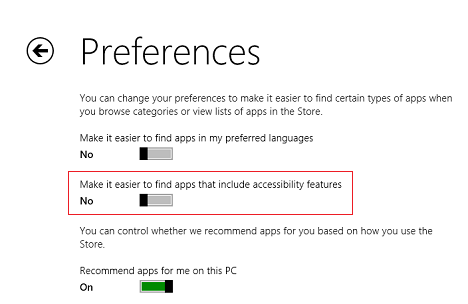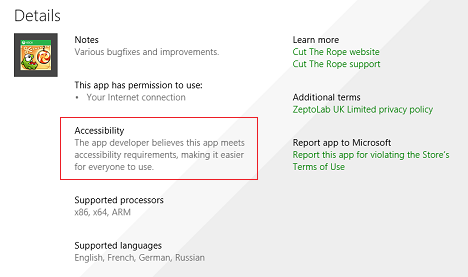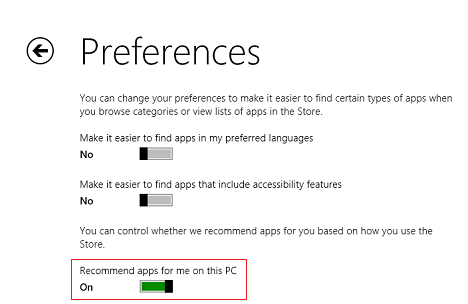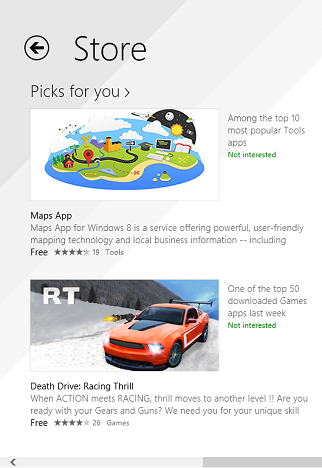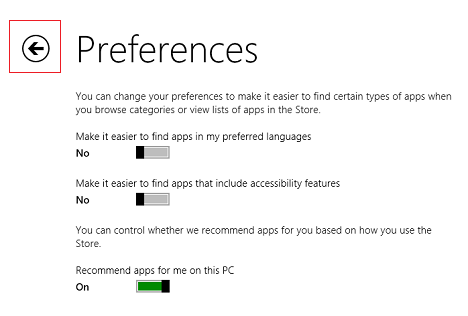The Store in Windows 8.1 is generally well organized and user-friendly. It also allows you to set your preferences regarding the apps that it displays or it recommends for you. Setting these preferences is done using the Settings charm in Windows 8.1 Here's how it all works and what exactly you can configure:
How to Open the Windows Store Preferences
To get to the Preferences window, open the Windows Store and then bring up the charms. If you don't know how to use the charms in Windows 8.1, please read this article. Then, click or tap Settings.
In the Settings charm, click or tap the Preferences link.
The Preferences screen appears.
What can you change in the Preferences menu?
Once you get to the Preferences window you can see that there are three available switches, each corresponding to one setting. But what do these settings mean?
-
"Make it easier to find apps in my preferred languages" - when enabled, the Windows Store will show only apps that support the prefered languages that are set on your computer or device.
You can see the languages supported by an app in the Details section of an app's page.
-
"Make it easier to find apps that include accessibility features" - the Windows Store will only display apps that offer accessibility features for people with all kinds of disabilities. These apps are compatible with the accessibility features that are found in Windows 8.1, like narrator, magnifier or high contrast. The publishers themselves decide whether their apps meet the requirements for considering them as having accessibility features.
You can also find information about the accessibility of an app on the app description page, in the Details section.
-
"Recommend apps for me" - you choose whether you want to see the Picks for you section on the main screen of the Windows Store or not.
In the Picks for you section you will find apps that are recommended for you based on the apps you have already installed.
After you have finished setting your Preferences, press the Back button in the top left corner of the screen and your settings will be automatically saved and applied.
Conclusion
The Preferences window is a small and rather hidden part of the Windows 8.1 Store but its settings have great effect on what the Store displays in terms of apps and recommendations. Don't hesitate to fiddle with the available settings and set things the way you want to. If you have any questions, don't hesitate to use the comments form below.


 03.04.2014
03.04.2014