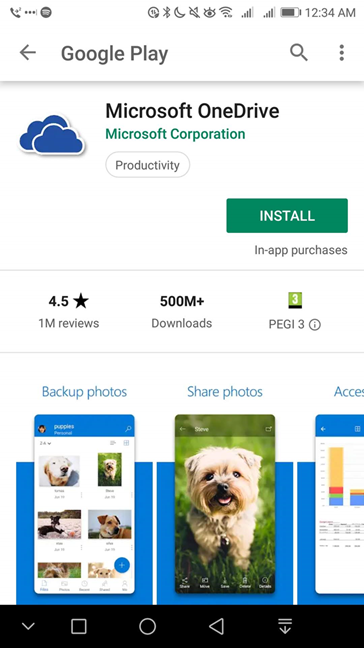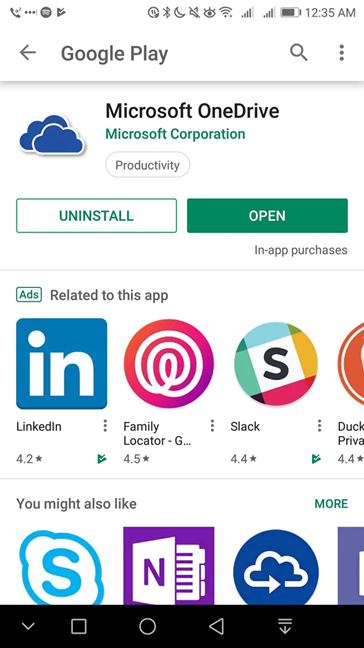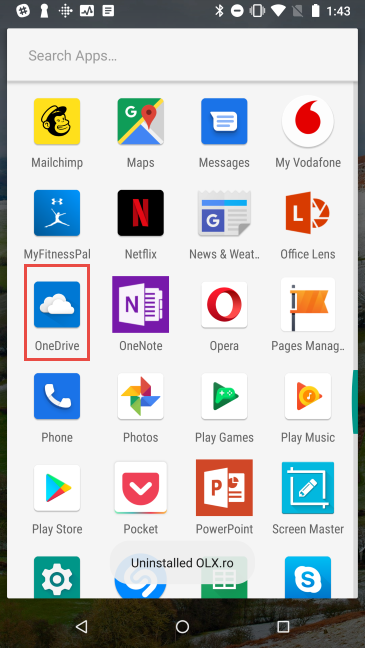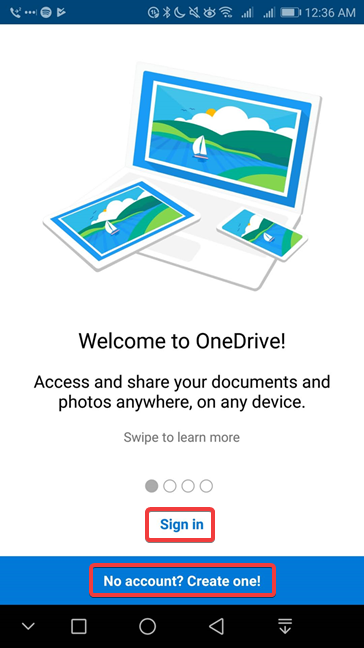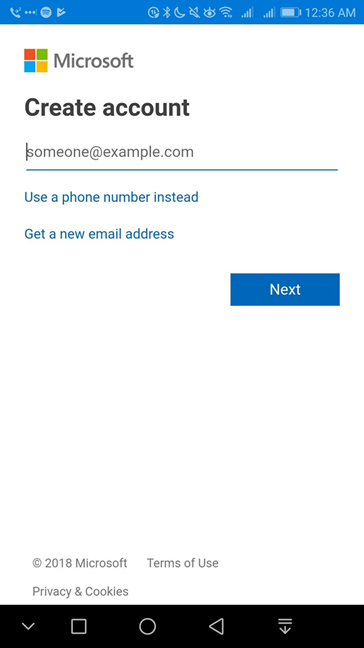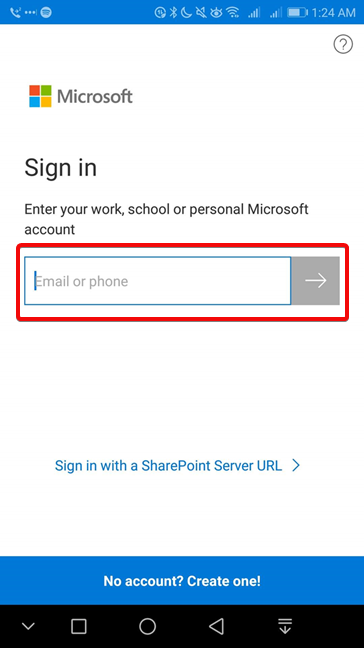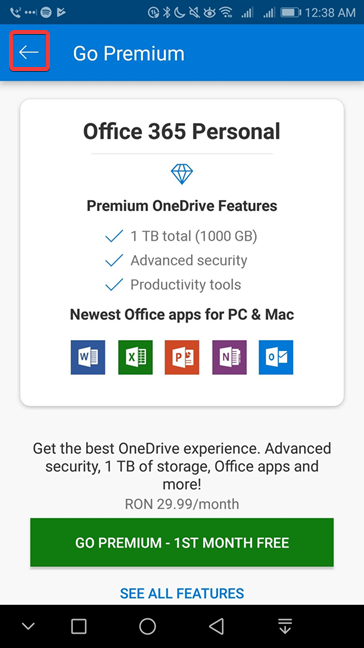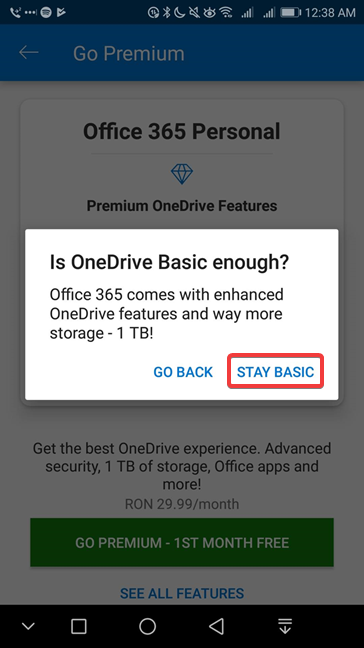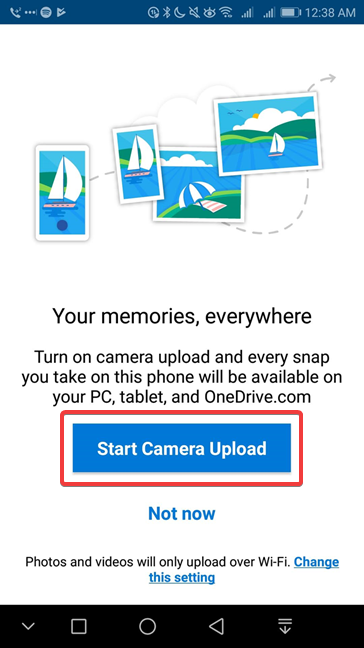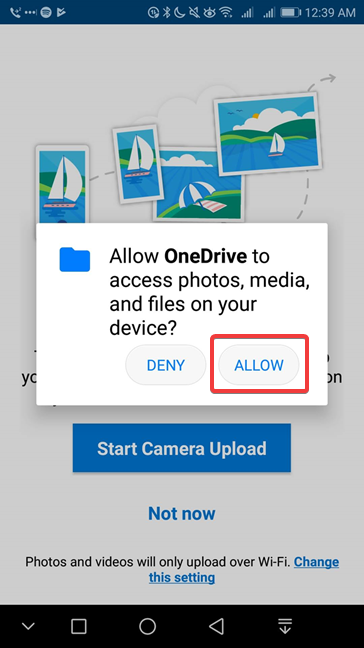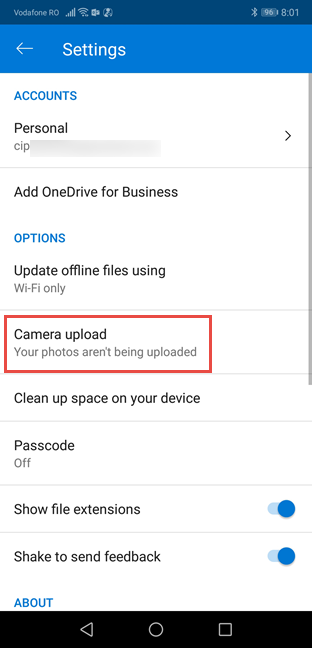You hear about "the cloud" often. This concept is so popular that mobile device manufacturers often decide against increasing storage capacity for their new entry-level smartphones because it is considered more secure and cost-efficient to store content in the cloud. There are several great cloud storage providers, each with its pros and cons. In this tutorial, we discuss Microsoft's product - OneDrive. We guide you to set up OneDrive on your Android smartphone or tablet so that you sync your data across all your computers and devices:
NOTE: For this tutorial, we used a device running Android 8.0.0 Oreo. The procedures are similar on all Android-powered devices, so you should be good to go even if you're running a different version of Android on your device.
How to install the OneDrive app from the Play Store
Before you can use OneDrive, you have to install its app from the Play Store, so fire up the store and search for OneDrive in the search bar. You can also use this direct link. After you open the OneDrive app on the Play Store, tap Install.
How to open the OneDrive app
After Google Play finishes installing the app, the screen changes and you get the option to open the app immediately. Press Open.
You do not have to go back to the Play Store every time you want to open OneDrive. Android has two places where you can open OneDrive more conveniently: the app drawer and the launcher.
The app drawer contains the list of all installed apps on your Android system. The apps are usually listed in alphabetical order, so look for OneDrive at letter O. It is easy to spot its icon with two clouds on a blue background.
The most convenient place to open OneDrive is the launcher. Most launchers add shortcuts for the new apps automatically in their pages. If this is not the case, drag the OneDrive icon from the app drawer and drop it in any of the existing pages in your launcher or on a new one.
How to set up your Microsoft account in OneDrive
After you open OneDrive for the first time, the app shows its users the highlights as a four-screen presentation. Swipe the screen to the left to slide through the presentation and read about OneDrive's features. After you finish the initial presentation, the OneDrive app offers you the option of creating a Microsoft account from the app or logging in with your existing account.
If you have an existing Microsoft account, tap the Sign in option.
If you do not have a Microsoft account, tap the "No account? Create one!" button to create a new Microsoft account. You need to give your email address and choose a password.
Note that Microsoft does not play around when it comes to your security. For your Microsoft account, they only approve passwords that include a mix of lowercase and uppercase characters and at least one number, so keep this in mind when choosing your account password. For more information on creating a Microsoft account read How to create a Microsoft account with or without a Microsoft e-mail address.
Using either your new Microsoft account or an existing one, sign into OneDrive. Enter your email or phone from your Microsoft account, and tap the right arrow button. On the following screen, complete the sign in process.
If you do not have access to an Office 365 subscription, OneDrive proposes when you sign in for the first time to Go Premium and acquire a subscription. You can go ahead and purchase one. If you are not interested, you can skip this offer by pressing the left arrow in the top-left corner.
In the following screen, choose STAY BASIC.
After you sign in, the OneDrive app is functional, but there is one more step of configuration: set up the Camera Upload.
How to set up Camera Upload in OneDrive
Backing up your pictures from your mobile device is one of the most significant benefits of using a cloud service like OneDrive. Your smartphone or your tablet can easily be damaged, lost or stolen, and losing your pictures with it can make the event much more painful.
The OneDrive app is going to ask you when you run it for the first time if you want to upload your pictures to OneDrive. Press "Start Camera Upload" to activate this service.
On the next screen, you need to permit the app to access your pictures. Press Allow to give this access.
We have finished going through the first-time-use prompts. OneDrive loads now its main screen. The installation and basic configuration of your OneDrive app are done. You can now enjoy its services on your smartphone or tablet.
NOTE: If you need to make changes later to the Camera Upload service, access the Settings for the OneDrive app and choose "Camera upload".
For full instructions, read Back up to OneDrive the pictures taken with your Android smartphone, in 4 steps.
Did you manage to set up OneDrive on your Android smartphone or tablet?
Microsoft's OneDrive cloud solution offers 5GB of space from the beginning with the free account, that can be expanded to 30 GB of space by recommending the service to your friends or by connecting and syncing your camera photos with the cloud. While other solutions offer more space with a free account, Microsoft's service integrates seamlessly with your device and has the option of automatically backing up your files. It provides clients for all the major operating systems (no Linux support, however), including the Xbox console. If you choose Microsoft for your cloud storage provider, you have reasons to be happy with your choice. Let us know with a comment below if you managed to set up OneDrive on your Android smartphone or tablet.


 31.12.2018
31.12.2018