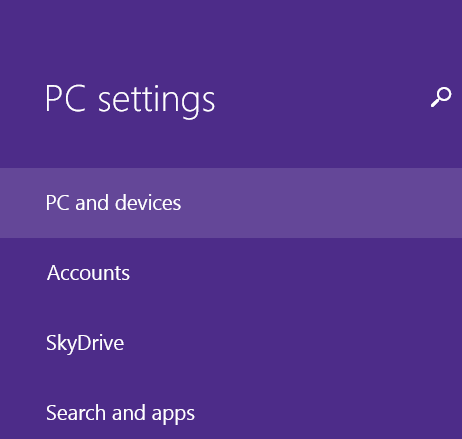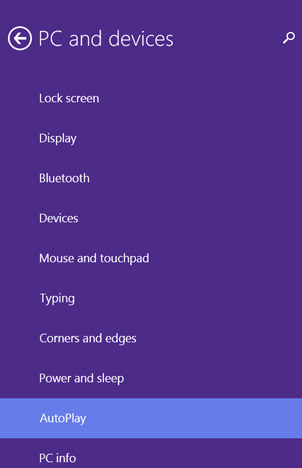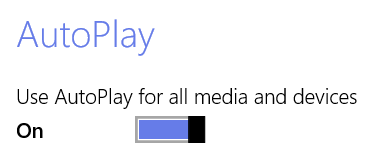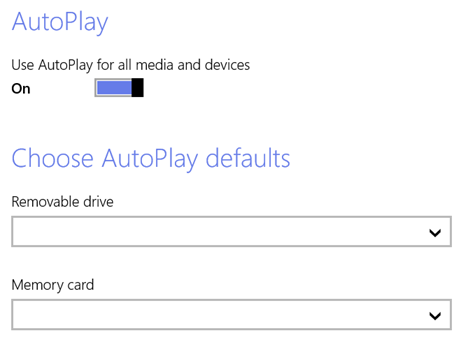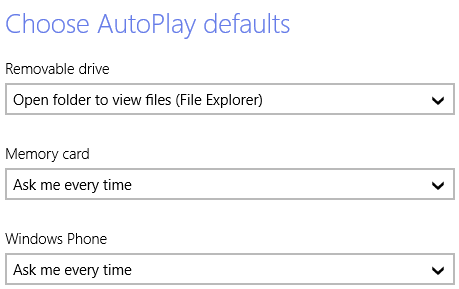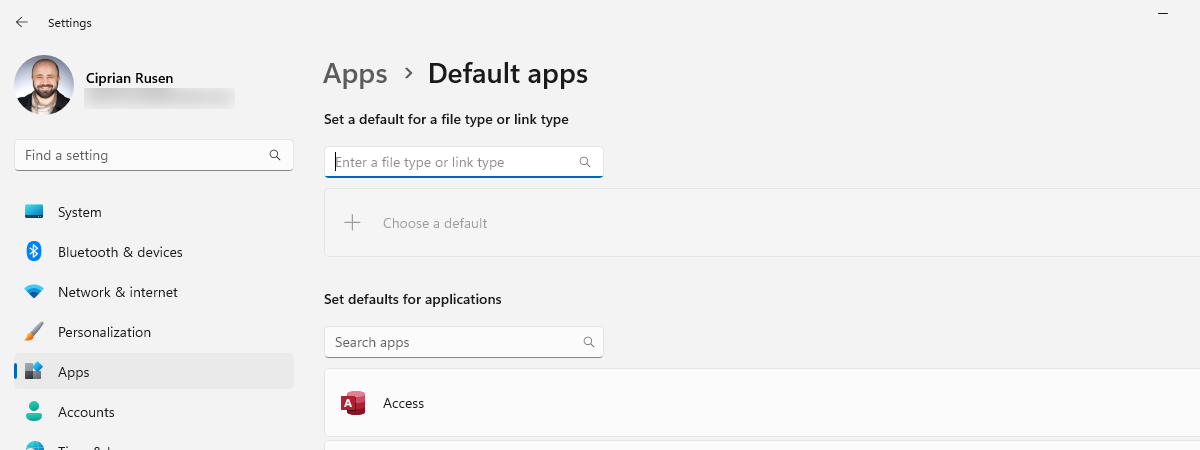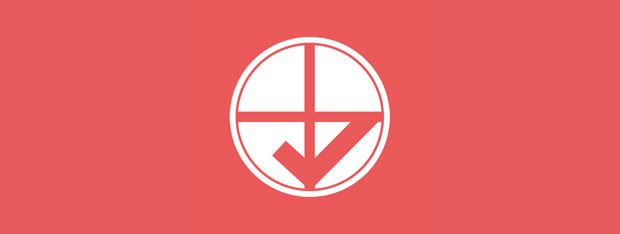
In Windows 8.1 you can also set the AutoPlay settings for your media and devices, directly from PC Settings. There you have access to almost the same customization options found in the Control Panel. This tutorial shares where to find the AutoPlay settings and how to fiddle with them.
Where to Find the AutoPlay Settings in PC Settings?
Open PC Settings. Then, click or tap PC and devices.
Here you will find several subcategories with different kinds of settings. The ones that are relevant for us are found under AutoPlay.
How Turn AutoPlay On or Off in Windows 8.1
On the right, you will see a switch and several settings. The switch says "Use AutoPlay for all media and devices".
If you set it to Off, AutoPlay is turned off for all media and devices.
If you set it to On, you can configure for which media you want to use AutoPlay and how.
How to Set AutoPlay Defaults in Windows 8.1
Below the switch mentioned above, you'll find a section named "Choose AutoPlay defaults". In the screenshot below you can see how it looks on a Surface 2 device.
If you have a laptop or a PC and you plugged in several devices, you will see more devices for which you can set AutoPlay defaults.
Click or tap the drop-down list for each device or drive and select the default action you want to be executed. If you are not sure about what to pick or you do many different things with a certain device, it is best to choose "Ask me every time".
What's Different About the AutoPlay Defaults in PC Settings vs. Control Panel?
If you compare the options displayed in the AutoPlay section from the Control Panel and that from PC Settings, you will notice some differences.
First of all, in PC Settings you cannot set the defaults for your CD, DVD or Blu-Ray player. That's because PC Settings is targeted mostly at users with touch devices and they tend not to have a DVD or Blu-Ray player.
Another difference is that, in the Control Panel you can set the AutoPlay defaults for desktop programs and games and you have more granular controls for how to deal with removable media.
Conclusion
As you can see from this guide, setting the defaults for the AutoPlay feature in Windows 8.1 is very easy. It works well both with touch and a mouse and keyboard. If you have any issues or questions about this feature, don't hesitate to leave a comment using the form below.


 10.12.2013
10.12.2013