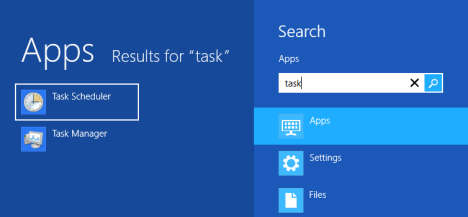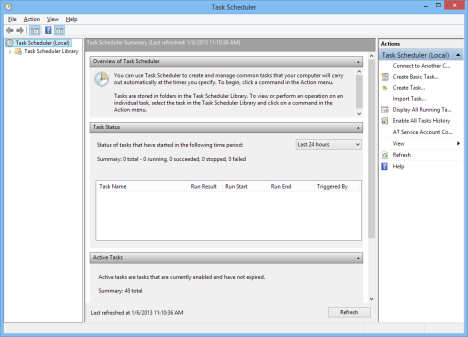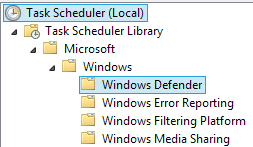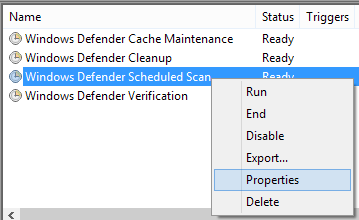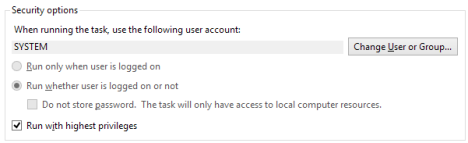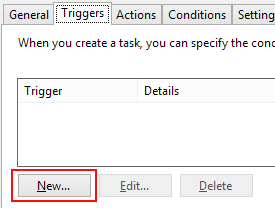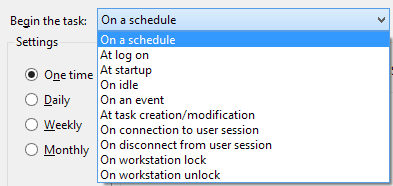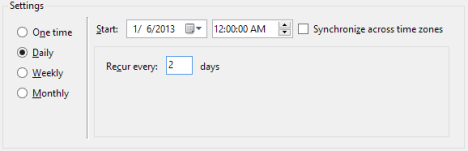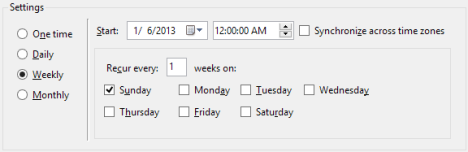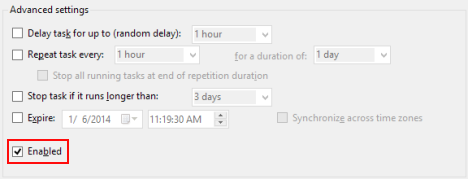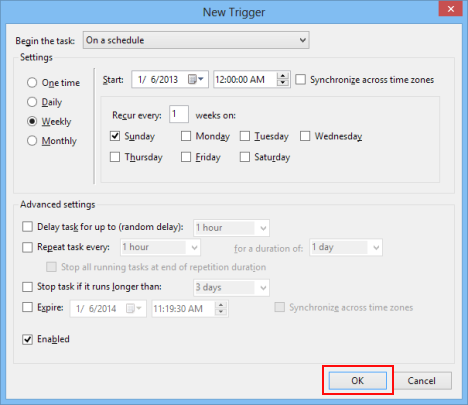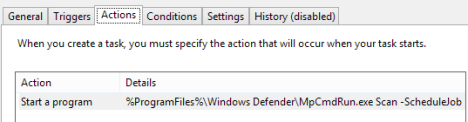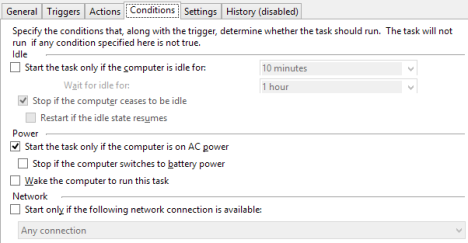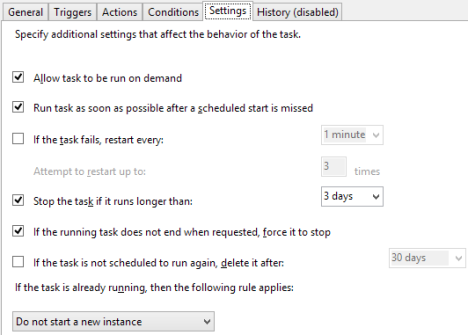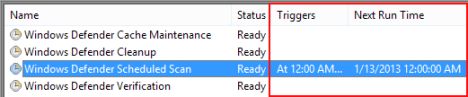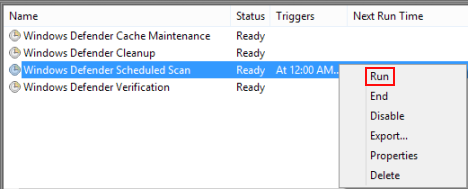If you've spent any time looking at Windows 8's Defender interface, you've likely noticed that it doesn't include any options for scheduling a scan. While Windows Defender provides most of it's protection in real-time, if you're like us, you'll want a back-up scan occurring regularly. Though the user interface does in fact omit a simple way to schedule a scan, this option exists within the Windows 8 Task Scheduler. Read on and we'll show you how to get the job done.
How to Open the Task Scheduler
Open the Start screen to get started. There are many ways to do this, if you aren't familiar with them, check out this article: Introducing Windows 8: Six Ways to Access the Start Screen.
Once on the Start screen, type "task." The Search charm will open automatically to receive your input. Click or tap "Task Scheduler" from the results window.
The utterly utilitarian Task Scheduler will now open, likely annoying and intimidating many casual users. We don't know why Microsoft does it this way, but we'll show you how it works.
We have created some useful tutorials in Windows 7, about using the Task Scheduler. The way the tool works has remained unchanged in Windows 8. Therefore you can read them and learn more about how to use it:
- First Steps in Working With the Task Scheduler
- How To Create a Task With the Basic Task Wizard
- Advanced Users - Task Creation With Task Scheduler
How to Access the Windows Defender Scheduled Scan Settings
Now that you've found the Task Scheduler, you'll need to drill down through the various pre configured tasks to find the one you want. Use the folder tree on the left side of the window to find the Windows Defender folder. You'll just have to click or tap "Task Scheduler Library," "Microsoft," "Windows" and then "Windows Defender." We've cropped up the screenshot to show you the folder, but you'll have to scroll through quite a few entries to find it yourself. Don't worry though, the alphabetized list is very easy to navigate.
Once you've found the Windows Defender folder, right-click or long-press "Windows Defender Scheduled Scan" from the center pane and select "Properties."
The task properties are sorted into a series of tabs.
You'll need to use the first five to configure the task to run the way you like.
How to Configure the General Settings
On the General tab, you'll need to ensure that the proper user is selected to run the task. The default user, "SYSTEM," is the right choice for this task.
If yours is different, click or tap "Change User or Group" to change it back. Make sure to select "Run with highest privileges."
How to Configure a Trigger for the Schedule Virus Scan
The Triggers tab allows you to configure a way to actually run the scheduled scan. By default there will be no triggers, so the task will only run if manually started.
To create a trigger, click or tap "New".
Select "On a schedule" from the drop-down list shown below.
If you want the task to run daily, or every few days, select "Daily" and enter a number in the "Recur every _ Days" box. Don't forget to set a time and a start date as well.
You can also select "Weekly" if you'd rather run the task on a specific day, or days, each week. Just select each day you want to run the task, enter a number in the "Recur every _ weeks" box. We suggest you run the task once a week.
We don't advise using the Monthly or One Time triggers.
Once you have a schedule worked out, check "Enabled" in the Advanced settings section. Leave the rest of those settings unchecked.
Verify your selections and, if you're confident they're all right, click or tap "OK."
Your new trigger will appear in the Triggers tab.
What's That on the Actions Tab of the Virus Scan Task's Properties?
When you select the Actions tab you'll see a default action configured for you. This action is what is triggered each time the task is run. You don't want to mess with this.
Leave its default setting untouched.
How to Change the Conditions for your Scheduled Virus Scan
The Conditions tab allows you to specify starting conditions to ensure your task only runs when you want it to.
If you're concerned about the task interfering with your work on the computer, select "Start the task only if the computer is idle for" and choose a time frame. You can also select "Stop the task if the computer ceases to be idle." While this will keep the scan from slowing you down, we don't recommend it as you'll likely never let the scan run.
If you have a mobile device, you might want to select "Start the task only if the computer is on AC Power" and "Stop if the computer switches to battery power." If you do though, make sure to plug your device it to let it scan regularly.
.
Most users will choose to schedule this task for a time when they are unlikely to be using the computer. Most users also have their computers scheduled to sleep if they aren't in use. These well planned settings don't mix well. If you want you task to run even if your computer is sleeping, select "Wake the computer to run this task."
How to Configure the Settings of your Scheduled Virus Scan
The last tab you'll need to configure is the settings tab. We recommend that you select "Run task as soon as possible after a scheduled start is missed." This will ensure that you're scan will run even if your computer is off when you schedule it to run. Also, make sure that you select "Do not start a new instance" from the drop-down list at the bottom of the window. This ensures that your computer doesn't try to run two scans at once. The rest of these settings can be left as default values, though you can tweak them if you're comfortable.
Click or tap "OK" to save the settings you've changed. Check the main Task Scheduler window to ensure that your new trigger is listed and that a next run time is scheduled. If you see that information there, you're scan will run.
How to Manually Trigger a Scheduled Virus Scan
Once you're in the Task Scheduler setting up your virus scan, you may want to trigger one just to make sure you're clean. To manually start the scan, right-click or long-press "Windows Defender Scheduled Scan" and select "Run."
Conclusion
Now that you've been properly guided, you can see that Windows 8's built-in antivirus does indeed support scheduled scans, just not in the way that you'd expect. Though it's annoying to have to navigate the task scheduler to set this up, you'll only have to do it once, that's not so bad.


 10.01.2013
10.01.2013