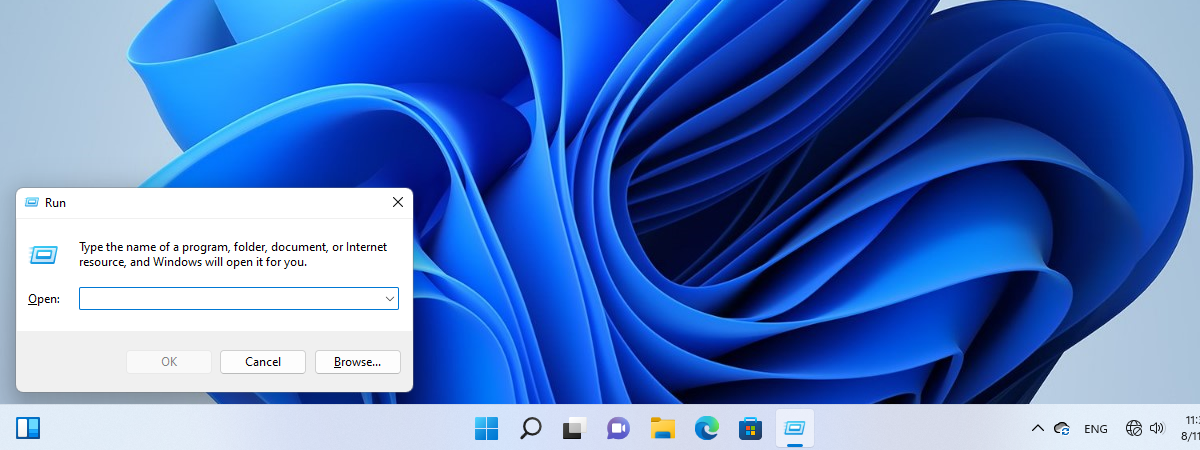File Explorer is one of the core apps of Windows 10. It is the place you go to when you need to manage your files and folders. However, File Explorer also has some other hidden capabilities. One spectacular feature is the fact that Windows 10 lets you run commands directly from File Explorer using nothing else but its address bar. It is not something you would think possible, but it is real! For instance, you can use File Explorer to run Command Prompt, open the Settings app or the Control Panel, or even launch WordPad. Read on to see how this all works:
How to run a command from File Explorer in Windows 10
First, you need to open File Explorer. A super-fast way to do it is for you to press the Windows + E keys on your keyboard simultaneously. But if you’d like to use another way to launch File Explorer in Windows 10, here are 9 ways to open File Explorer in Windows 10.
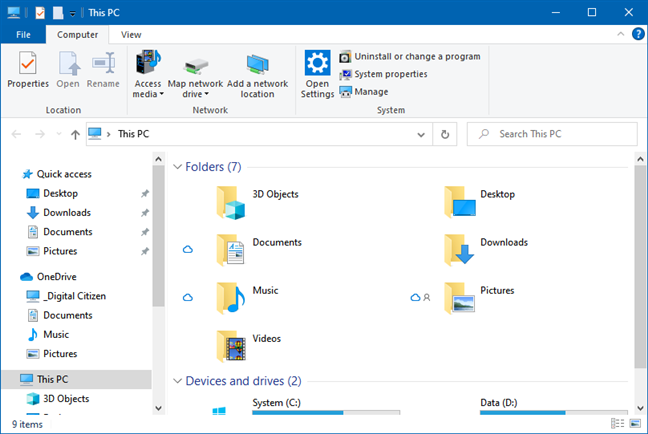
The File Explorer from Windows 10
Once you have opened File Explorer, click or tap on its address bar.
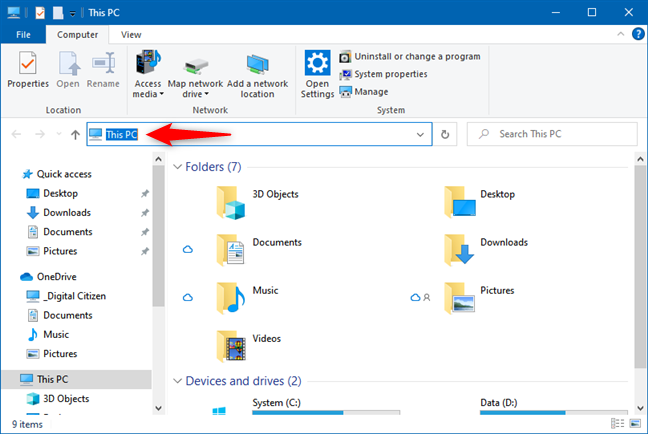
The address bar of File Explorer
NOTE: A faster way to get to the File Explorer address bar is to press the Alt + D keys on your keyboard.
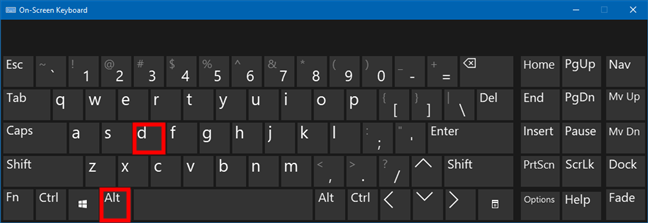
Access the address bar of File Explorer with the keyboard shortcut Alt + D
Now type the command you want to execute. For instance, if you want to launch Command Prompt, type cmd.
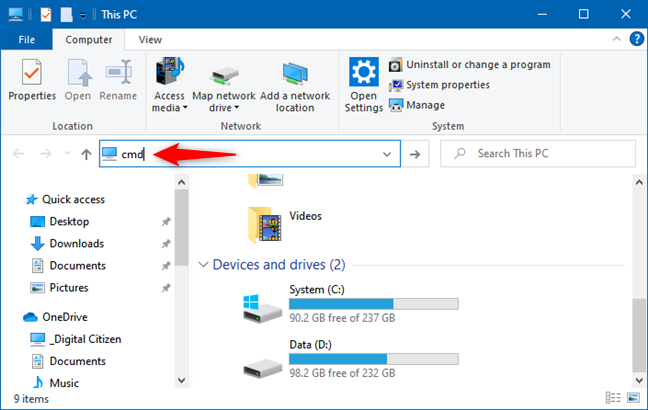
Type the command you want to run in the address bar of File Explorer
Now, to run the command you typed, press Enter on your keyboard. Alternatively, you can also click or tap on the “Go to” arrow from the right side of File Explorer’s address bar.
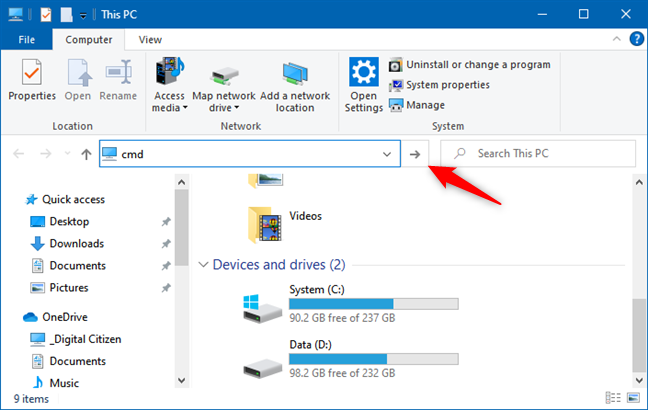
Run command (File Explorer)
Windows 10’s File Explorer automatically interprets and executes the command you entered. In our example, the Command Prompt is now launched.
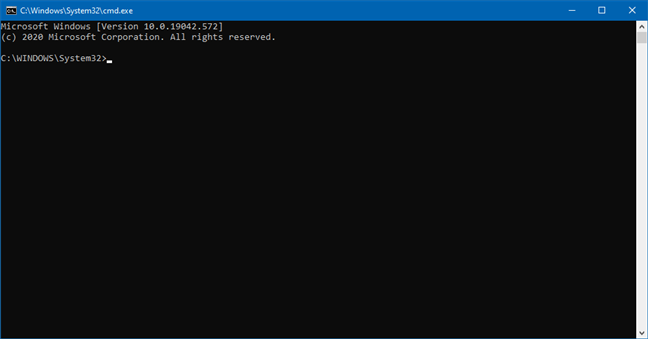
Command Prompt opened from File Explorer
That’s all! Simple, right?
What commands can you run from Windows 10’s File Explorer?
We now know how to run commands from File Explorer’s address bar. But what commands can we run? The list of commands is long, and we would like to point out that you can use this method to launch almost any core app from Windows 10. Furthermore, you can also use it to access many of the settings available in the Settings app or the Control Panel.
Here are a few of the commands you can run from Windows 10’s File Explorer’s address bar:
- \ - a simple backslash opens your main drive, aka the one where Windows 10 is installed (usually C:\)
- documents – opens your Documents folder.
- downloads – opens your Downloads folder.
- favorites – opens the Favorites folder from your Windows 10’s Internet Explorer.
- pictures – opens your Pictures folder.
- videos – opens your Videos folder.
- calc – opens the Calculator app.
- cleanmgr – opens Disk Cleanup.
- compmgmt.msc or compmgmtlauncher – opens the Computer Management console.
- control – launches Control Panel.
- cmd – launches Command Prompt.
- devmgmt.msc – opens Device Manager.
- dxdiag – opens DirectX Diagnostic Tool.
- explorer – launches a new instance of File Explorer.
- iexplore – launches Internet Explorer.
- magnify – opens Magnifier.
- mip – opens Math Input Panel.
- msinfo32 – opens System Information.
- mstscs – opens Remote Desktop Connection.
- narrator – opens Narrator.
- notepad – opens Notepad.
- osk – launches On-Screen Keyboard.
- paint – opens Paint.
- powershell – launches Windows PowerShell.
- regedit – opens Registry Editor.
- sndvol – opens Volume Mixer.
- snippingtool – opens Snipping Tool.
- taskmgr – opens Task Manager.
- winver – opens About Windows.
- wmplayer – launches Windows Media Player.
- write – opens Wordpad.
P.S. For a more extensive set of File Explorer run commands, download this PDF file that we created for you: List of Windows 10 Run commands.
Do you know other useful commands that can be run from File Explorer?
As you have seen in this article, File Explorer has some surprising abilities. Being able to run commands straight from its address bar is a nifty feature, that we are sure every geek appreciates. If you know of other such hidden features or ways to run commands in File Explorer, we would really like you to share them with us. To do so, you can always use the comments section below.


 18.11.2020
18.11.2020