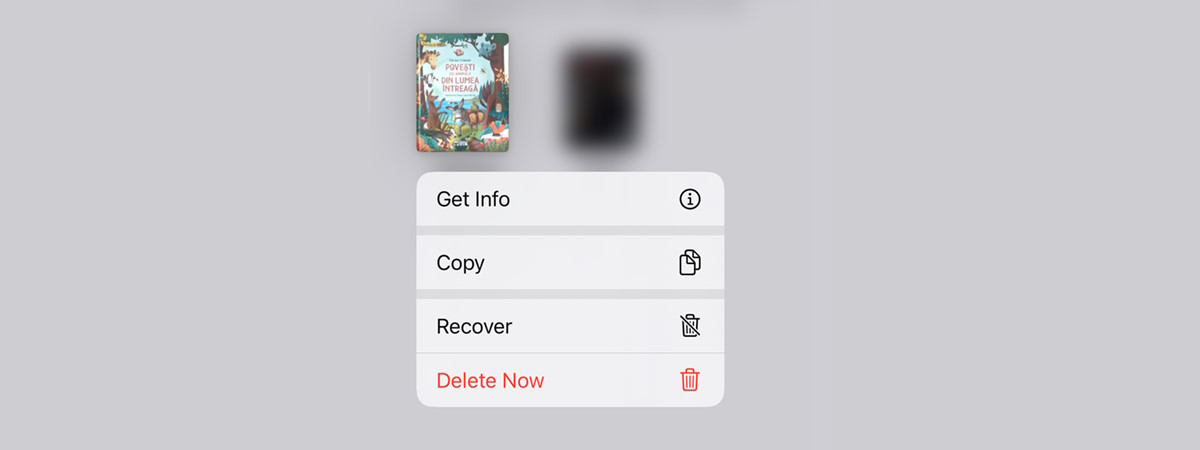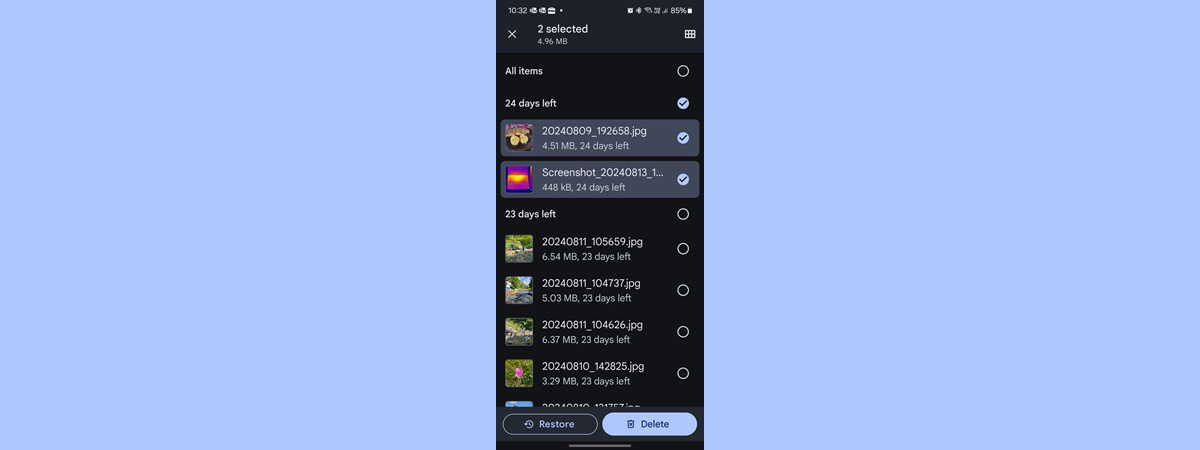Did you know that OneDrive has a Recycle Bin folder, just like Windows 10 or Windows 11? That folder stores the files deleted from any of your OneDrive synchronized devices for 30 days after you removed them. You can then use the Recycle Bin to “undelete” your files and recover them when required. You can also use it to permanently erase the files you’ve deleted from your OneDrive. Regardless of what you intend to do, here’s how to find your deleted files in OneDrive’s Recycle Bin, how to restore deleted files, and how to empty the Recycle Bin from your OneDrive:
NOTE: This tutorial shows how to work with OneDrive’s Recycle Bin on a PC with Windows, an Android smartphone or tablet, and an iPhone. Each type of device has dedicated sections with instructions to help you out. Scroll down to the sections relevant to your type of device.
What happens if I delete a file or folder from OneDrive?
When you delete a file or folder from your OneDrive, it doesn’t permanently go away, at least not right away. OneDrive, just like Windows, has a Recycle Bin where all the things you delete go. The removed files and folders are kept and can still be recovered for a while. However, this time is limited, so if you change your mind about something you deleted, you should act sooner rather than later. OneDrive stores deleted files and folders in its Recycle Bin for at least three days and a maximum of 30 days. In most cases, it stores them for 30 days. If your Recycle Bin gets large enough to exceed 10% of your total OneDrive storage, the duration for which they are kept is reduced. If your Recycle Bin does not exceed 10% of your total storage, then all deleted files and folders are kept for 30 days after the date they are removed.
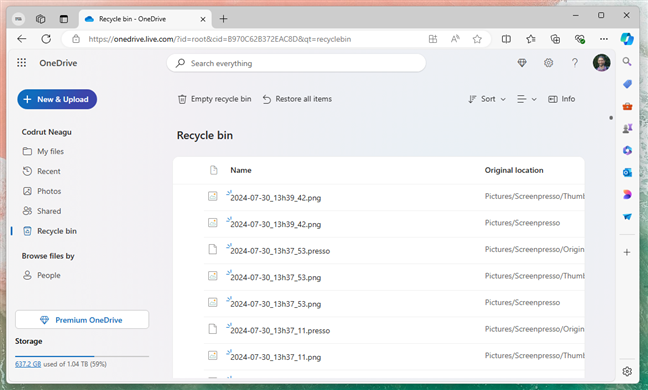
OneDrive’s Recycle Bin folder
If you're signed in with a work or school account (business account), your items are kept for 93 days in OneDrive’s Recycle Bin unless the administrator of your subscription has changed this setting.
A positive feature is that the Recycle Bin doesn't count against your OneDrive storage limit. Once a file is deleted, it no longer uses your available storage space. If you consider the limitation mentioned earlier and how it works, the Recycle Bin is a temporary 10% extra storage space on top of your OneDrive storage plan.
Now that you know what happens if you delete a file or folder from OneDrive, what about getting it back before it’s too late? Or what about getting rid of everything in your OneDrive’s Recycle Bin when you’re sure you no longer need anything inside it? Depending on the device you’re using (Windows PC, Android device, iPhone), skip to the chapters that apply to you and find out the answers:
How to empty or recover deleted files in OneDrive’s Recycle Bin on a PC
If you’re working on a Windows 10 or Windows 11 computer, here’s how to find deleted files in OneDrive, how to recover those you still need, and how to empty OneDrive’s Recycle Bin:
Where is OneDrive’s Recycle Bin on a PC?
I’ll start bluntly: neither Windows 10 nor Windows 11 have an individual OneDrive Recycle Bin folder that you can access. When you delete a file or folder that is synced with OneDrive, it goes to the Recycle Bin found on your computer. Open the Recycle Bin and restore your deleted files from there.
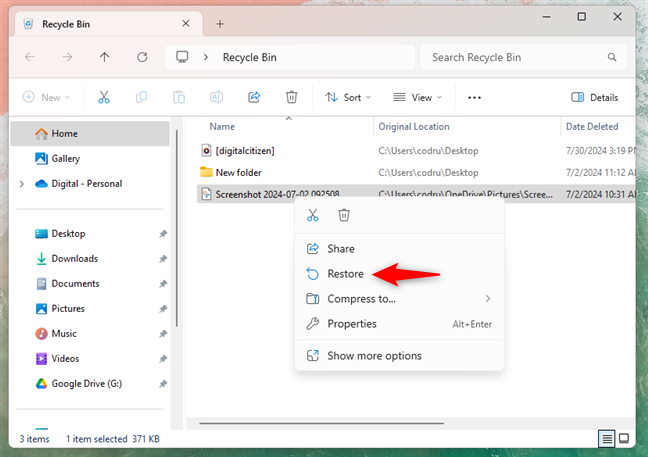
Restore deleted files from Windows 11’s Recycle Bin
However, if you have emptied the Recycle Bin on your Windows computer, or have deleted your files from there, you can access OneDrive's Recycle Bin using a web browser. Here's how:
If you’re using Windows 10, click or tap the OneDrive icon in the system tray. In the OneDrive popup that shows up, click or tap Recycle bin.
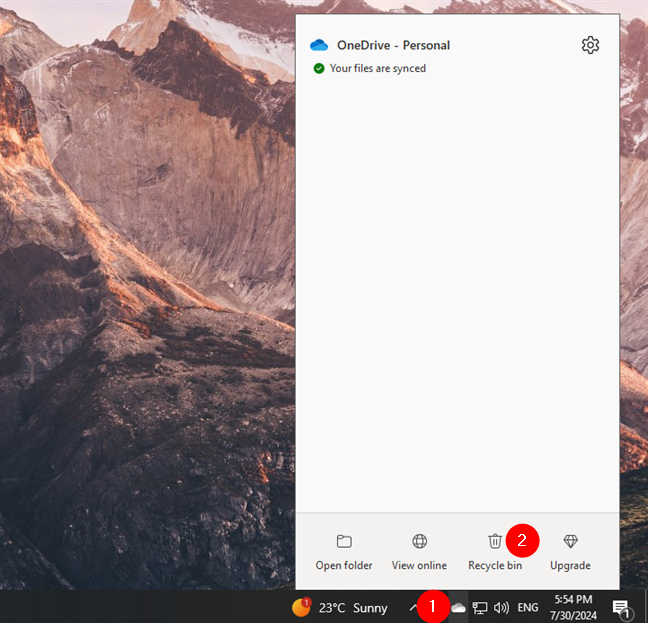
Open OneDrive's Recycle bin in Windows 10
The same applies to Windows 11. Click or tap OneDrive in the system tray, then select Recycle bin.
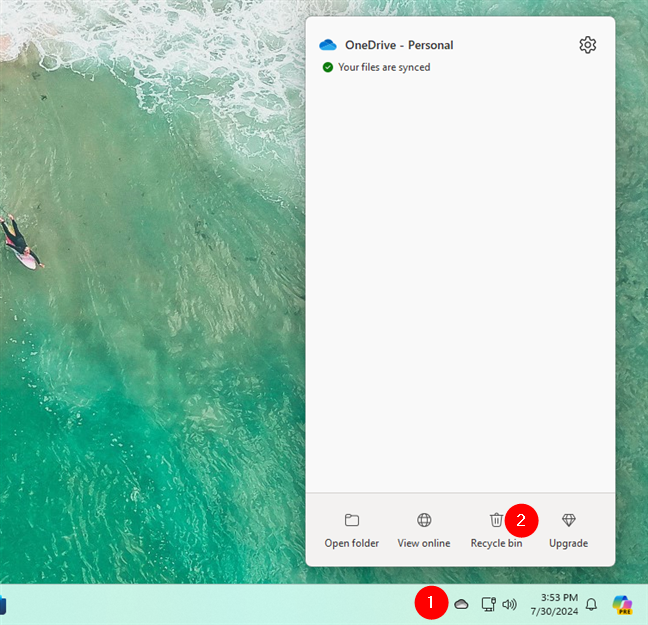
Open OneDrive's Recycle bin in Windows 11
Alternatively, regardless of the operating system you’re using, you can also open a web browser of your choosing and go to the OneDrive website where you’ll need to sign in with your Microsoft account. Once OneDrive loads your files, click or tap the Recycle bin option in the left sidebar. If you don’t see it, click or tap the burger icon and then Recycle bin.
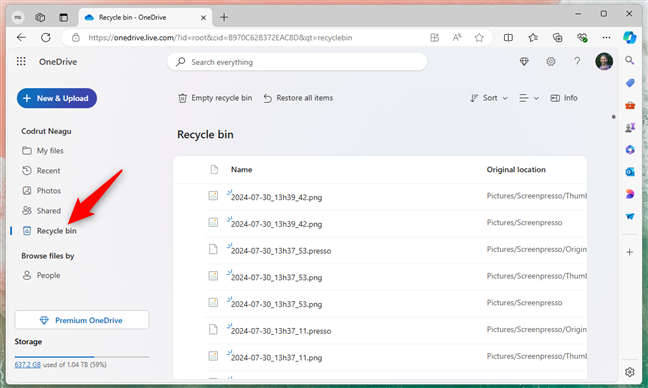
OneDrive's Recycle bin location
Then, you get access to the list of files and folders that were deleted from OneDrive in the last 30 or 93 days, depending on your account’s type (personal or business). So let’s see now…
How to recover OneDrive’s deleted files on a PC
As mentioned earlier, on a Windows PC, you can restore your deleted files from the Recycle Bin. However, if those files aren’t there anymore, you may find them in OneDrive’s Recycle Bin using a web browser. Following the steps I’ve shown in the previous section of this guide to get to the OneDrive Recycle Bin folder. Then, in the list of deleted items, click or tap the name of the file(s) you want to recover, and then tap Restore at the top. You can also check the box next to each file you want to restore.
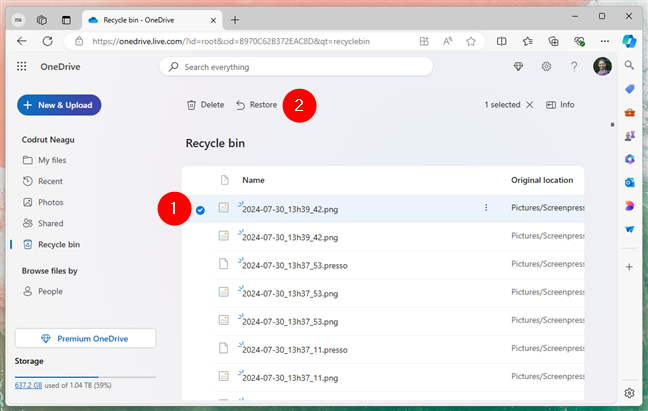
Restore deleted files from the OneDrive website
The selected item(s) is restored immediately to its original OneDrive location. One aspect to keep in mind is that files deleted from your Personal Vault only show up in your Recycle Bin if the Personal Vault is unlocked before you check the Recycle Bin.
How to restore all the deleted files in OneDrive’s Recycle bin
You can also restore all the deleted files from OneDrive’s Recycle Bin by using the Restore all items button at the top.
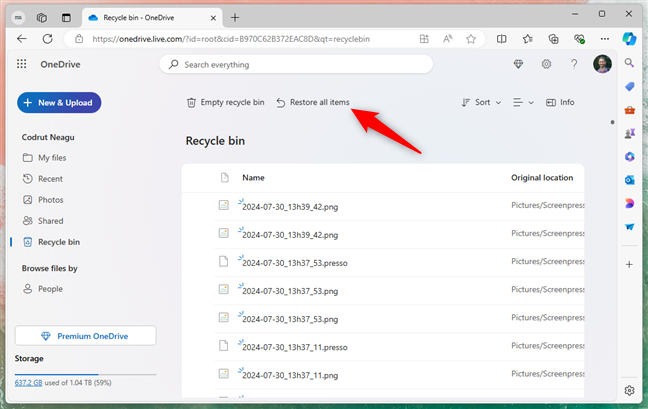
Restore all items from OneDrive’s Recycle Bin
This immediately moves all the deleted files to their original locations in your OneDrive. What if you want something else, like getting rid of some or all of them? Here’s…
How to delete files from OneDrive’s Recycle bin
If you know you’ll never need one or more files from your OneDrive, you can permanently get rid of them. To do that, click or tap to select the file in the Recycle bin, and then press the Delete button in the top-right corner of the list. To select multiple files, check the box next to their name, instead of clicking directly on their name.
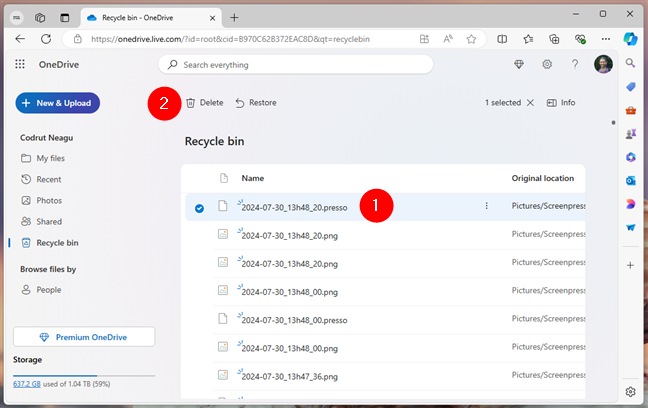
How to delete a file from OneDrive's Recycle bin
Moreover, you can also delete all the files in your OneDrive’s Recycle bin if you want to. Here’s…
How to empty OneDrive’s Recycle bin
So, do you want to delete all the files in your OneDrive? Nothing could be easier! 🙂 All you have to do is click or tap the Empty recycle bin button at the top of the Recycle bin page, on the OneDrive website.
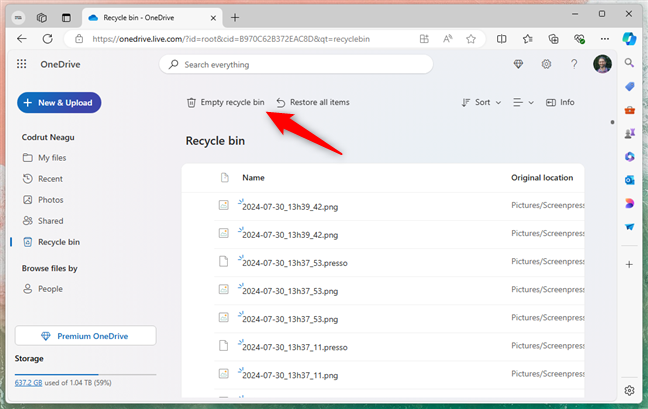
How to empty OneDrive's Recycle bin
That’s it! Next, let’s see how to do all these things in OneDrive for Android, too:
How to empty or recover deleted files in OneDrive’s Recycle Bin on an Android smartphone or tablet
If you’re using an Android smartphone or tablet and want to find the files you deleted in OneDrive, whether to recover them or empty your Recycle bin completely, this is what you need to know:
Where is OneDrive’s Recycle Bin on an Android smartphone or tablet?
If you use the OneDrive app on an Android smartphone or tablet, open it and sign in with your account (if necessary). Tap the Me icon at the bottom and then the Recycle Bin option.
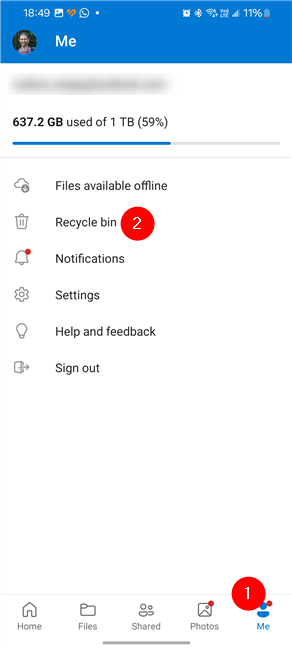
OneDrive’s Recycle Bin location in Android
OneDrive’s Recycle Bin is now loaded, showing your deleted files and folders.
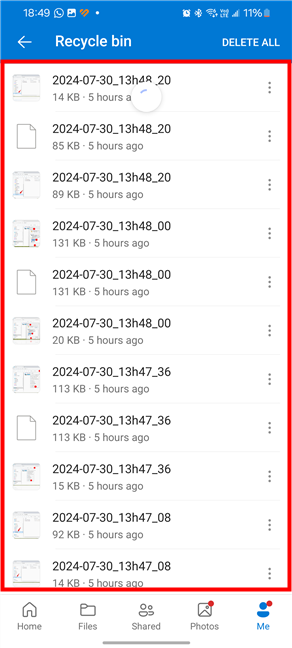
OneDrive's Recycle bin in Android
You found the files deleted from your OneDrive. Now let’s see…
How to recover OneDrive’s deleted files on an Android smartphone or tablet
On your Android device, tap the name of the file(s) you want to restore from OneDrive’s Recycle Bin. When you are done making your selections, click or tap the button in the top right corner of the screen, whose icon looks like three stacked dots.
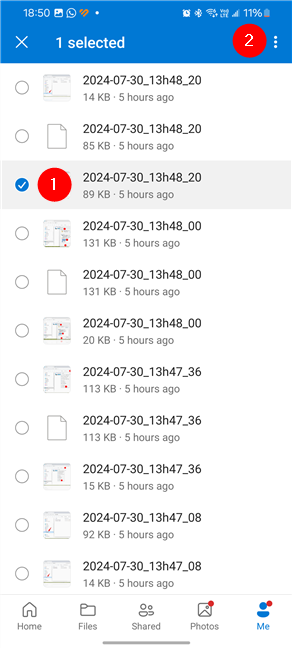
Select the file or files to restore from OneDrive
In the menu displayed, select Restore.
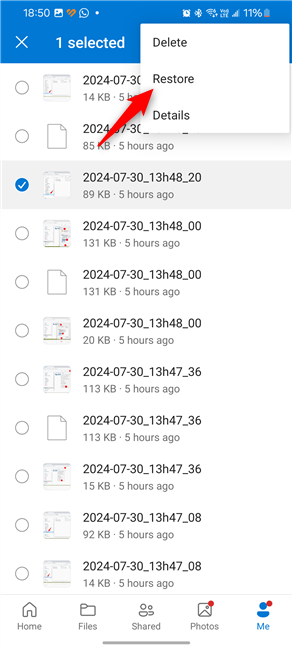
Restore deleted files from the OneDrive app for Android
The file(s) you selected are restored immediately to their original locations in your OneDrive.
How to delete files from OneDrive’s Recycle bin permanently
In case you decide you will never need one or more files from your OneDrive, you can permanently erase them. To do that, first locate the file(s) in the Recycle bin from your OneDrive, select them (touch and hold), and tap the three dot button on the top-right corner.
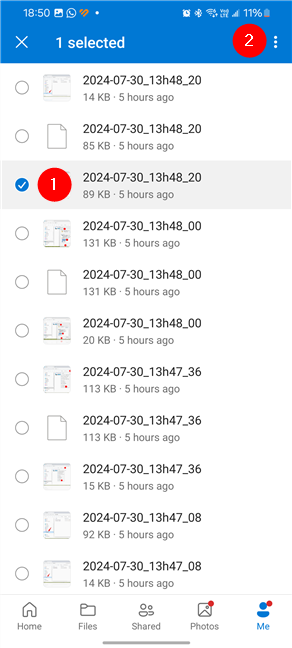
Access the options menu for a deleted file
Choose Delete in the menu displayed.
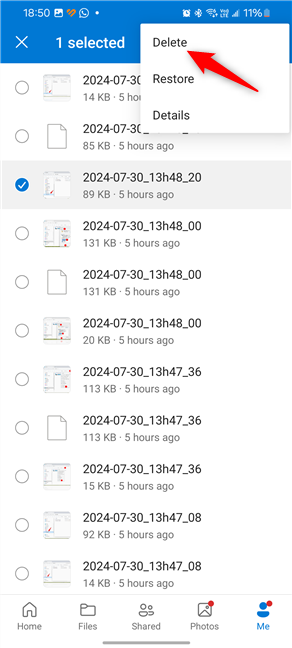
Permanently erase a file from OneDrive's Recycle bin
While this works for both a single file or a bunch of them, you may want to erase everything in your OneDrive’s Recycle bin. Here’s…
How to empty OneDrive’s Recycle bin on an Android phone or tablet
In case you decide you don’t want any traces left of the files you’ve deleted from your OneDrive, you can permanently delete everything. To empty your OneDrive’s Recycle bin on an Android device, on the Recycle bin screen, don’t select any files and tap the Delete all button in the top-right corner.
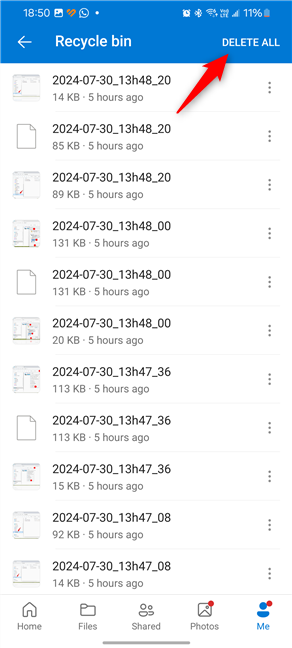
How to empty OneDrive's Recycle bin on Android
Everything is gone in an instant, leaving you with a clean Recycle bin.
How to empty or recover deleted files in OneDrive’s Recycle Bin on an iPhone
If you own an iPhone and you’re looking for your deleted files in OneDrive, here’s what you should know:
Where is OneDrive’s Recycle Bin on an iPhone?
On your iPhone, OneDrive’s Recycle bin location is even easier to find than on Android. To get to it, open the OneDrive app, and sign in with your account (if necessary). Then, select the Files tab at the bottom of the screen and tap the Recycle bin button under the list of folders and files in your OneDrive.
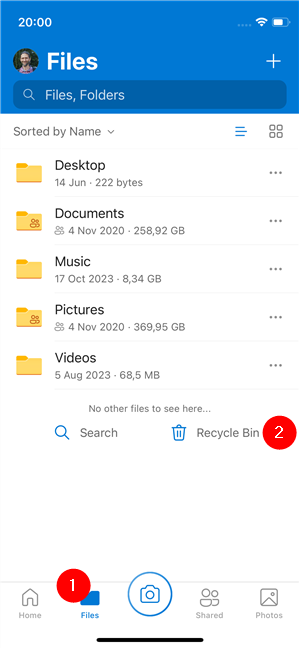
Where to find OneDrive's Recycle bin on an iPhone
Alternatively, you can tap your avatar or picture in the top-left corner of the OneDrive app.
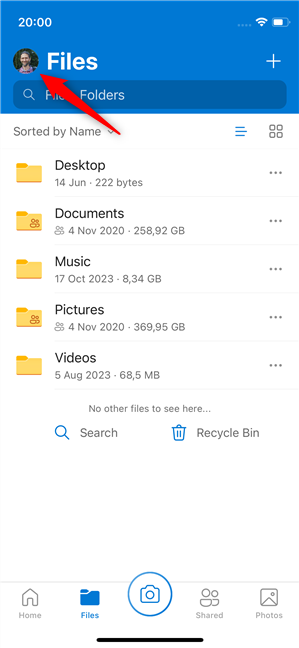
Tap your account in the OneDrive app for iPhone
Then, tap Recycle Bin in the menu that opens.
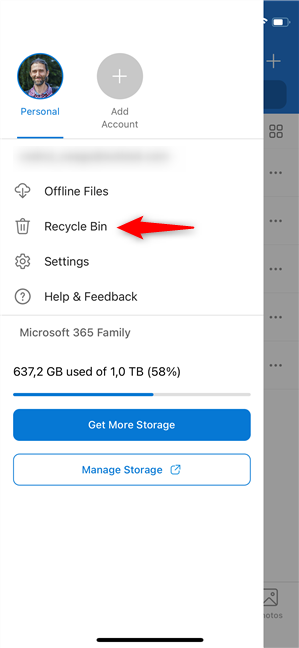
Tap Recycle Bin in the OneDrive app for iPhone
And now, the OneDrive app displays your deleted files and folders from the last 30 days.
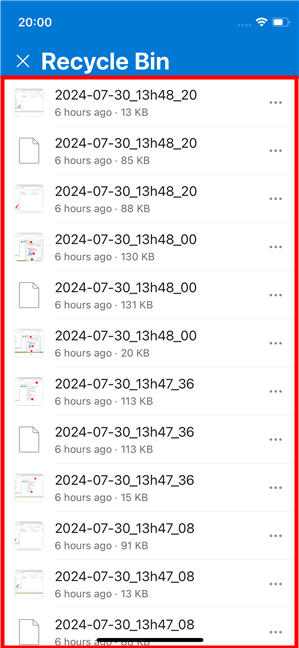
The list of deleted files in OneDrive's Recycle Bin
Next, let’s see…
How to recover deleted files from OneDrive on an iPhone
When accessing the Recycle Bin in the OneDrive app on your iPhone or iPad, you see all the deleted files. First, select the files that you want to restore by tapping their names. Then, tap the Restore icon in the top-right corner of the OneDrive app. Those files are immediately restored to their original location.
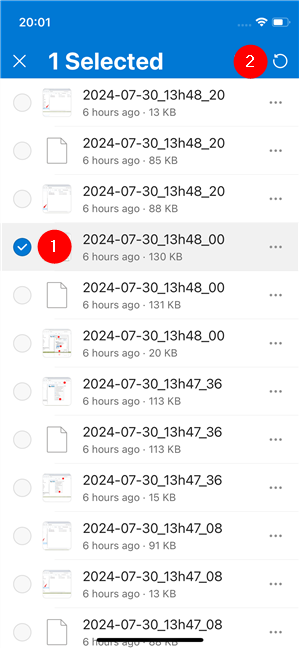
Restore deleted files from the OneDrive app for iPhone
Alternatively, you can also tap the ellipsis button next to any deleted file and choose Restore in the menu that shows up at the bottom of the display.
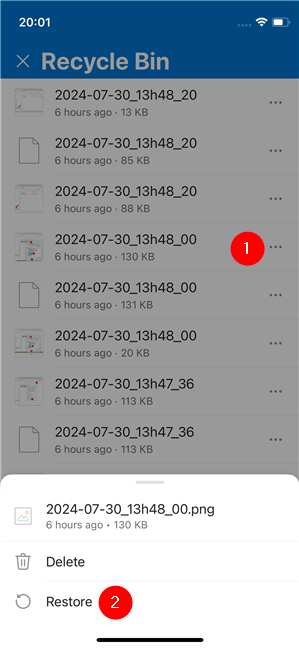
Restore a file from OneDrive's Recycle bin
Do you want the opposite? This is…
How to delete files from OneDrive’s Recycle Bin permanently
Unfortunately, the OneDrive app for iPhone doesn’t have a button for emptying the Recycle Bin, like the one on Android. However, it allows you to permanently delete the files you select by hand. To do that, first locate the file(s) in the Recycle Bin from the OneDrive app on your iPhone and select them by touching and holding their names. Then, tap the trashcan icon in the top-right corner of the screen.
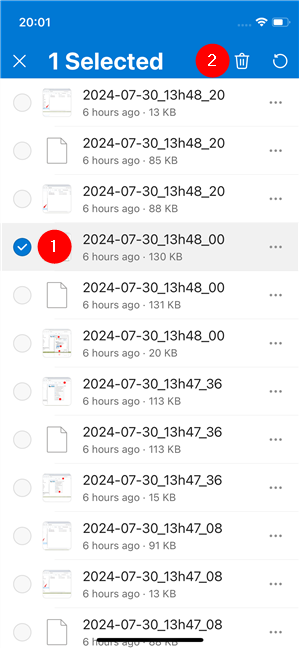
How to delete files from OneDrive's Recycle Bin
Alternatively, you can also erase files individually by tapping the ellipsis button next to them and choosing Delete in the menu shown at the bottom.
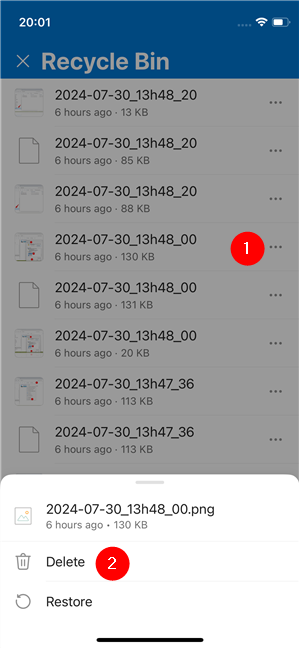
How to permanently delete a file from OneDrive's Recycle Bin
This is it!
Did you recover your deleted files from OneDrive?
Now you know how to access OneDrive’s Recycle Bin on a Windows PC, on an Android device, and on an iPhone. You also know how to restore your deleted files to their original location, as well as how to empty the Recycle Bin in your OneDrive. Before you go, let me know in the comments section below if everything went well and whether you encountered any problems while recovering or permanently deleting files in your OneDrive. Also, don’t hesitate to ask if you have any questions on the subject.


 22.08.2024
22.08.2024