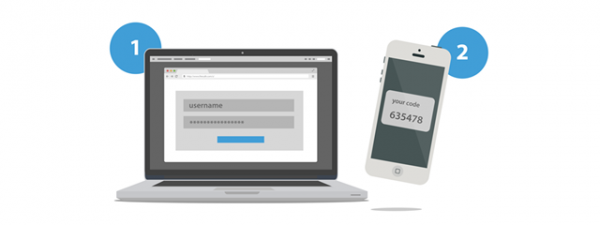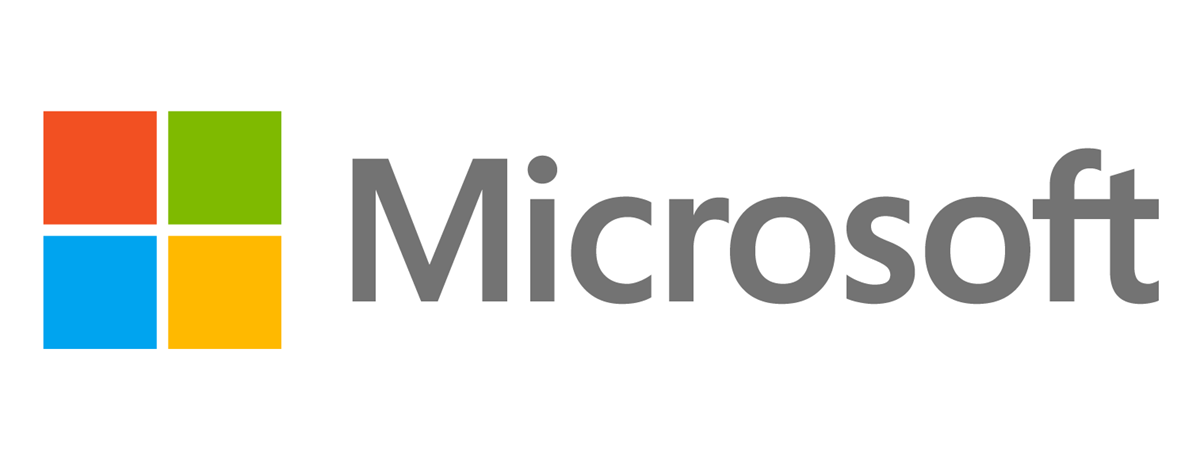
If you are using Windows 10, Windows 11, Outlook, Microsoft 365, Xbox, Azure, or most of the other products and services offered by Microsoft, it’s almost a given that you also own a Microsoft account for logging in. You might call it your email account, Xbox account, OneDrive account, Skype account or some other name, but, in the end, it’s always a Microsoft account. If you can’t sign in to your Microsoft account because you’ve lost your password, you have to go online and reset it. Unfortunately, you can’t recover a Microsoft password from the device or app where you are trying to connect. Here’s how to reset your Microsoft password:
NOTE: If you need a refresher on what a Microsoft account is and why you would use one, read this guide: What is a Microsoft account (Outlook, Xbox, Skype)?.
Step 1. Use a browser to visit the Microsoft password reset webpage
To regain access to your Microsoft services, you can use any computer or device connected to the internet. First of all, go to the Microsoft password reset tool, a special webpage dedicated to helping you recover your Microsoft password. Next, in the “Recover your account” dialog, enter the email, phone, or Skype address associated with your Microsoft account. Then, press Next.
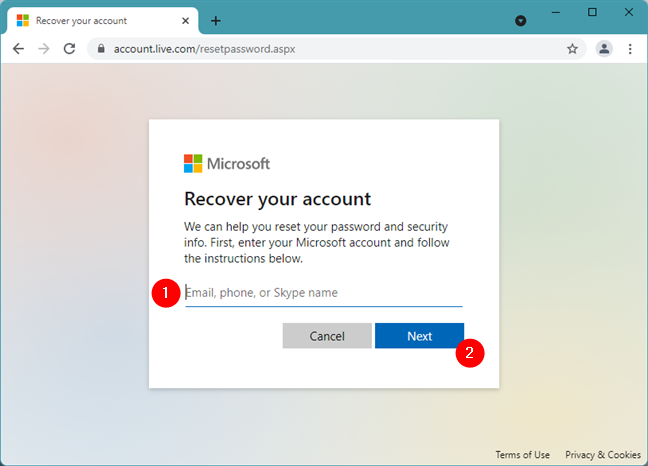
Enter the Microsoft account on the Recover your account page
Step 2. To do a Microsoft password reset, verify your identity
You can’t recover your Microsoft password if the company can’t prove who you are. That’s why now, Microsoft asks you to verify your identity.
If you are an active user, you might have provided Microsoft with an alternate email address, a phone number, or a two-step security verification app. If you did, then you are in luck, and resetting your Microsoft password should be easy, involving only a step or two: receiving and typing a security code.
Initially, Microsoft asks you to enter a code you receive on your preferred (or configured) alternate authentication method. So, for example, if you’ve enabled an authenticator app, you should use it to find and type the security code, just like in the following screenshot.
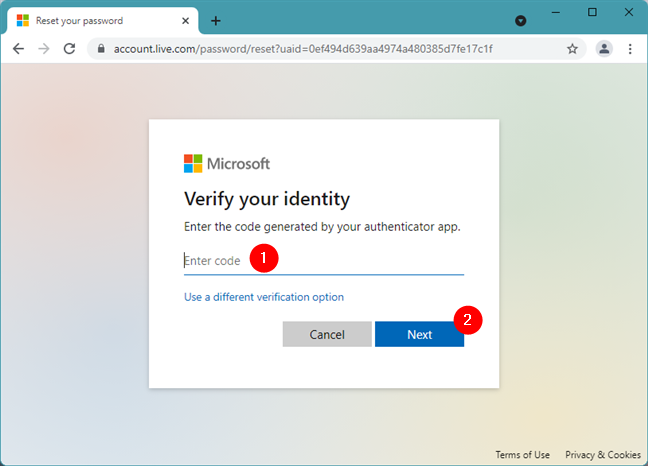
Typing a security code from your authenticator app
If the verification method suggested by Microsoft is not the one you want, or if you no longer have access to it, click or tap on “Use a different verification method” below the “Enter code” field. Then, you can choose one of the other methods available for your Microsoft account. Select the one you’d like to use and press Next. In the screenshot below, you can see that we have the option to choose between using an authenticator app and receiving the security code on our alternate email address.
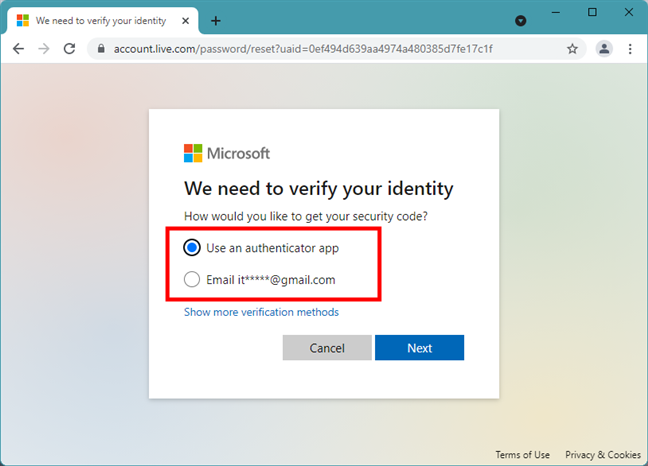
Email alternative for receiving the Microsoft security code
Furthermore, depending on how you configured your Microsoft account, you could have even more options for verifying your identity. To see all of them, click or tap on the “Show more verification methods.” That gives you the list of all the methods available for your account. In our case, we can do a Microsoft password reset by getting a security code on our authentication app, on an alternate email address, or even in a text message on a smartphone.
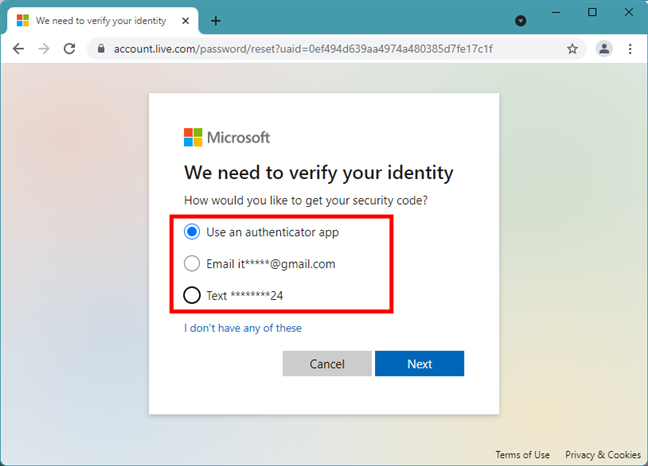
Alternative ways for getting the Microsoft password reset code
Step 3. How to reset your Microsoft password
After you’ve entered the security code, you can reset your Microsoft password. Type and confirm the new password that you want to use. Once you’ve done it, click or tap Next.
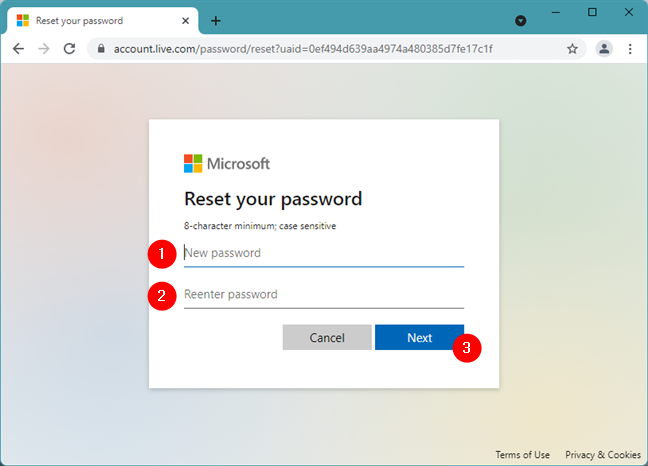
How to reset a Microsoft password
Microsoft confirms that your account has been recovered and that your password was changed.
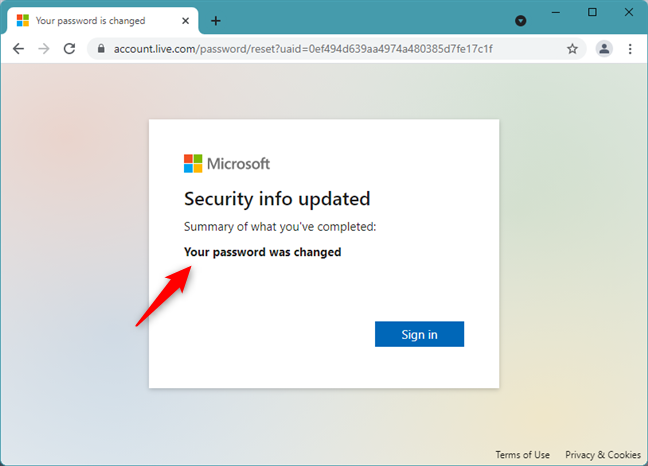
Microsoft password reset
That’s it: you’ve now reset your Microsoft password, so you can use the new one to log in to any of the Microsoft services you use on all your computers and devices.
How do I reset my Microsoft password if I can’t get a security code?
At first, we covered the easy way to recover your Microsoft account password: the one where you have provided an alternate email address, a phone number, or a security app for two-step verification. If you didn’t, then resetting your password and recovering your account is a lot more complicated. When asked to verify your identity, select “I don’t have any of these.”
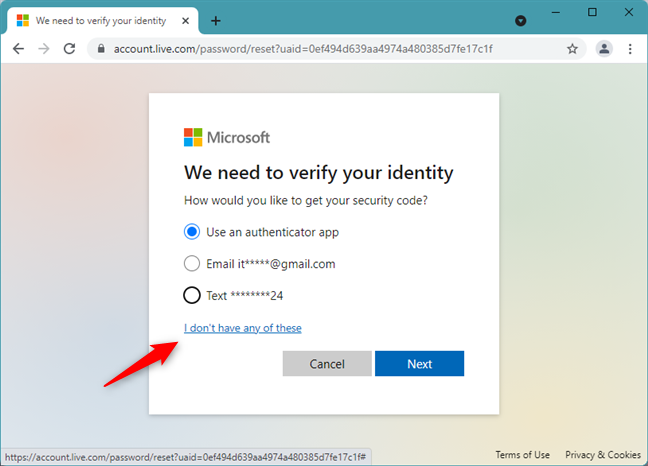
How to recover a Microsoft account when you can't get a security code
You are asked to provide a contact email address that works and that you can use. Provide a different email address than the one associated with the Microsoft account you are trying to recover and press Next.
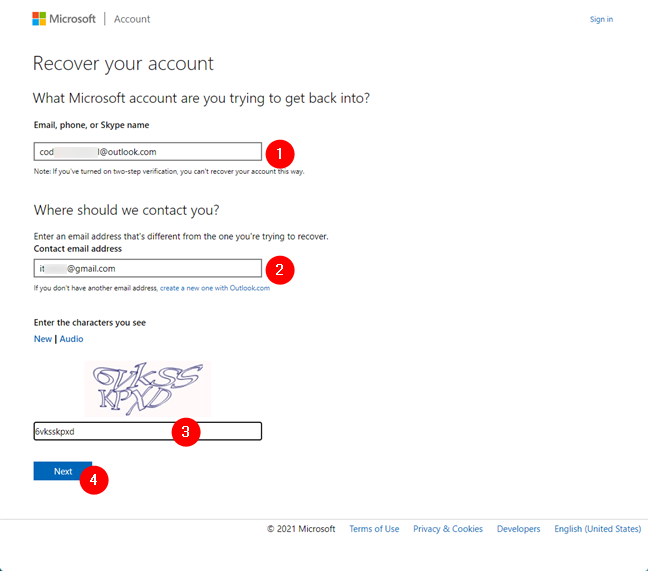
Details about your lost Microsoft account
A verification code is sent to the email address you provided. Check your email, find the code sent by Microsoft, and type it. Then, press Verify.
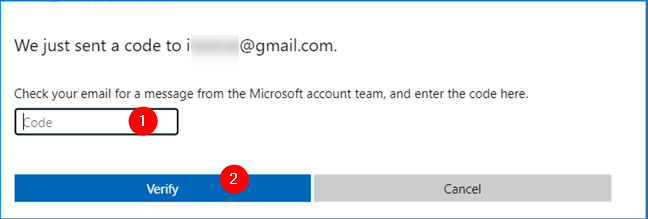
Verification code sent to the email address you chose
To get back into your Microsoft account, you are asked for personal data, like your name, birth date, and so on. Complete the available fields as truthfully as possible and press Next.
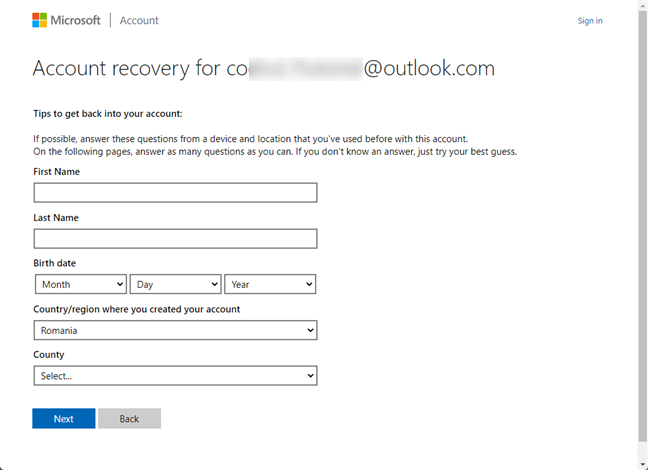
Personal details about yourself
Then, if you remember some old passwords that you’ve used for this account, you can enter them into the appropriate boxes (this is not mandatory). Also, select which Microsoft products you have used on your account and whether you purchased something from Microsoft (later, you will be asked for your credit card details if you said Yes). Once you’ve completed all that, press Next.
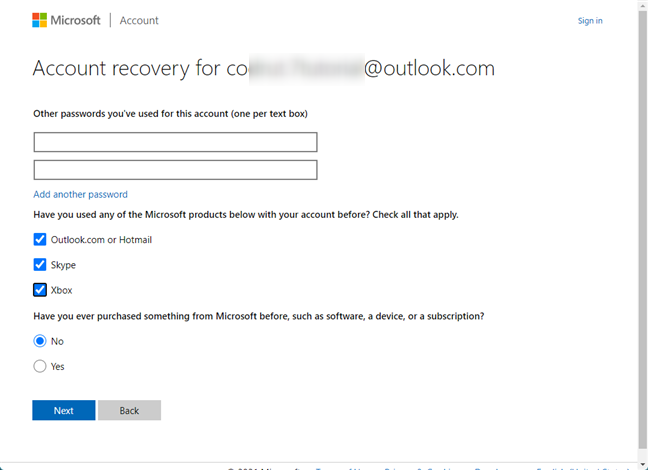
Other passwords and Microsoft services you used
You are asked for the email addresses of contacts you’ve recently sent emails to and the subjects of your recently sent emails. If you remember them, complete this information. If you don’t, just press Next.
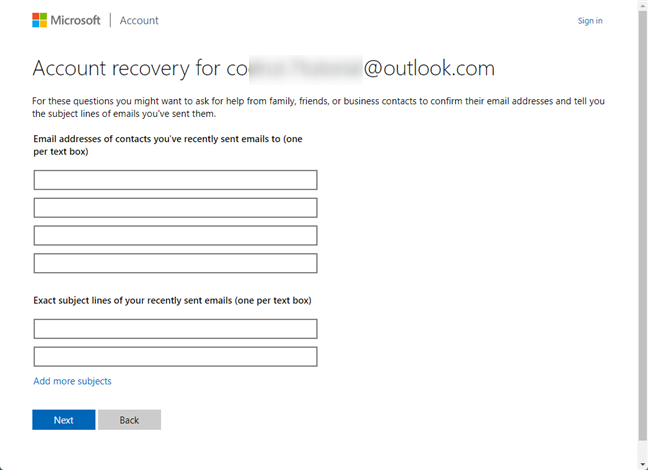
Email addresses of contacts you've reached recently
Now, you are asked for details from Skype (if you have used it). Complete what you remember, if you do, and press Next.
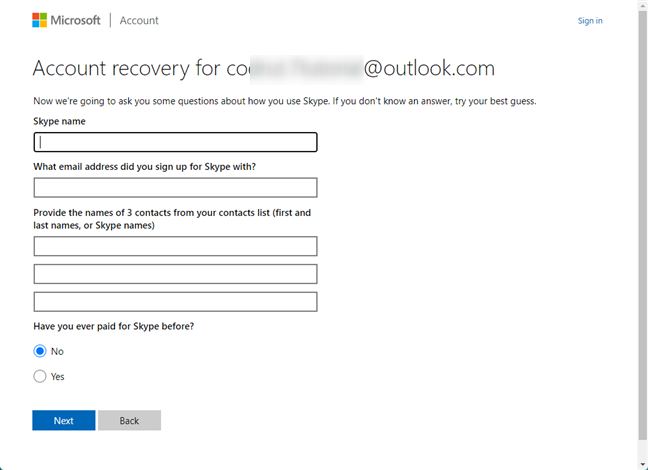
Details about your Skype account
You might also be asked to enter some details about your credit card (if you have used one on your Microsoft account) and some recent orders you’ve made. Complete the ones you know and press Next.
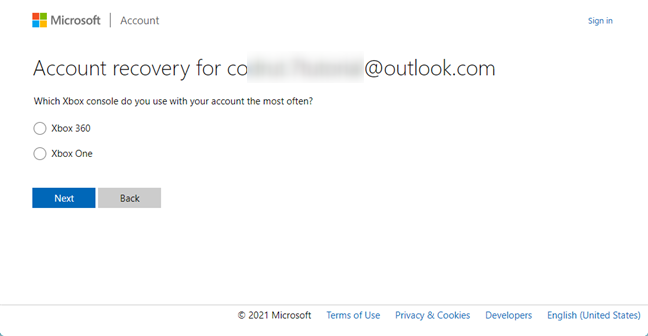
Details about your Xbox accounts
And, finally, the last questions we got were about the Xbox account associated with the Microsoft account that we were trying to recover. This included the Xbox Gamertag and Xbox Live Device ID. If you know this information, type it in the appropriate fields and press Next afterward.
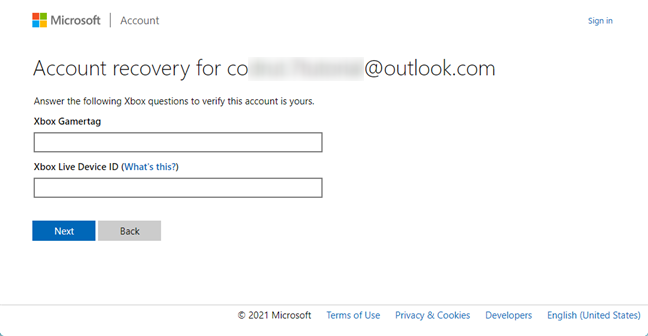
Additional details about your Xbox account and devices
Once you’ve taken all the steps, you are informed that your data has been submitted and that it usually takes 24 hours for someone at Microsoft to review it and help you reset your Microsoft password. Also, you might get a confirmation message with your ticket number at the contact email address you’ve provided during the process. Now, all you can do is wait for Microsoft to verify your information and get back to you.
Did you manage to reset your Microsoft account password?
You know now how to reset a Microsoft password. As you’ve seen, recovering a Microsoft account is easy as long as you’ve been proactive and provided Microsoft with an alternate email address, a phone number, or a two-step verification app before losing your password. Otherwise, things get tricky, and it’s not 100% sure that you can and will ever recover your Microsoft account. If you’ve gone through this process, let us know how well it worked for you.


 30.07.2021
30.07.2021