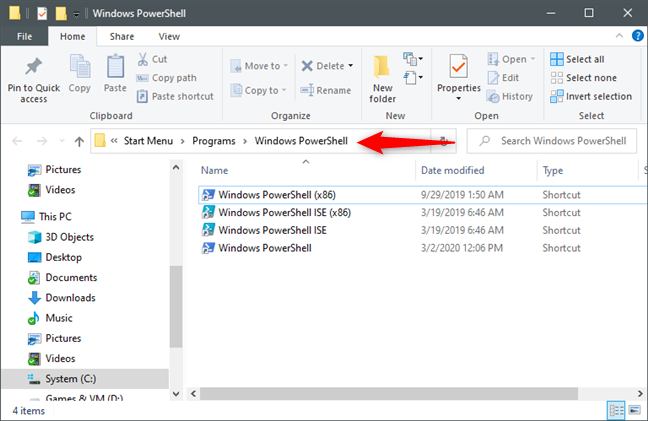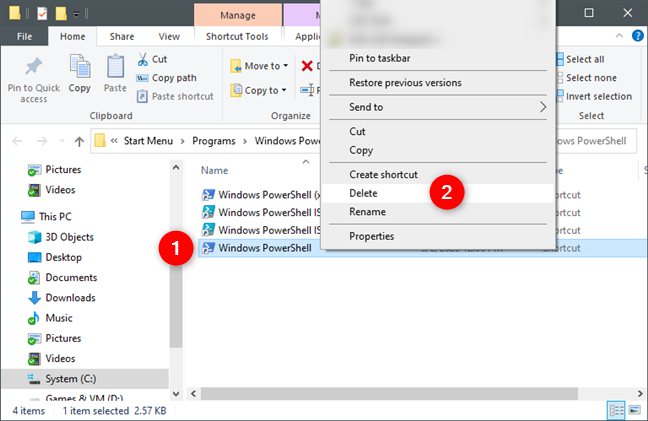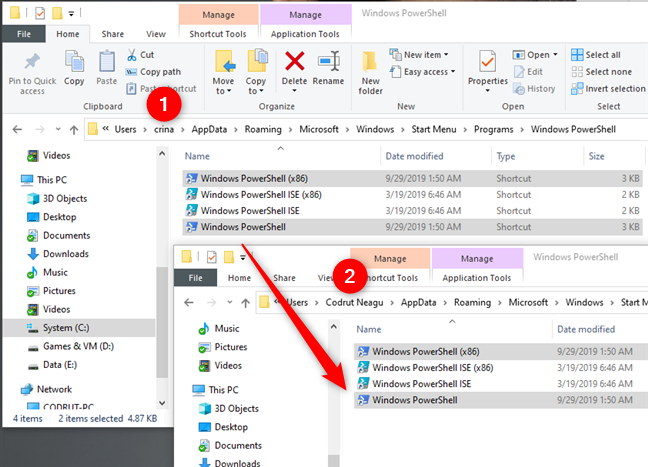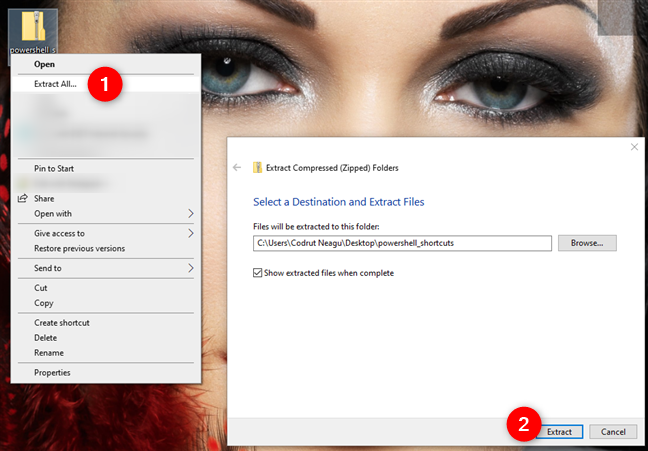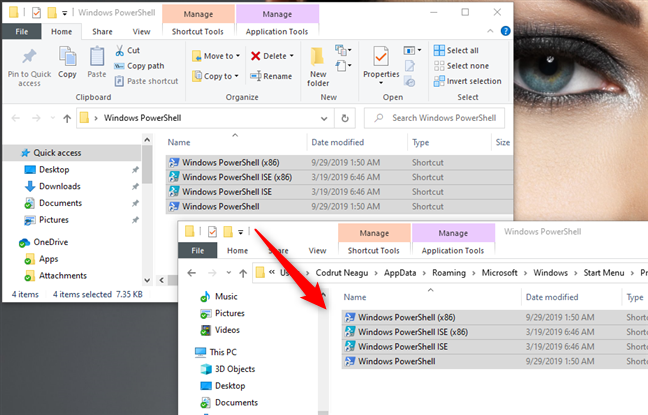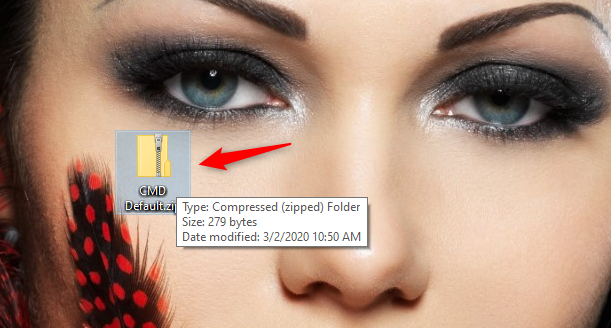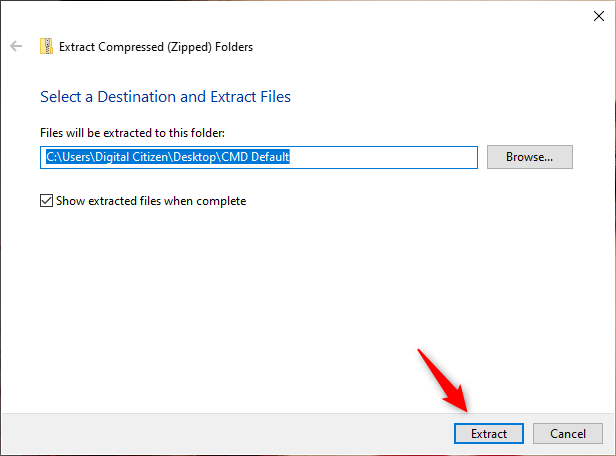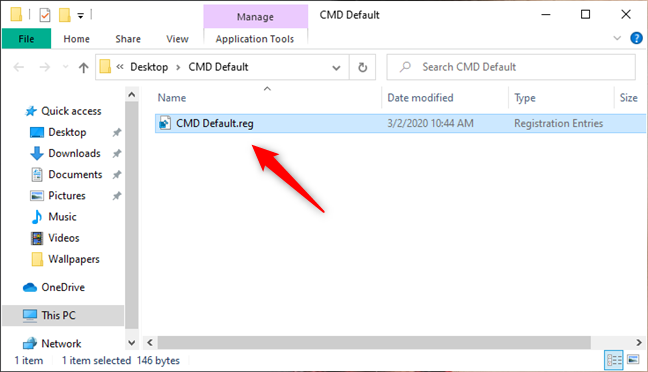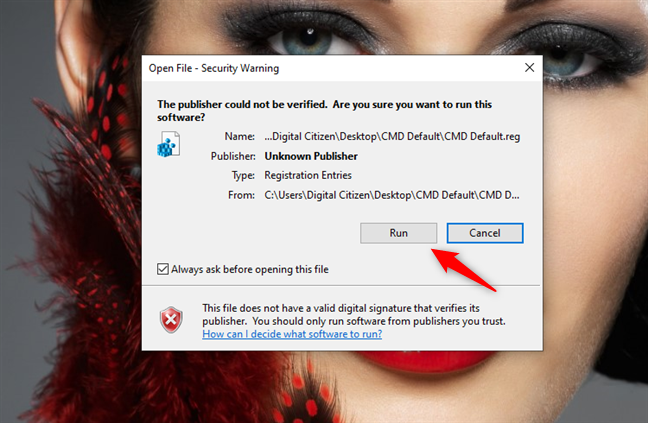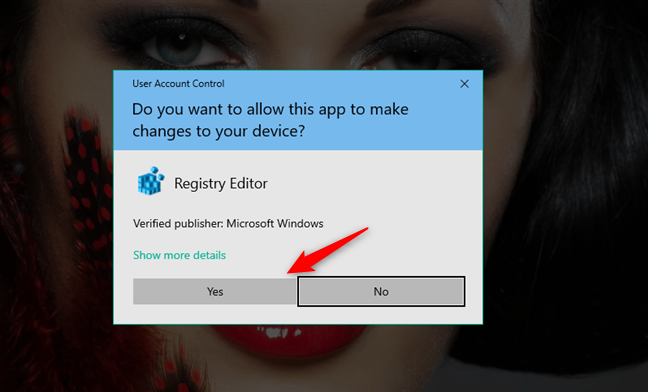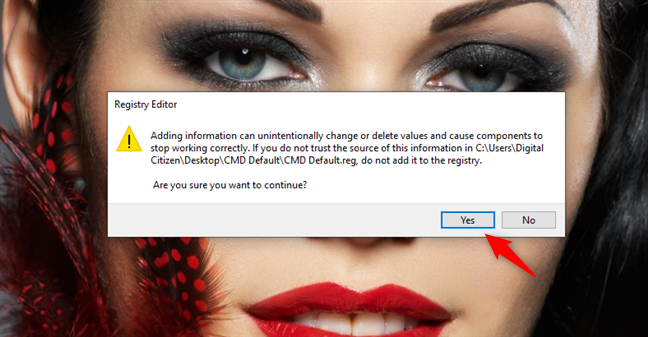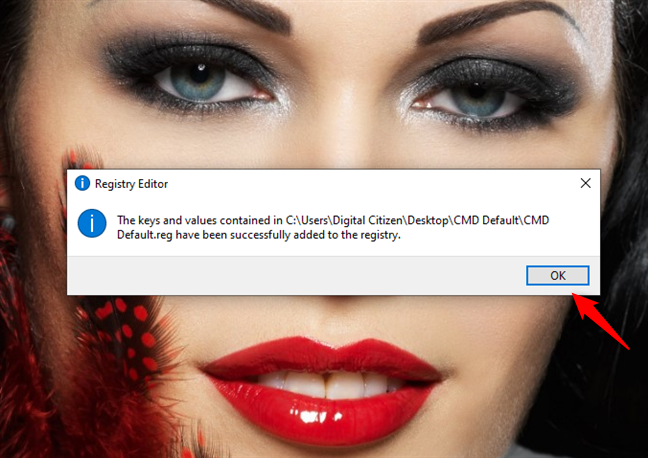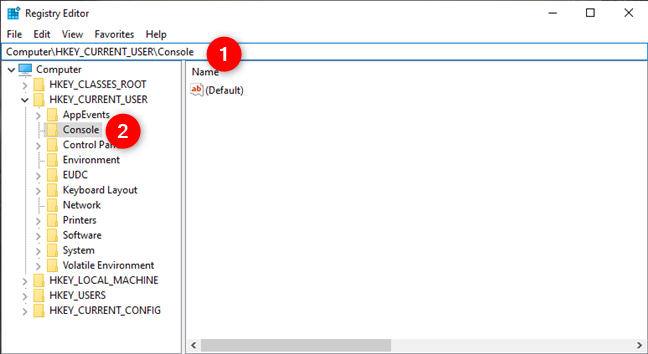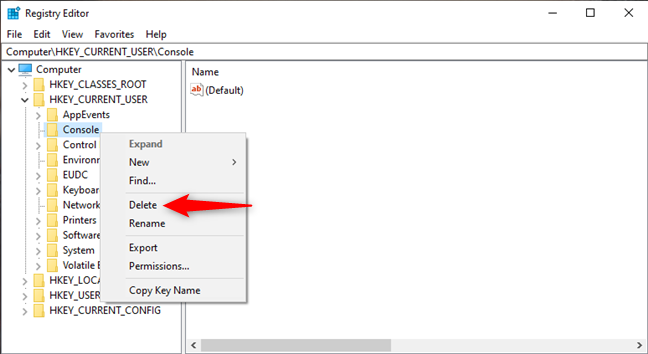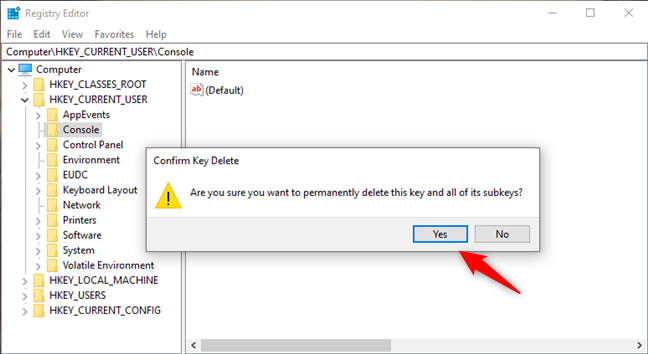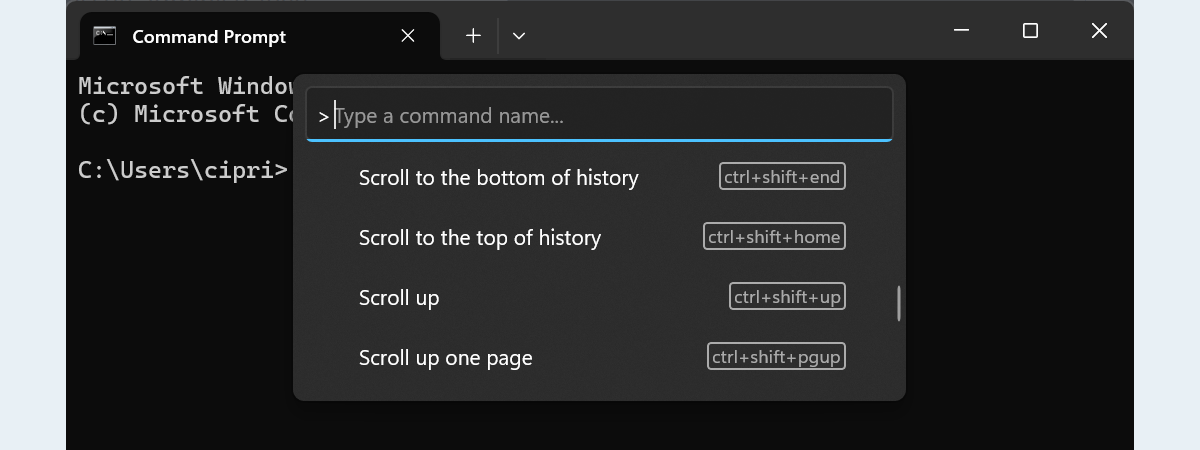After you work for a while with the Command Prompt or PowerShell, you are likely to end up customizing the way they look. After all, by default, their looks and colors look quite dull for many. You might change the font, its size, the color of the background, and other things. What do you do if you want to reset PowerShell to its default settings and colors? Can you reset Command Prompt's (cmd) colors and settings? Unfortunately, there's no "Restore console default" button available anywhere! Fortunately, as always, there is something you can do. Read this guide to learn how to reset PowerShell or the Command Prompt to its default settings:
NOTE: Before following any of the methods from this guide, you should create a System Restore point. That assures you that you can revert your system to its current settings if you don't like the result.
How to reset PowerShell to its default color settings
PowerShell's colors and overall console looks are stored in its shortcut file instead of a separate file or registry key. In other words, to reset PowerShell to its default color settings, you need to reset PowerShell's shortcut from the Start Menu. Start by opening File Explorer and use it to navigate to this location: "C:\Users\User\AppData\Roaming\Microsoft\Windows\Start Menu\Programs\Windows PowerShell," where User is the name of your Windows 10 user account.
In the Windows PowerShell folder, delete the "Windows PowerShell" and/or "Windows PowerShell (x86)" shortcuts, depending on which one you want to reset.
Now you must recreate the PowerShell shortcuts. It would seem obvious that you could simply create the PowerShell shortcuts and point them at the executable files of PowerShell. However, if you do that, PowerShell doesn't revert its color scheme to its default state.
You have two options that you can choose from right now. You can either create a new user account on your Windows 10 PC and copy the PowerShell shortcuts from its "C:\Users\User\AppData\Roaming\Microsoft\Windows\Start Menu\Programs\Windows PowerShell" folder, or download the default PowerShell shortcuts from us. Read on to see both ways:
If you choose to create a new user account on your PC, after you've created it, use File Explorer to navigate to "C:\Users\New User\AppData\Roaming\Microsoft\Windows\Start Menu\Programs\Windows PowerShell," where New User is that user's account folder. Then, copy PowerShell shortcuts from there, and paste them in your "C:\Users\User\AppData\Roaming\Microsoft\Windows\Start Menu\Programs\Windows PowerShell" folder.
If you prefer not to create a new user account on your Windows 10 PC, you can download the original PowerShell shortcuts directly from us, using this link. We packed the PowerShell shortcuts in a zip file. Once you download it and save it somewhere on your PC, unzip it.
You then get a folder called Windows PowerShell that contains all the original PowerShell shortcuts from Windows 10, including the PowerShell ISE shortcuts. Copy the ones you want to reset to their default color settings, and paste them in your "C:\Users\User\AppData\Roaming\Microsoft\Windows\Start Menu\Programs\Windows PowerShell" folder.
Download: PowerShell Shortcuts
That's it! Regardless of how you chose to restore your PowerShell shortcuts, when you open PowerShell, it should have its colors and layout reset to the defaults.
How to reset Command Prompt to its default settings, using our registry file
This method for resetting Command Prompt (cmd) to its default color settings is the one you should follow if you don't want to get your hands dirty. Start by downloading and saving our CMD Default.zip file somewhere on your Windows 10 PC. Any location is OK, including your Desktop. Note that you can also find a link to it at the end of this section.
Once you've downloaded it, extract the contents of the CMD Default.zip file.
After you extract the archive, you get a Windows Registry file called CMD Default.reg. Double-click or double-tap on it to run it.
Windows 10 might warn you that our registry file is not recognized as coming from a trusted publisher. That's because it was made by us, and there are not that many people who download and use it worldwide. Trust us that it is safe and doesn't do any harm to your computer or device. Click or tap on Run to continue.
A UAC (User Account Control) prompt is displayed. Confirm that you want to go ahead.
Then, you are asked whether you are sure you want to continue. Click or tap on Yes, and a few changes are made to the Windows Registry. They are explained, in detail, in the next section of this article.
The Registry Editor confirms that the changes were performed successfully. Click or tap OK.
The Command Prompt is now reset to its default look and feel.
Download: CMD Default
NOTE: When you are done resetting the Command Prompt, you may want to learn more about how to best personalize it: How to customize the Command Prompt (cmd) in Windows 10.
How to reset Command Prompt to its default settings, by manually editing the Windows Registry
This method for resetting Command Prompt (cmd) to its default settings and colors involves a bit more knowledge on your part. If you consider yourself a power user, then go ahead. If not, it is safer to stick to the previous method.
Open the Registry Editor and navigate to this location: "Computer > HKEY_CURRENT_USER > Console."
This is where Command Prompt keeps the settings that control what its window looks like and what colors it uses. If you want Windows 10 to reset CMD's colors to their defaults, you need to delete the Console key from the Windows Registry. Right-click or tap and hold on Console and select Delete from the contextual menu.
Confirm that you want to delete this key and all its subkeys.
Close the Registry Editor, and you are done: the next time you open the Command Prompt on your Windows 10 PC, it should have its default look.
Did you manage to reset PowerShell and Command Prompt to their default settings?
Now you know how to reset both Command Prompt and PowerShell to their default settings. There's one thing to keep in mind, though: they are reset only for your user account. The visual settings of these tools are stored on a "per user" basis. If you want to reset their windows for other user accounts, you need to go through the same procedures again, while logged on with those user accounts. If you have any questions or something to add to our guide, do not hesitate to comment in the section below.


 05.03.2020
05.03.2020