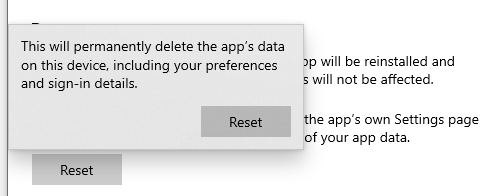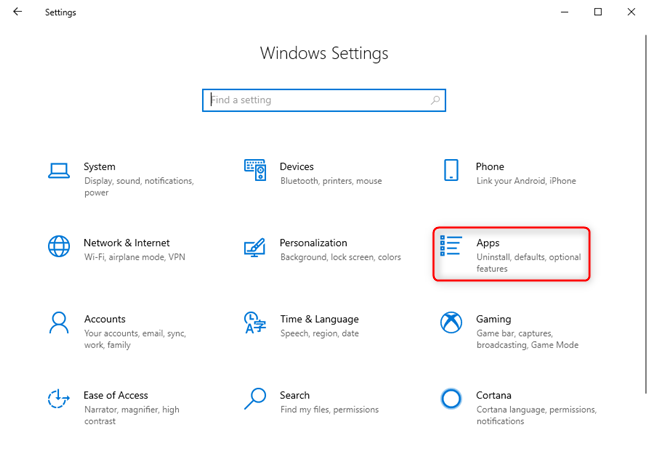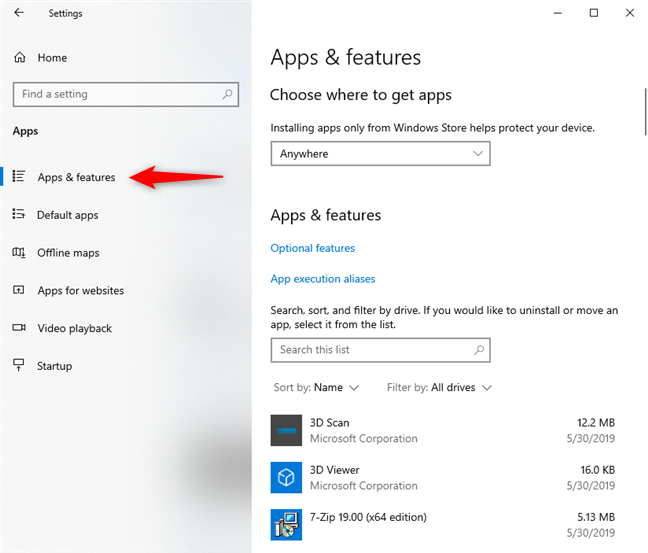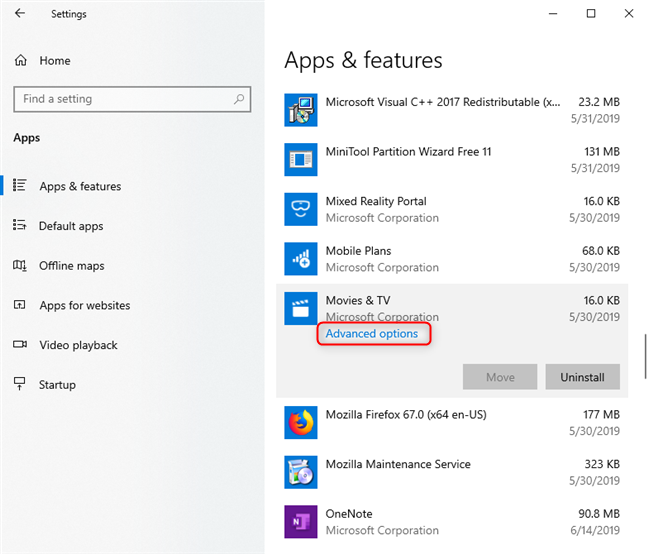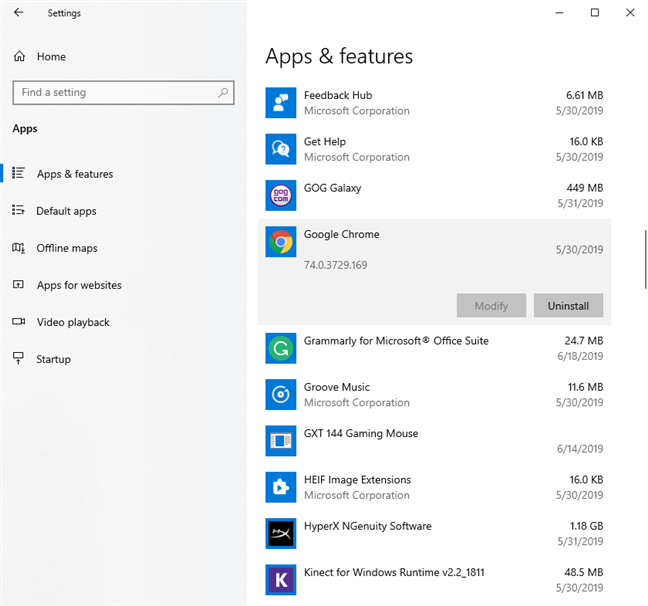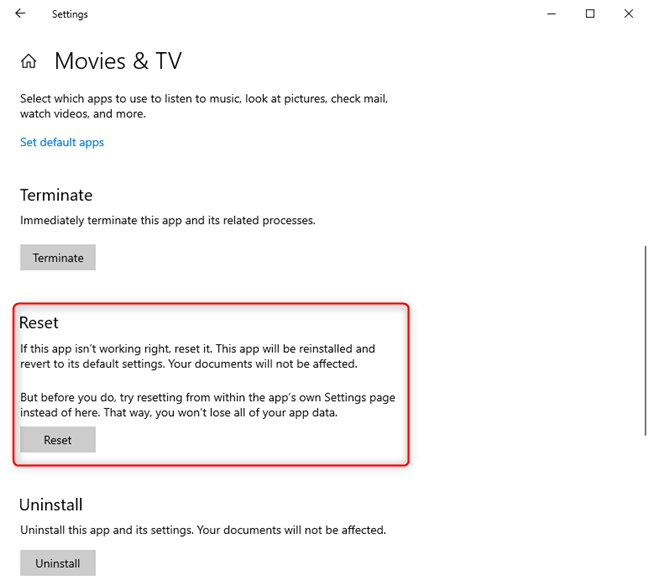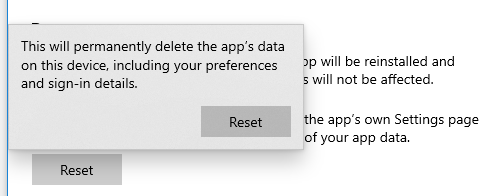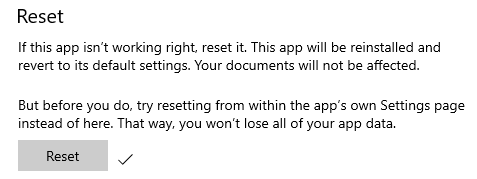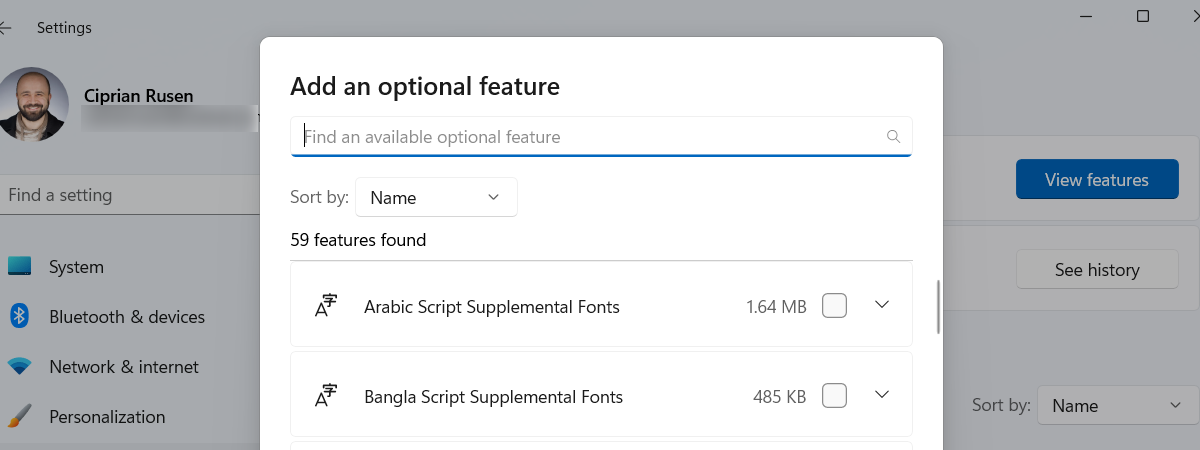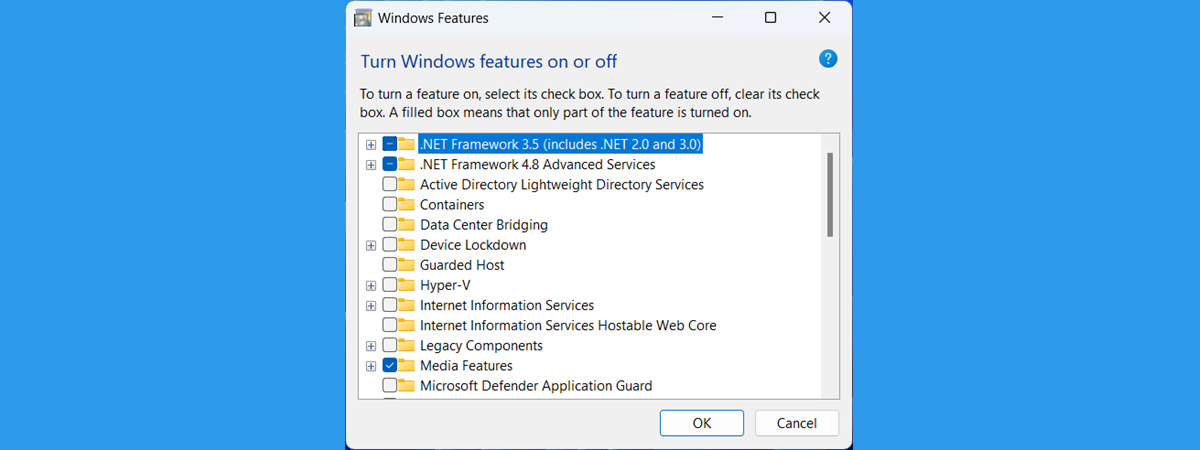Sometimes, things break or no longer work well, for no apparent reason. That can happen to Windows 10 apps from the Microsoft Store, not only to the operating system. Luckily, there is more than just one way to make your apps behave, and one of them is to reset your Windows 10 apps to their default state, and clear their app data so that they are "like new." Although you lose your preferences and sign-in details from the Windows 10 app that causes you problems, resetting it can be helpful. In this tutorial, we show you how easy it is to reset an app in Windows 10:
NOTE: This guide is based on Windows 10 May 2019 update. On older versions, the steps involved may be different. If you do know what version of Windows 10 you have, read: How to check the Windows 10 version, OS build, edition, or type
Why would you want to reset an app in Windows 10?
When a Windows 10 app from the Microsoft Store, like Mail and Calendar, Skype, or OneNote starts working poorly, a quick way to repair that misbehaving app is to reset it. Resetting an app in Windows 10 means that it is going to be brought to its initial state and settings, acting like it did when it was first installed on your Windows 10 PC or device.
It is a similar process to that of uninstalling and reinstalling the app, but it is done automatically and much faster. One important thing that you should keep in mind is that we are referring to modern apps that are distributed through the Microsoft Store, and not to desktop apps that are distributed through other means. If you feel confused and you don't know what we are talking about, read: What is a Windows app? What is a desktop application? How are they different?
How to reset Windows 10 apps and clear their data
Start by opening the Settings app. A quick way to do that to click or tap on its shortcut from the Start Menu or to press the Windows + I keys simultaneously. Inside Settings, click or tap on Apps.
On the left side of the window, Apps & features should already be selected. If it is not, click or tap on it.
On the right side, you see all the apps and programs that you have installed in Windows 10. Scroll down until you find the app that you want to reset, and tap on its name. Then, beneath its name, you see a link for "Advanced options." Click or tap on it.
If you do not see this link beneath the name of the app, when you click or tap on it, then you cannot reset the app using this method, as the app in question is a desktop app or program. To reset desktop apps, check their settings for any reset options, or uninstall them and reinstall them manually.
Moving on with resetting Windows 10 apps: after you click or tap "Advanced options," a new window opens with several buttons and settings. Scroll down to the Reset section.
Windows 10 tells you that "If this app isn't working right, reset it." If you to go ahead with this process, click or tap Reset, and confirm by pressing Reset one more time.
One second later and you see that the app has been reset, and a checkmark is displayed near the Reset button.
Now your app is clean and smooth as a baby's bottom! 🙂 The next time you start that app, you have to configure it again from scratch, because all its app data and settings have been deleted.
Which Windows 10 app did you reset?
When things go wrong, and there is no easy way of telling why an app does not work as it should, Windows 10 offers you an easy way to start over. Reset that app and see if things get better. If it still doesn't want to work, or if you have questions, write us a comment below. Also, we are curious to know which app you chose to reset.


 24.06.2019
24.06.2019