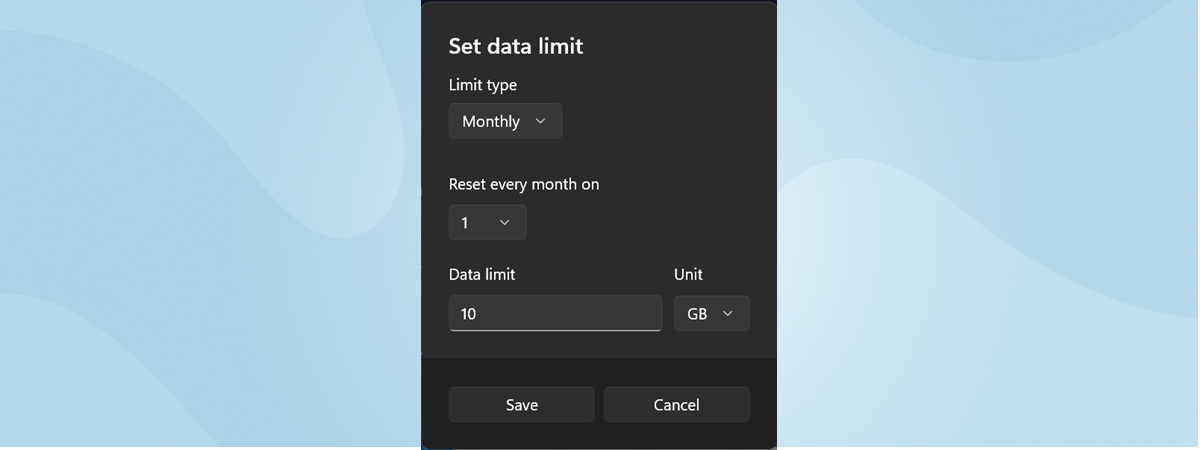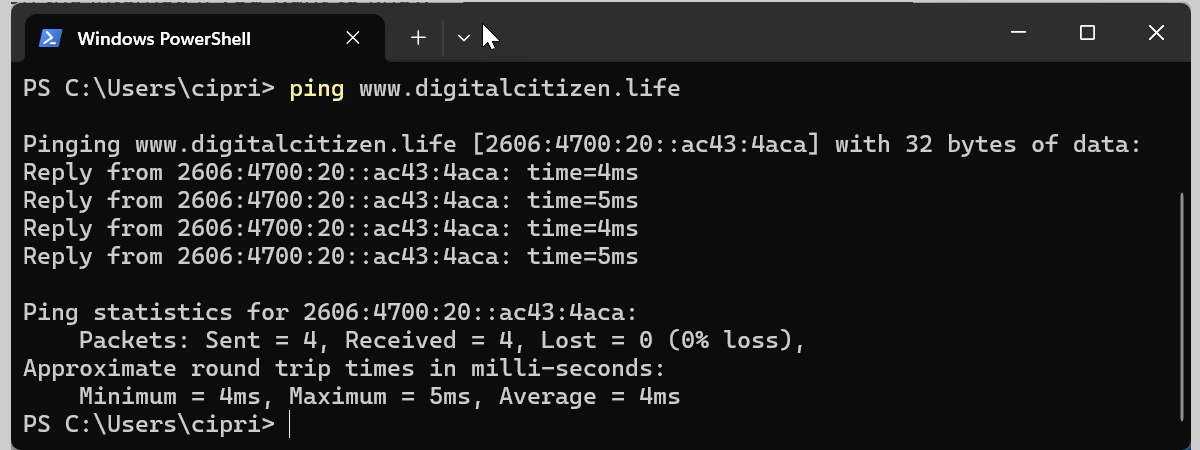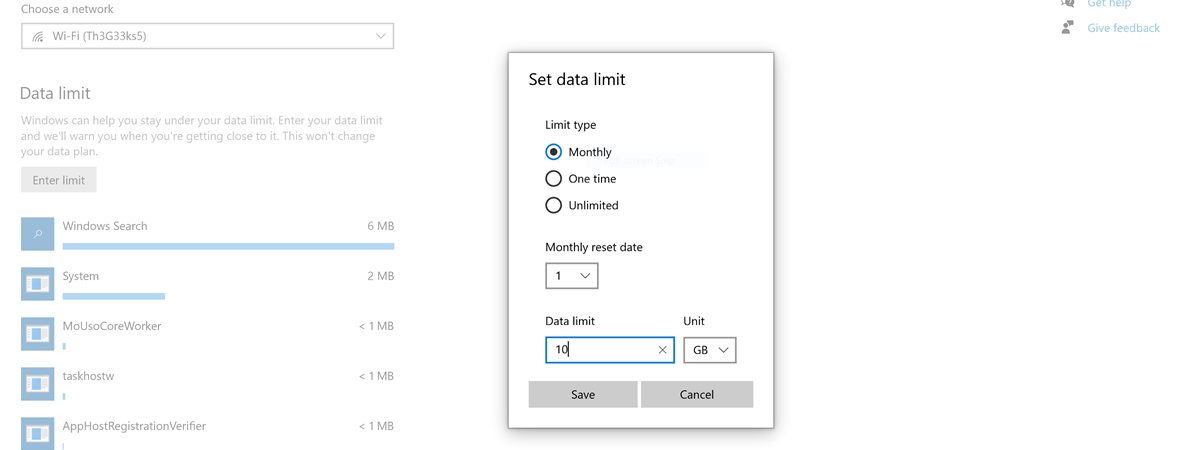Is your laptop’s Wi-Fi network card no longer working correctly? Are the Ethernet settings on your Windows PC scrambled up, and you can’t make sense of anything? Do you have problems in general with network connectivity on your Windows laptop, PC, or tablet? Then, it is a good idea to reset your network adapter to its default settings and have it behave as new. Here’s how to do this both in Windows 10 and Windows 11:
IMPORTANT: All the procedures in this guide require you to log in to Windows 10 or Windows 11 using an administrator account.
How to reset network adapters in Windows 10 from Settings
If you’re using Windows 10, you can reset all network adapters and their settings by opening the Settings app (Windows + I). Then, click or tap Network & Internet. You should see the Status section selected on the left and your network status on the right, like in the screenshot below.
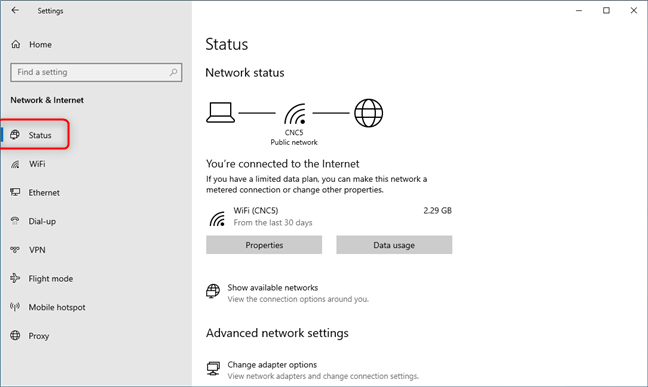
The Network status section in Windows 10 Settings
On the right side of the Settings window, scroll down past the Advanced network settings and click or tap the Network reset link. You can find it at the bottom of the window, just above the help options.
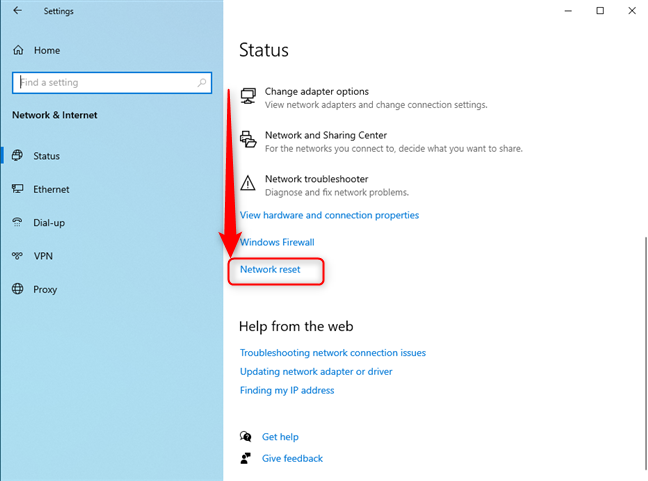
Scroll down and click or tap Network reset
This takes you to the Network reset window. You are informed that the reset procedure will remove and reinstall all your network adapters (Ethernet and Wi-Fi) and set other networking components back to their original settings. If you’re using virtual machine software and VPN clients on your Windows PC, you might need to reinstall their virtual network adapters when the reset procedure is over. To go ahead with the process, click or tap Reset now.
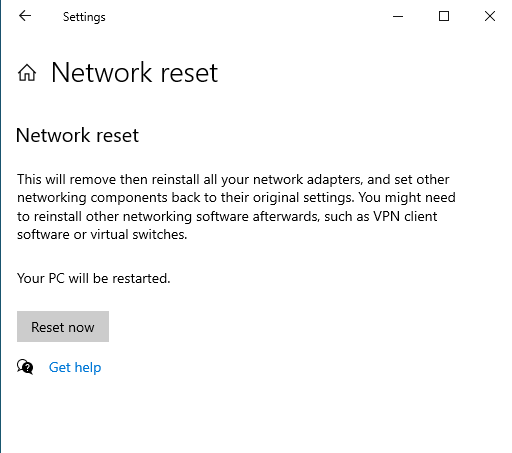
Read what the network reset does and press Reset now
You are asked to confirm that you want to reset your network settings. Click or tap Yes.
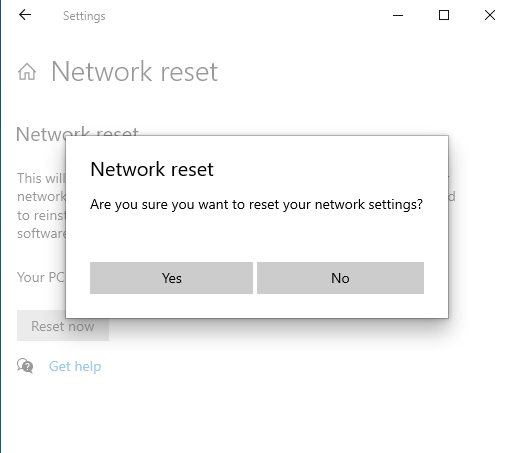
Click or tap Yes to continue
Windows 10 informs you that you are about to be signed out, and your PC or device will shut down in five minutes. If you don’t want to wait this long, click or tap Close. Then, close any open documents or apps you’re using and restart Windows 10.
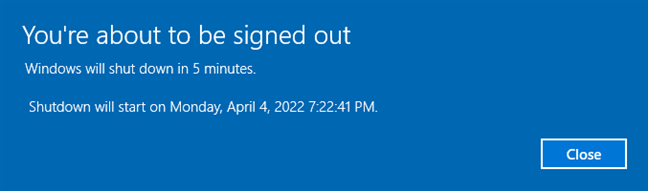
Windows 10 will shut down in 5 minutes
The next time you sign it, all network adapters, both Wi-Fi and Ethernet, will be reset. The operating system won’t remember the connection details of your networks, the Windows 10 network profile set earlier, etc. From a networking perspective, it will be as if your computer is brand new and needs to be reconnected to all the networks you want to use.
How to reset network adapters in Windows 11 from Settings
If you’re using a Windows 11 laptop, PC, or tablet, you can also reset all network adapters from the Settings app. Obviously, the first step is to open Settings (Windows + I). On the left, choose Network & internet. On the right, click or tap “Advanced network settings” at the bottom.
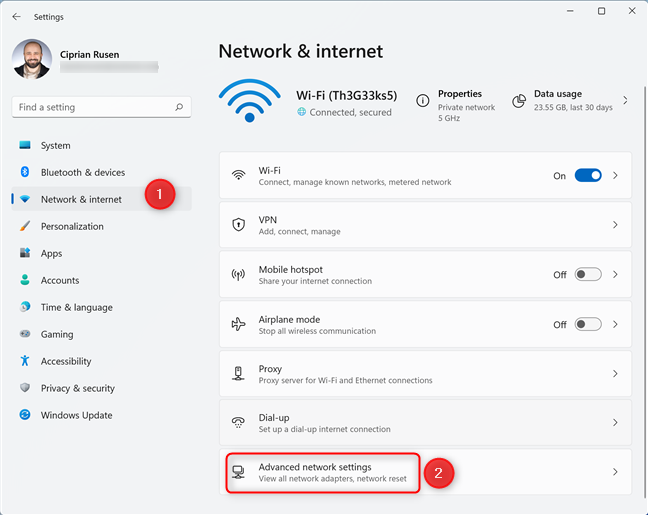
Go to Network & internet and click or tap Advanced network settings
You see a list with all your network adapters: Wi-Fi, Bluetooth, Ethernet, virtual, etc. In the More settings section, click or tap on Network reset.
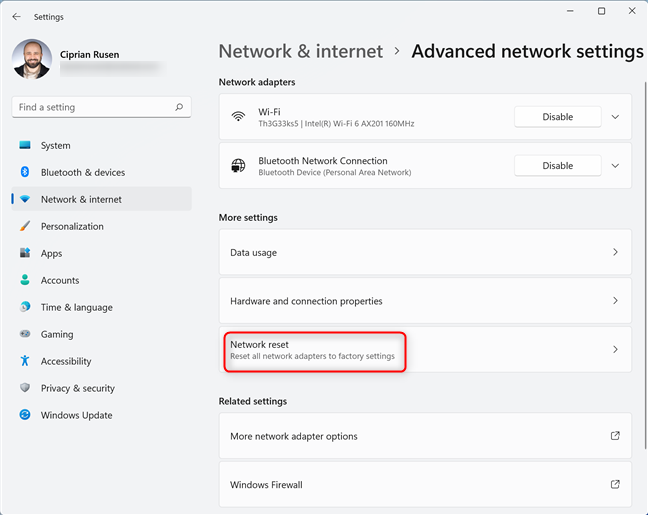
Click or tap Network reset
You are informed about what the network reset process does. Read everything carefully, and if you’re OK to go ahead, click or tap Reset now.
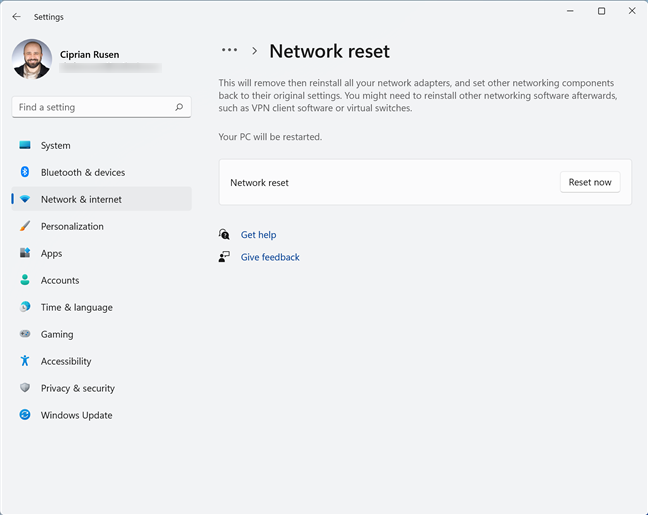
Read what the network reset does and press Reset now
You are asked to confirm that you want to reset your network settings. Click or tap Yes.
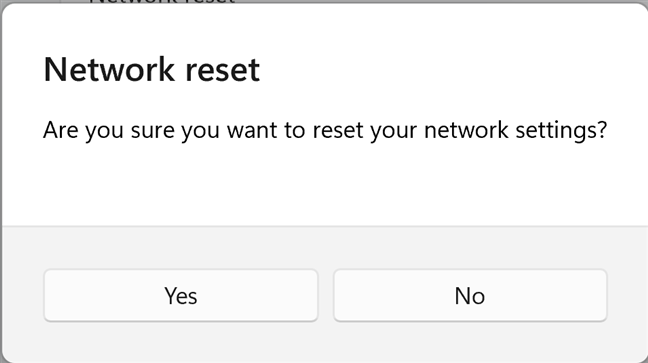
Click or tap Yes to go ahead
Windows 11 informs you that it will shut down in five minutes. You can click or tap Close and do that yourself.
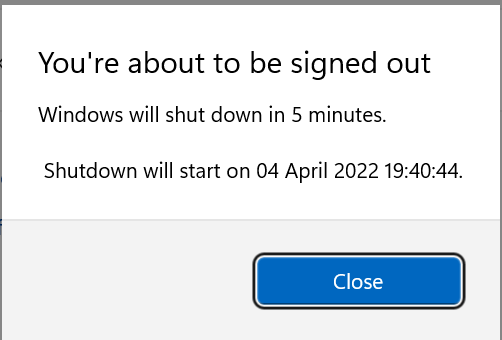
Windows 11 shuts down in 5 minutes
After you restart Windows 11 and sign in, all network adapters will be reset, losing all their previous network settings.
How to reset network adapters from CMD, PowerShell, or Terminal
If you prefer a command-line environment to reset your network adapters, you can open as an administrator any of the following applications: Command Prompt, PowerShell, or Windows Terminal. Then, in any of them, type the following command and press Enter:
You should see the status of the command, like in the screenshot below. If everything is well, the last message should be “Please reboot the computer.”
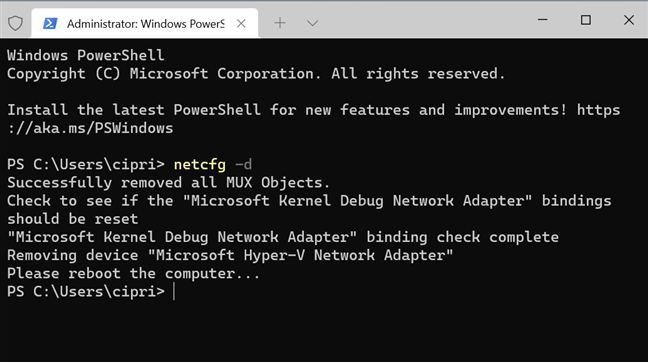
The netcfg -d command resets all network adapters
Do as instructed, and the next time you sign in to Windows 10 or Windows 11, all your network adapters should be reset, both Wi-Fi and Ethernet adapters.
If you want to know more about the netcfg command and its -d parameter, which performs a cleanup/reset on all networking devices, go to this page: netcfg | Microsoft Docs.
IMPORTANT: Some websites on the internet also recommend you to run several commands as instructed by Intel in this troubleshooting guide in their Resetting the network stack section. Those commands DO NOT reset your network adapters, only some of their network settings. While they might help solve some problems, a full reset of your network adapters is performed only by using the command we shared above.
Did you reset your network adapters?
Resetting your network adapters in Windows 10 and Windows 11 is not complicated, and it only requires a couple of steps. However, even if it is easy to run a Windows network reset, it might not be as easy to reconfigure your network connections again so that everything works as it should because all previous settings are lost. Therefore, if you’re on a laptop, you’ll need to reconnect to Wi-Fi and reconfigure all your network settings. If you want help with other networking-related topics, don’t hesitate to read the articles recommended below.


 07.04.2022
07.04.2022