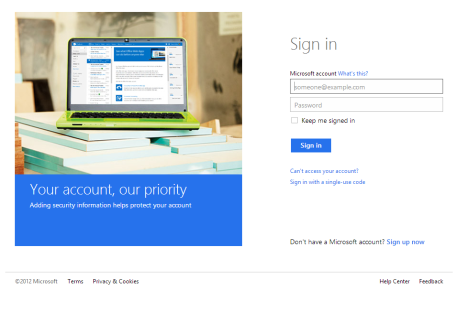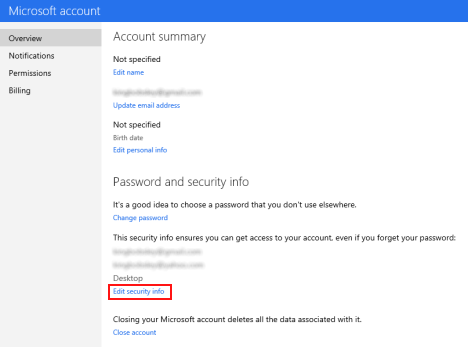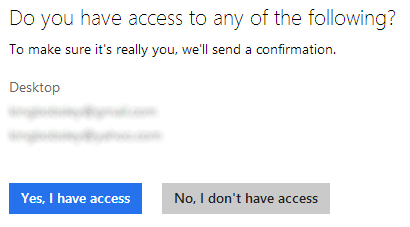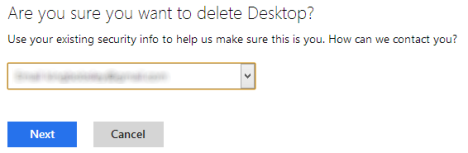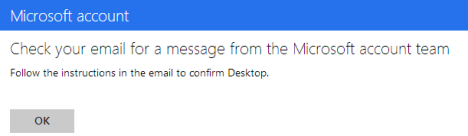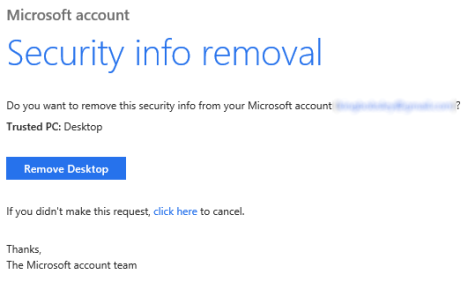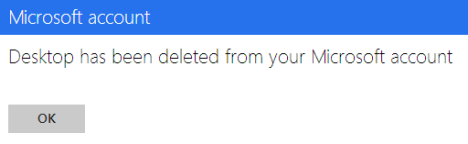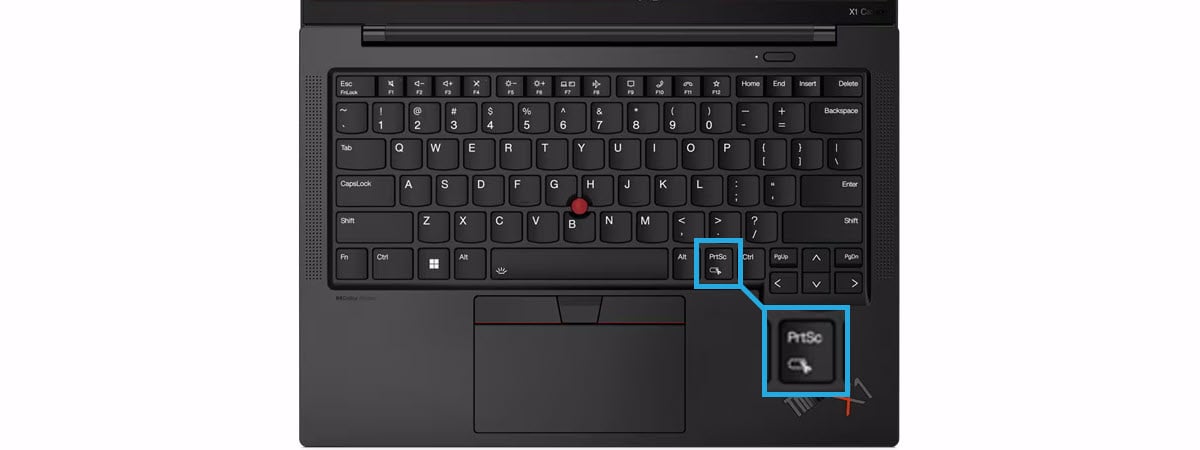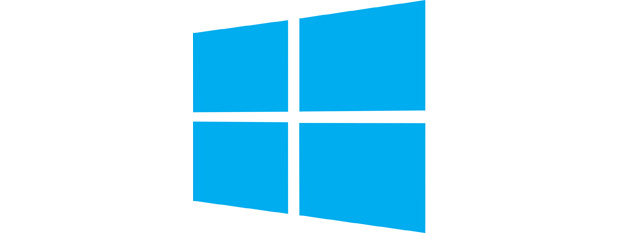
Having a trusted PC is a great asset to a Microsoft account holder. It allows you to synchronize passwords between trusted Windows 8 PCs and also makes managing your account easier. Rather than having to prove your identity by accessing an email or phone, Microsoft simply accepts that you are who you say your are because you're using your trusted system. While this is very useful, it can also be risky if others have access to your computer.
If you have a trusted computer that others have begun to use regularly, or that you plan on getting rid of, you should remove it from your Microsoft Account beforehand. Let's learn how this is done.
Access Your Microsoft Account
Launch your web browser of choice (Internet Explorer, Firefox, Chrome, etc.) and access your Microsoft account. Enter your email address and password and click or tap "Sign In."
Provided you entered your account information accurately, you'll be taken to an Account Summary page. Under Password and security info, click or tap "Edit security info."
Locate your computer's name in the Trusted PCsection and click or tap "Delete."
Next, you'll need to verify that you have access to the email address you have on your account for security confirmation. Click or tap "Yes, I have access" to continue the process.
Select your email address from the drop-down list and click or tap "Next."
You'll now have to check your email to continue the process.
Complete the PC Removal Process
Access your email inbox and open the message from the Microsoft account team. It may take a couple of minutes to show up. Be patient. Inside the email, click or tap "Remove ComputerName."
If you stayed signed in to your Microsoft account, a confirmation message will load immediately. If not, you'll have to enter your email address and password to complete the process.
You are now safe to toss, donate, sell or share your computer without risking your Microsoft account information. You may want to add another computer if possible in case you lose access to your primary email address configured with your account and need to change security information.
Conclusion
How do you feel about the new uses for the Microsoft account including logging in to Windows 8 and syncing data between devices? Do you think it's wonderful and useful or a security nightmare? Post your questions or responses below.


 12.10.2012
12.10.2012