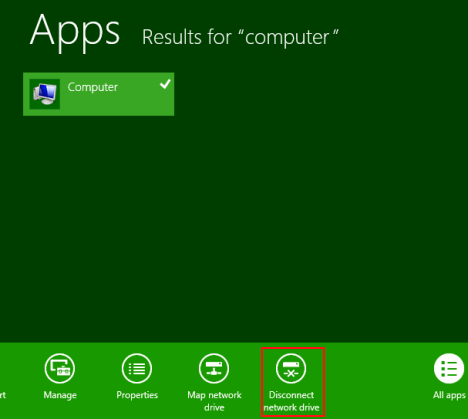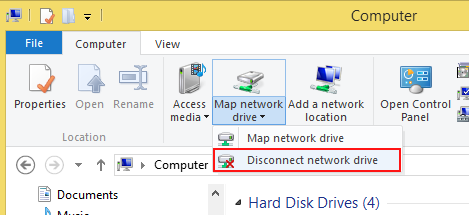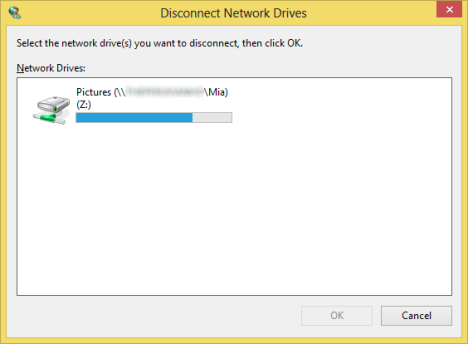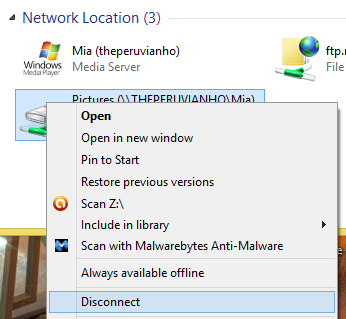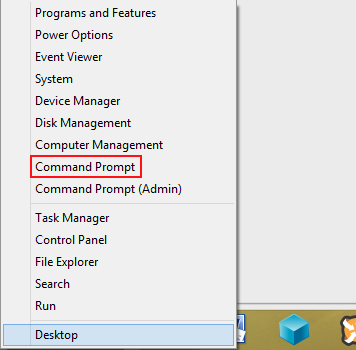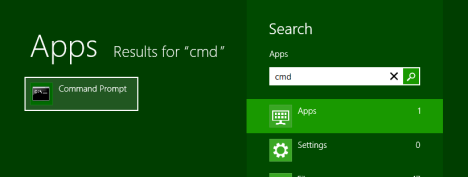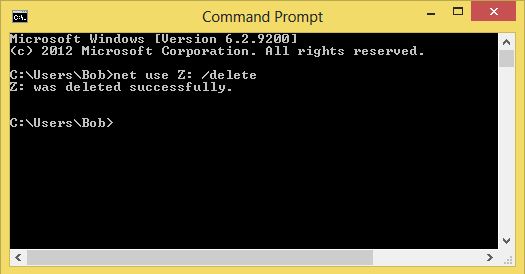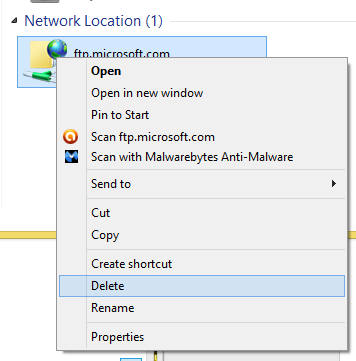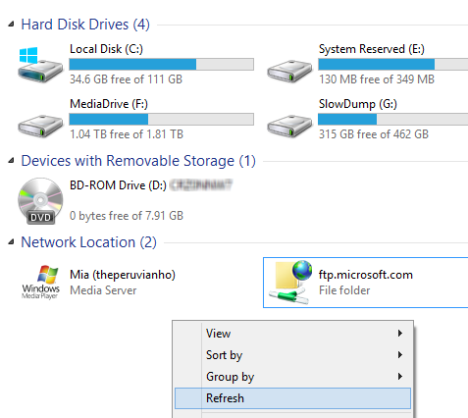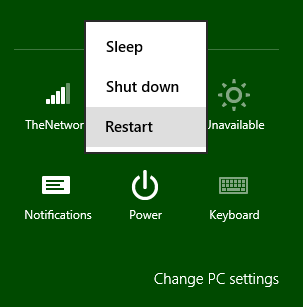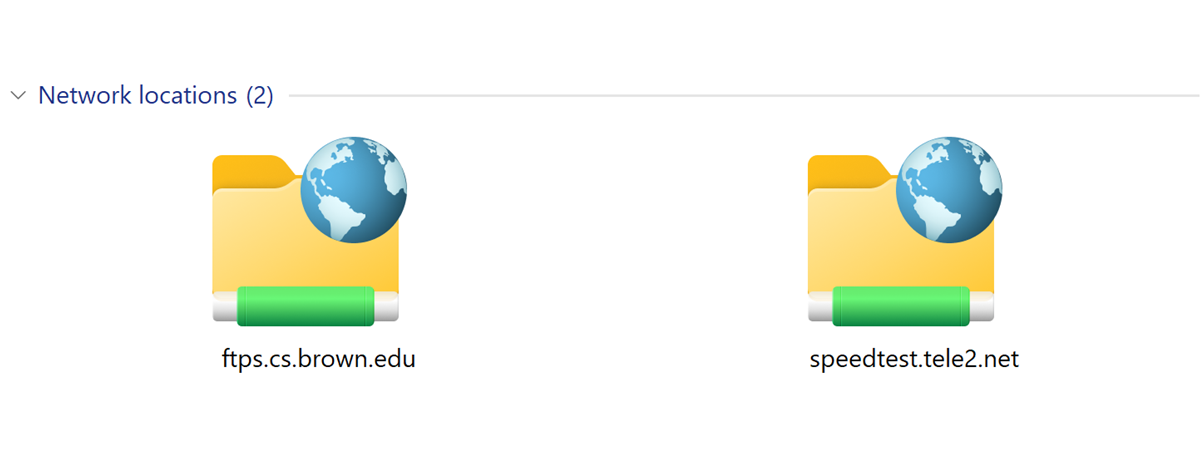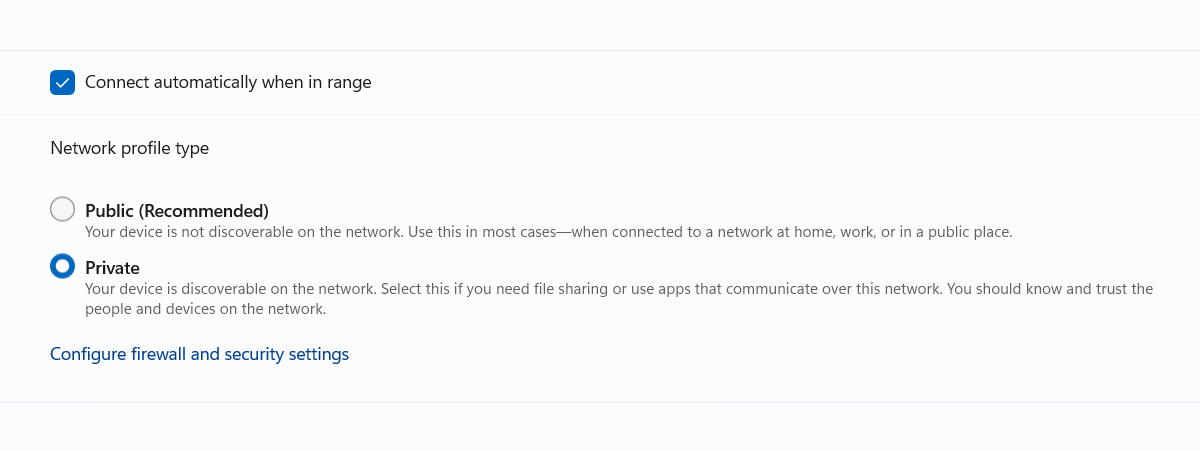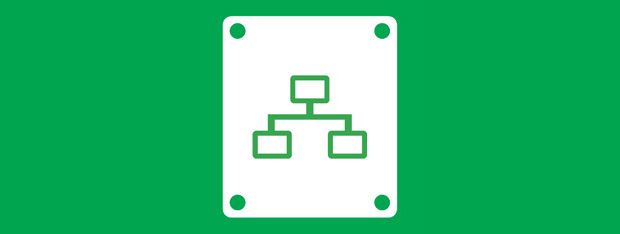
The process called mapping, assigns a drive letter on your computer to a location on a remote system allowing you to access and save files over the network easily. We have shown how to make these links permanent by reconnecting them every time you log on, which assures they'll never disappear on you. However, it also means you'll get annoying messages from your tray if the network drive doesn't exist anymore. If your connected drives change or go away - or you just don't want them connected anymore - you'll have to go ahead and unmap or delete the connected locations. In this article you will learn how.
How to Disconnect from a Shared Network Drive in Windows 8
Windows 8 has a very simple utility that helps you with removing mapped drives from your system. There are two easy ways to access this tool.
First, you can search for "Computer" from the Start screen. Right-click or long-press Computer when it appears in the search results and then click or tap "Disconnect network drive." This will take you to the Desktop and launch the tool.
If you're already on the Desktop, you can open File Explorer by clicking the folder icon on your taskbar. Click or tap Computer from the left pane and click or tap "Map network drive" on the ribbon. Next, click or tap "Disconnect network drive."
The resulting window displays all networked shares your have mapped to your local computer. To remove one, select it from the list and click or tap OK.
If you'd rather manually disconnect the mapped drives, open File Explorer and click or tap Computer from the left pane. Right-click or long-press the mapped drive in question and click or tap Disconnect.
How to Disconnect a Mapped Drive from the Command Prompt
While most users prefer to use the graphical interface to unmap their network drives, some old-school users can't get enough of the Command Prompt. If you're such a user, you can unmap drives via the command line just as easily.
Go ahead and launch the Command Prompt to get started. You have two quick options for getting this done. If you're on the Desktop, right-click the bottom-left corner of the screen to open an admin menu (or press Win +X on your keyboard). Click or tap "Command Prompt" from the list.
If you're starting from the Start screen, search for "cmd" and click or tap "Command Prompt" from the list of results.
Once you've got your command line open, enter the following command:
net use driveletter: /delete.
For example, to delete a network share mapped to drive letter Z, I would type "net use Z: /delete". Notice the space between the colon and the forward slash.
When you receive a message of success, you're done.
How to Delete a Connected Website or FTP Server in Windows 8
Deleting a connected FTP server is a bit different from deleting a mapped drive. These types of connections don't appear in the utility mentioned above so you'll have to find the link and delete it manually.
Go ahead and browse to the Computer section in File Explorer and locate the network location you want to delete. Right-click or long-press it to open a context menu and click or tap Delete.
That's all there is to it.
Troubleshooting Network Drives That Just Won't Disconnect
There are occasions when the procedures described above may not work as planned. There is a common scenario in which you might follow the instructions above only to find that your mapped drive or network location doesn't disappear from the Computer section in File Explorer. Naturally, you'd try to delete it again, but you'd be met with an error stating that the drive can't be located.
In this situation, your drive really has been deleted. File Explorer just hasn't noticed yet. To resolve this issue you have a couple of options. The fastest way to go is to press F5 while in the File Explorer to refresh the view. You can also right-click or long-press the white background of the window and click or tap Refresh.
This should force File Explorer to notice the missing drive and remove the link.
If that doesn't work, go ahead and restart your computer.
When it comes back up you should find your deleted drive is no longer around.
Conclusion
As you can see, the process of removing mapped drives in Windows 8 is similar to the same procedure in Windows 7 or Windows Vista. Windows 8 just has a few user interface changes and it adds that handy utility to disconnect drives a bit more quickly.


 23.04.2013
23.04.2013