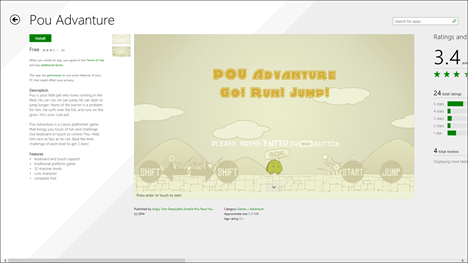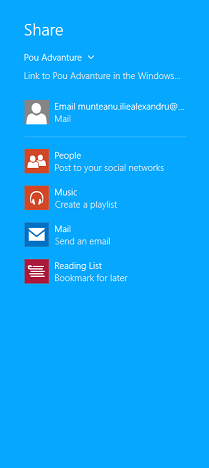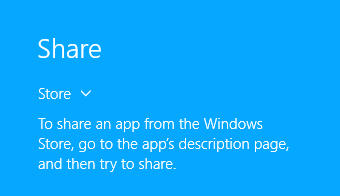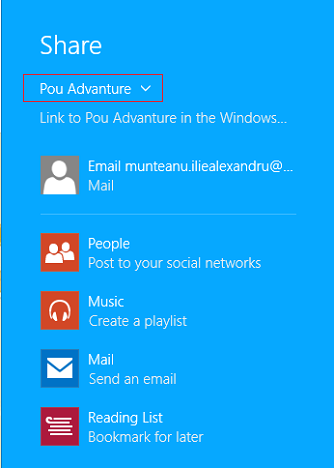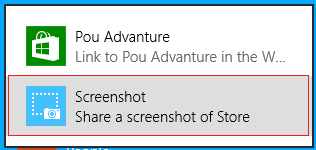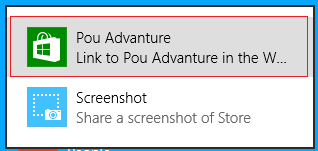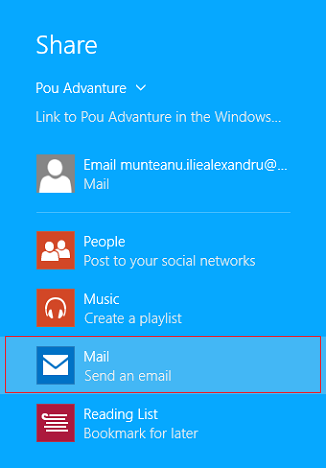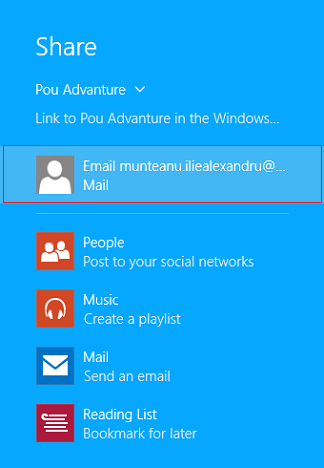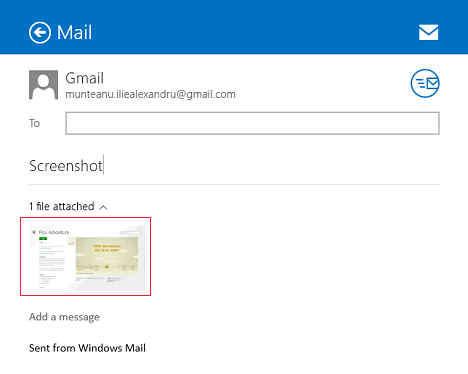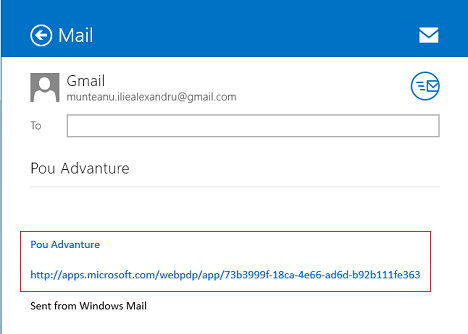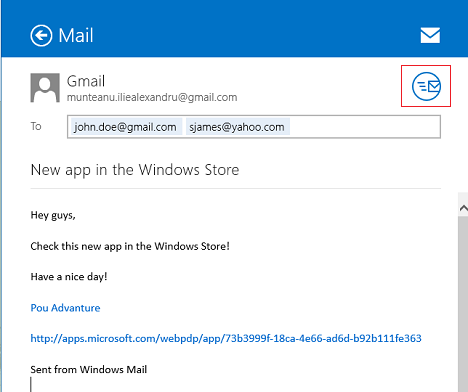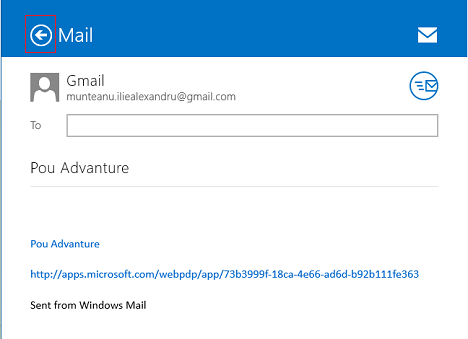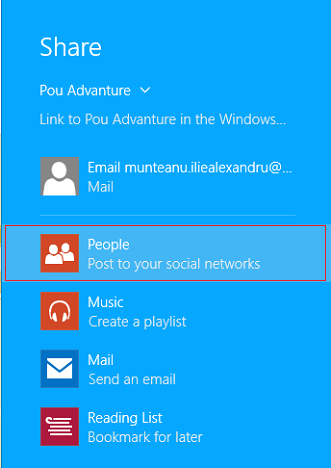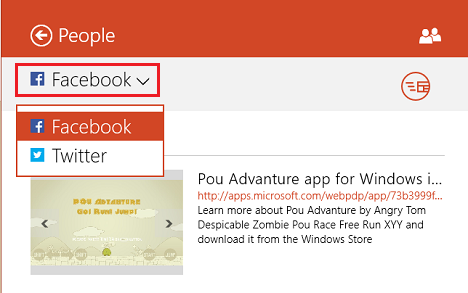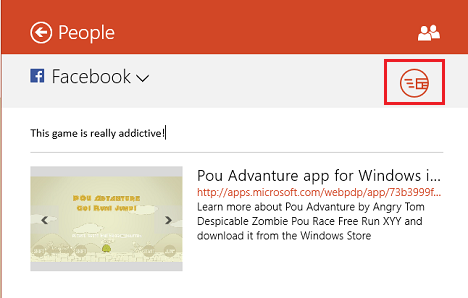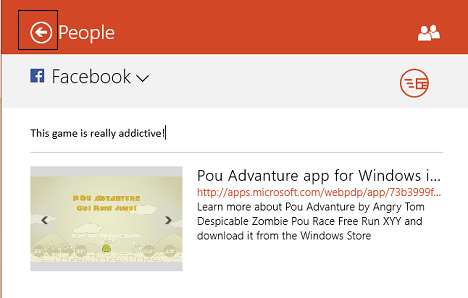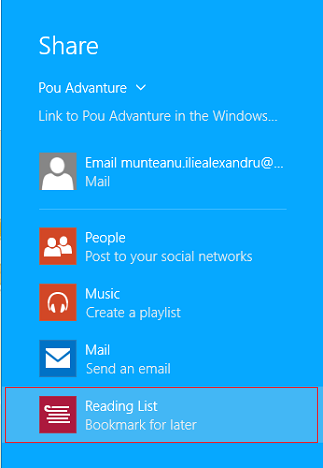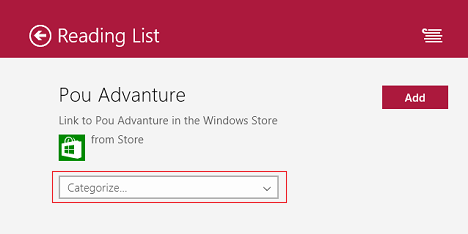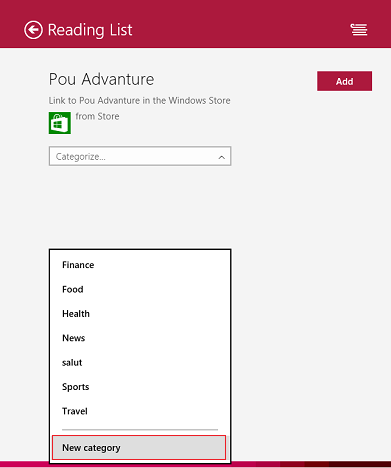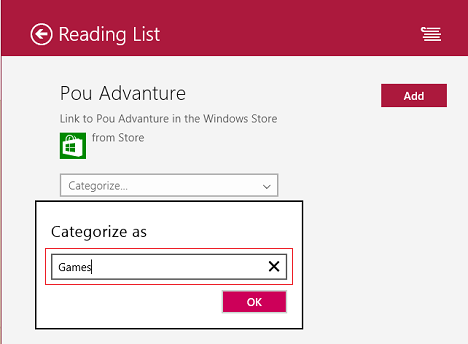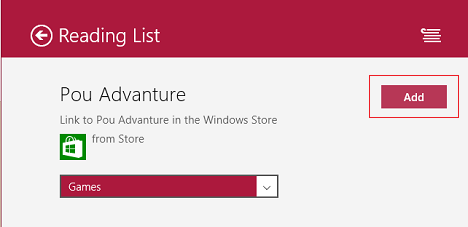When you discover a cool game or a useful app in the Windows Store, you may want to share it with your friends or co-workers. With the help of the Share charm you can easily share a direct link to an app's page in the Windows Store or a screenshot of it. Here's how it is done:
What can you share in the Windows Store?
When opening an app's page in the Windows Store, you can use the Share charm to do the following:
- Send an email - email a link to the app in the Windows Store or a screenshot of the app's page in the Store, using the Mail app.
- Post to your social networks - share the app by posting its link on any social network that has an account connected to the People app or by using third-party social apps like Facebook or Twitter.
- Bookmark for later - if you want to come back to that app later, you can bookmark it to the Reading List app.
The sequence of sharing options may be different on your device, because they are sorted depending on the apps that you have installed.
How to Use the Share Charm in the Windows Store
To share an app you first need to open its app page in the Windows Store. If you need an introduction on how to use the Store in Windows 8.1, we recommend that you read this article: How to Find, Install and Review Apps in the Windows 8.1 Store.
Once you are on the app description page of the app that you want to share, open the Charms and press Share.
Below you can view the sharing options that I have available on my Windows 8.1 computer.
Please keep in mind that you can share something only from the page for that app. If you try to use the Share charm from anywhere else in the Windows Store, you will be presented with no options for sharing.
To choose what you want to share, click or tap the down-facing arrow just beneath the tile of the Share charm.
If you want to share a screenshot, click or tap the Screenshot link.
To share a link of the app's page in the Windows Store, click or tap the link with the Windows Store icon.
How to Mail an App from the Windows Store
If you choose to share an app from the Windows Store using the Mail app, click or tap the Send a mail link in the Share charm.
If in the past you have shared an app from the Store with some of your contacts, they will be displayed as a possible sharing options in the Share charm.
If you chose to share a screenshot, the Mail app is opened, a new message is created automatically and a screenshot of the app is attached.
If your choice was to share a link to the app's page in the Windows Store, the Mail app fills the name of the app and adds its link to the body of the message.
Now all you have to do is complete the e-mail address of the person you want to send this to, type a subject and add your personalized message, if you want to. Click or tap the Send button to send your message.
If you want to quit sending this email and go back to the Share charm, click or tap the Back arrow in the top left corner of the Mail app.
How to Share an App from the Windows Store On Your Favorite Social Networks
Sharing an app from the Store on a social network, using the People app is very simple, if you have added your social networking accounts in this app.
In the Share charm, click or tap "Post to your social networks".
This will open an instance of the People app on the right side of the screen. You can choose on which social network you would like to share the app, by pressing the down-facing arrow in the top left side of the People app.
Add a message to your post and click or tap the Send button in the top right side of the People app.
If you want to quit posting this message, click or tap the Back arrow on the top left corner of the People app.
How to Bookmark an App from the Windows Store in the Reading List
The same way you bookmark web pages to read them later, the Reading List app allows you to bookmark app pages from the Windows Store.
To bookmark the page of an app in the Windows Store, open the Share charm, then press the "Reading List - Bookmark for later" link.
This will open the Reading List app on the right-side of the screen. First you have to categorize the page of the app that you want to remember for later. Click or tap the corresponding drop-down list, then choose one of the existing categories.
If none of the existing categories suits your needs, click or tap the New category link at the bottom of the list.
Then type the name of the new category you want to add, and press OK.
After you have made your choice, click or tap the Add button.
Conclusion
As you can see, it is really easy to share the link to a nice app or game you discover in the Windows Store. If you have any problems or questions about this process, please leave a comment below.


 07.04.2014
07.04.2014