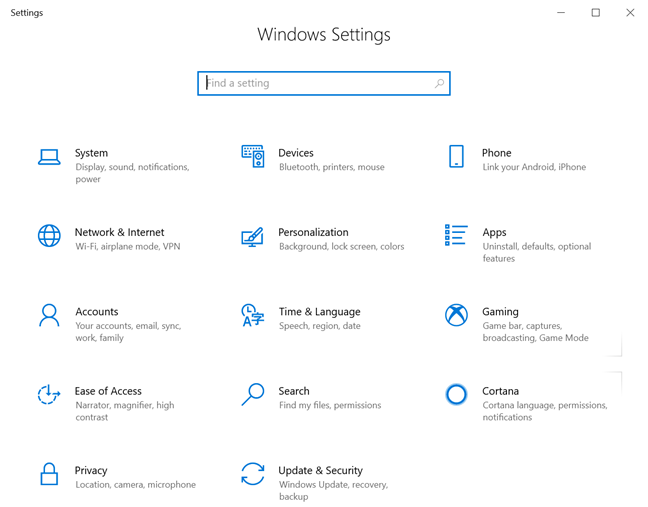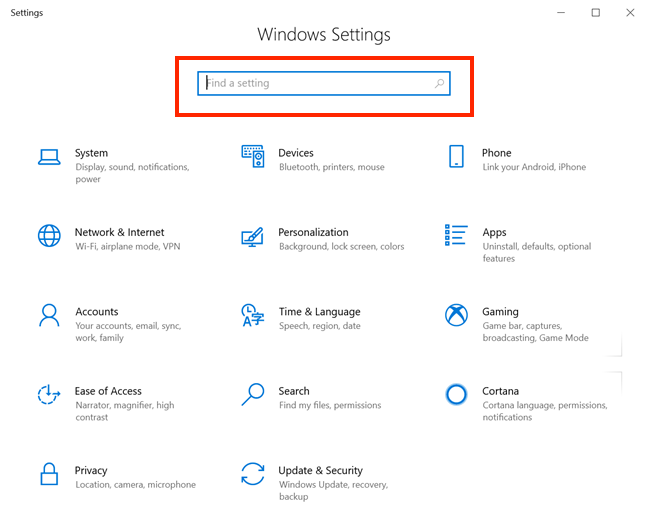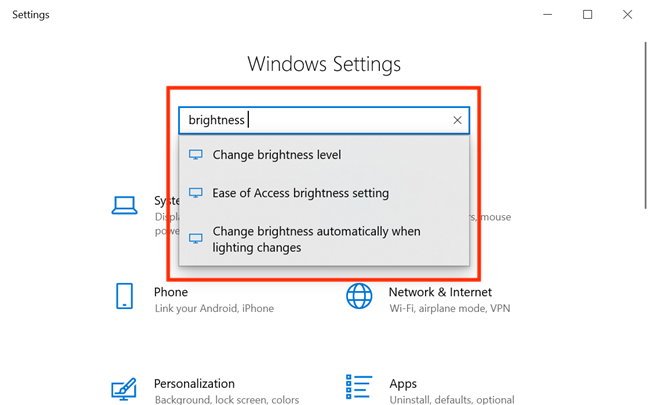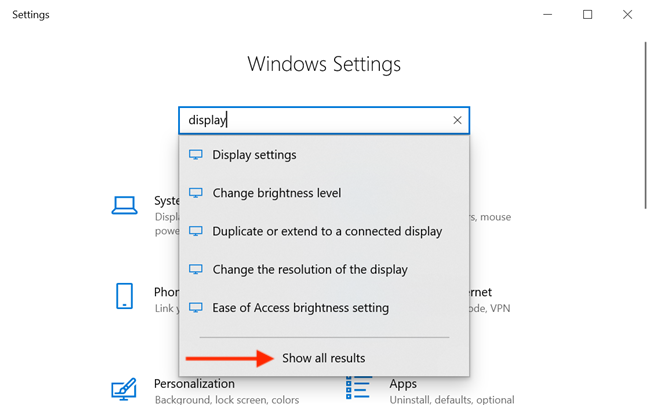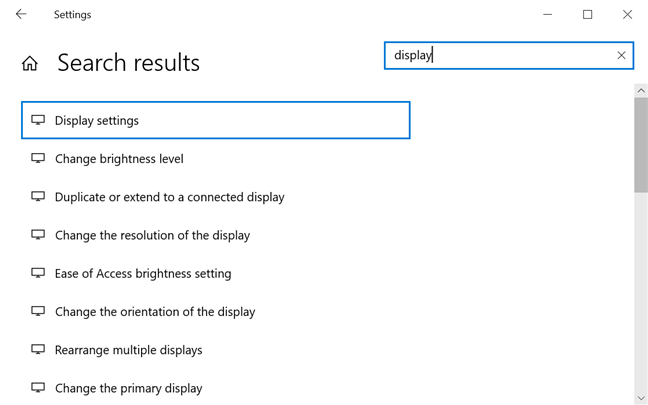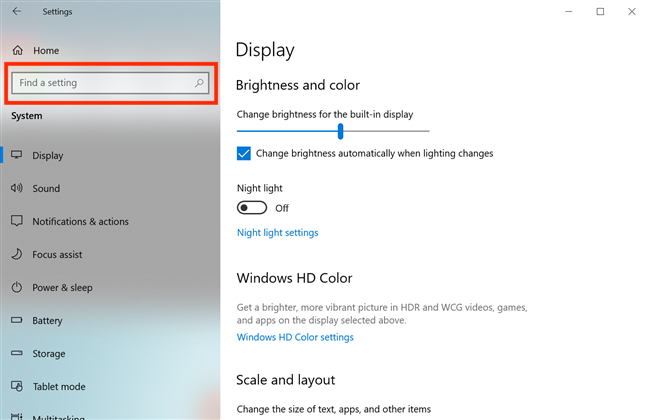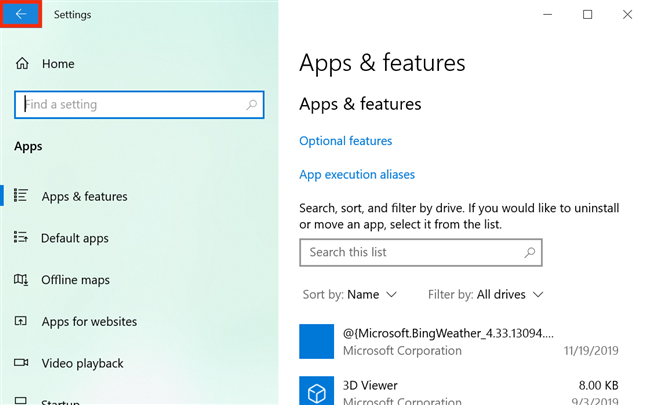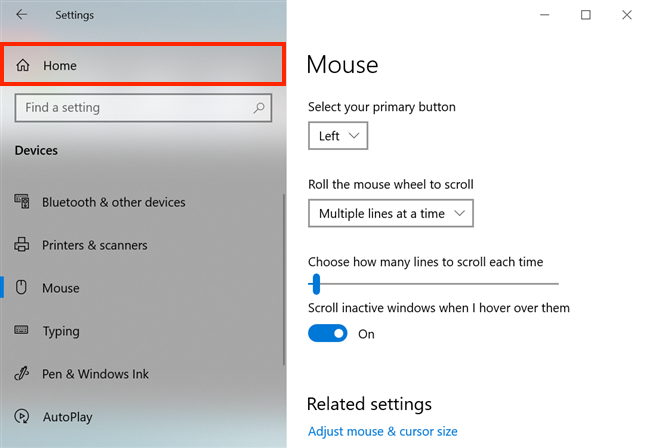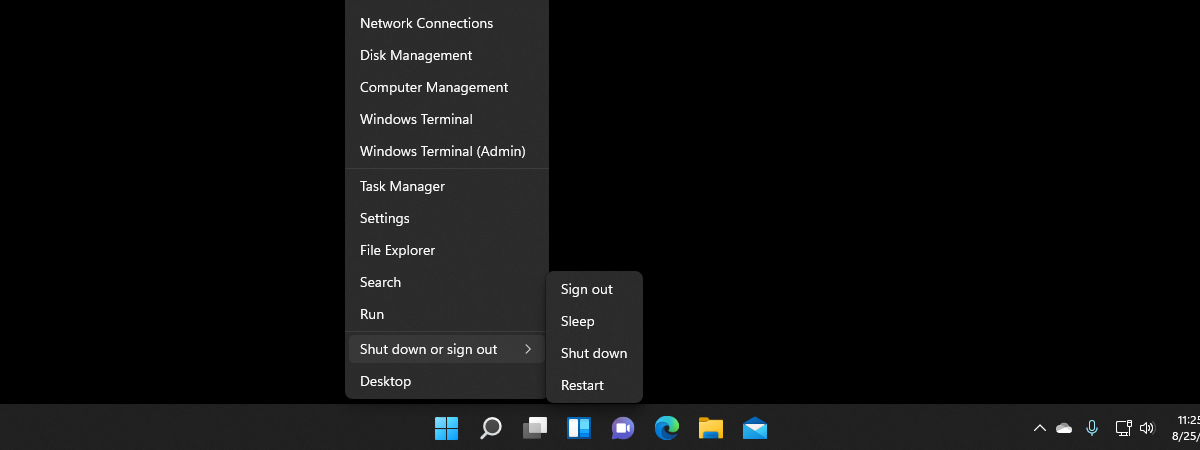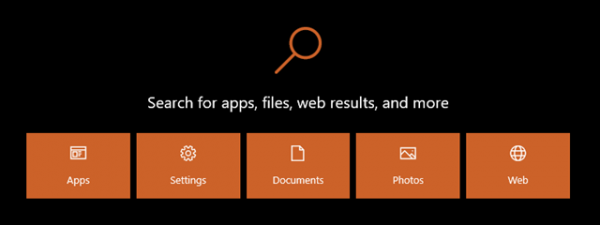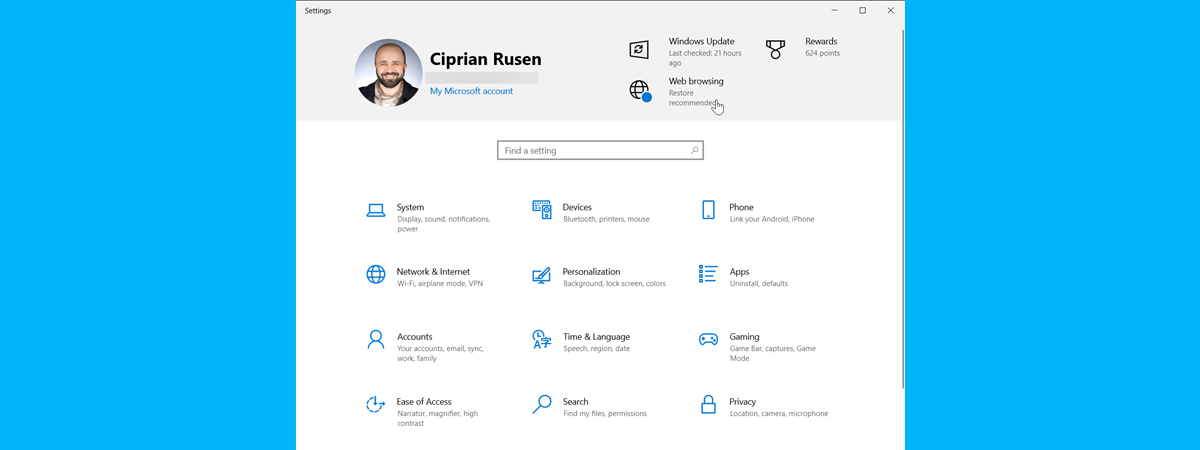
Being able to change the settings that govern the way your computer or device works is important on any operating system. Windows 10 is no different, and its Settings app continues to receive new updates, making it easier than ever to find a setting and to set up everything according to your preferences. This tutorial shows you the current setup of the Settings app and how you can use it if you are looking for settings or need help personalizing Windows 10:
NOTE: The features presented are available in Windows 10 November 2019 Update or newer. If you're using an older version of Windows 10, you might not have access to all the features. Check your Windows 10 build and, if necessary, get the latest Windows 10 update available for you.
What is inside the Settings app from Windows 10
We think that the fastest way to open the Settings app is by using the keyboard shortcut Windows + I. The Settings app opens to reveal fourteen categories:
- System - settings that let you change the display and sound options, configure notifications, and manage power options.
- Devices - settings that give you control over the devices you have connected to your Windows 10 computer, including Bluetooth devices, printers, scanners, the mouse, and the keyboard.
- Phone - settings that give you access to the content on your iPhone or Android smartphone.
- Network & Internet - settings that allow you to configure your ethernet and wireless adapters, proxies, VPN, and everything related to the way you connect to the Internet.
- Personalization - settings that let you customize Windows 10's overall look, including colors used, Background, Lock screen, Themes, Taskbar, and Start Menu.
- Apps - settings related to the apps available on your Windows 10 computer or device.
- Accounts - settings that control the accounts used on your Windows 10 computer or device, sign-in options, and syncing.
- Time & Language - settings that let you change the date, time, region, language, and speech options.
- Gaming - settings that control your gaming experience and how you share it with others.
- Ease of Access - settings that are meant to enhance or change the way you interact with your Windows 10 computer or device.
- Search - settings that let you modify how Windows 10 searches for files.
- Cortana - settings that control Cortana, Windows 10's version of a virtual assistant.
- Privacy - settings that let you control permissions for Windows 10 and apps, including the information they can access and use.
- Update & Security - settings that manage Windows 10 updates, as well as backup and recovery options.
If you want to set up things differently, you can open the appropriate settings category and browse through it until you find what you're looking for.
How to search for a specific option in Windows 10's Settings app
Microsoft did its best to organize the Settings app, but, since organization has never been its strong suit, a search feature was also added to the app. When opening Settings, a large "Find a setting" field is displayed at the top, in the middle of the window.
Start typing keywords for the setting you are looking for inside the "Find a setting" field. The Settings app starts suggesting matching settings. If the one you're looking for is among them, click or tap on it, and the app takes you straight to it.
If your search returns many suggestions, you can browse through all of them by pressing Enter on your keyboard or by clicking or tapping the "Show all results" option under the displayed results.
The Settings app lists all your search results. Click or tap on the setting you were looking for to access it, or use the search field in the upper right side of the window to launch a new search.
The "Find a setting" field is available inside every category of the Settings app to ensure you quickly find what you are looking for. To start a new search, enter your text in the field located in the upper left corner of your screen.
Windows 10 comes with a lot of search options. If you want to learn more about them, read How to search in Windows 10. Ten tips to become a Pro.
The Back and Home buttons in the Settings app
The Back and Home buttons make navigating Windows 10's Settings app a less confusing experience. The Back button is present everywhere inside Settings, helping you return to the previous screen. Whether you're using the Settings app in fullscreen or if you have it resized to its smallest possible size, the Back button is always displayed in the upper left corner.
If you get really lost, the Home button offers a quick way out. Clicking or tapping on the Home button in the upper left corner of the window returns you right where we started, to the Settings home screen.
Did you manage to find what you were looking for?
While confusing to some users, the Settings app is easier to navigate than the Control Panel, and it has improved with each new update for Windows 10. Microsoft is also adding new configuration options to the Settings app, to help you get more done while using it. Before closing this tutorial, tell us what setting you were looking for. Did you find it? Comment below and let's discuss.


 22.11.2019
22.11.2019