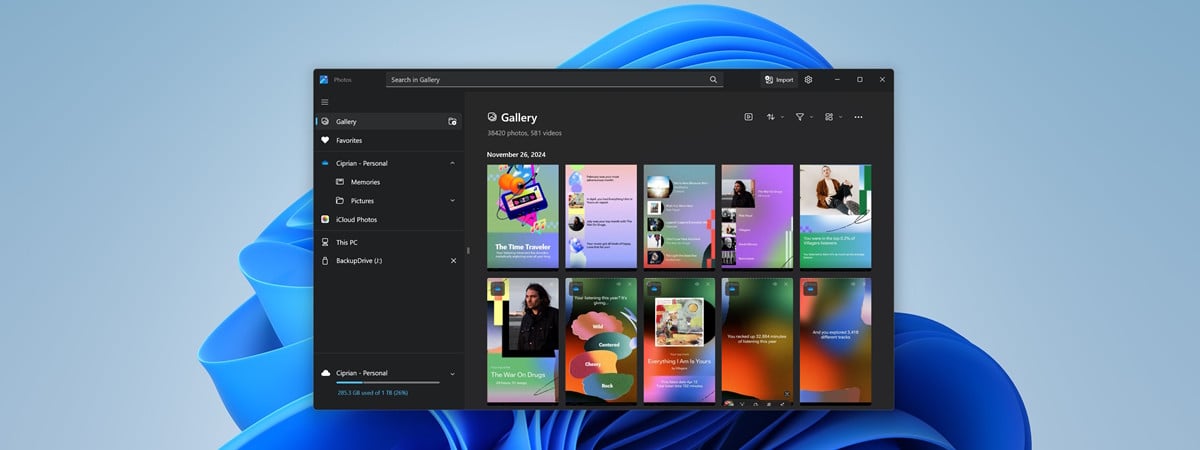If you load the Instagram website on your laptop or desktop PC, you notice that you can’t post any pictures. Even if you install the Instagram app for Windows 10 on your computer, you still can’t use it to post pictures. Unfortunately, this happens because this social network has decided that you should use it only on smartphones, tablets, and other mobile devices. However, there’s a way to trick it into “thinking” that you are not on a computer to allow you to post pictures. Here’s how:
NOTE: This guide works for computers with Windows and Linux, as long as you use Google Chrome, Firefox, Microsoft Edge, or Opera as your browser.
How to post on Instagram from a PC with Google Chrome
Open Google Chrome, visit instagram.com and log in with your account. Then, you need to enable Developer Tools, emulate a mobile browser, and access the tools required to post to Instagram. To do that, click the three vertical dots in the top-right corner to open the “Customize and control Google Chrome” menu. Next, choose More tools, followed by Developer tools. Alternatively, you can press the CTRL + SHIFT + I keys on your keyboard for the same result.
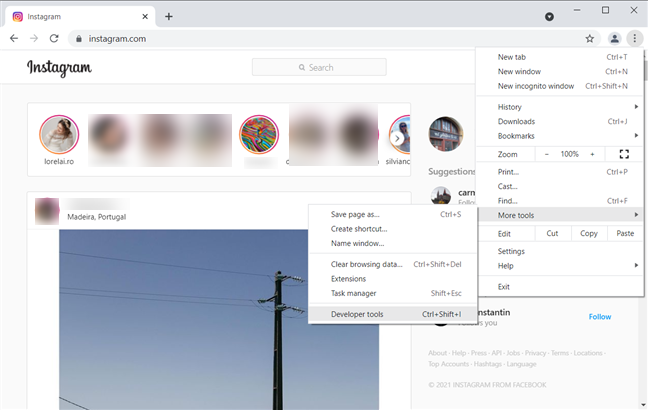
Go to More tools -> Developer tools
On the right side of Google Chrome, you see the Developer tools. Click the “Toggle device toolbar” button (it looks like a smartphone next to a tablet) or press the CTRL + Shift + M keys.
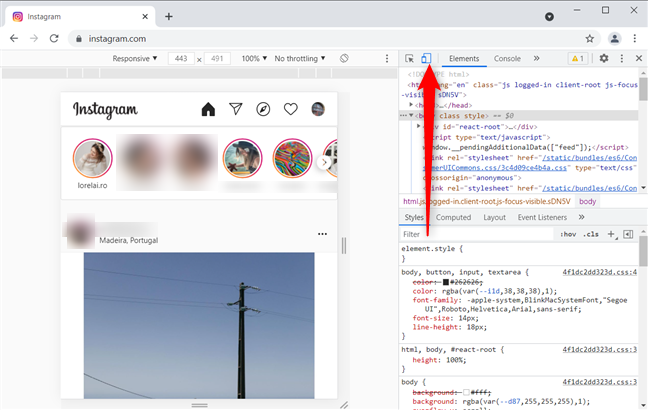
Toggle the device toolbar
You see a device toolbar on the top side of Google Chrome that uses a Responsive template for the Instagram website. Click on Responsive and choose a mobile device to emulate. You can choose anything, from a Pixel 2 smartphone to several iPhone models.
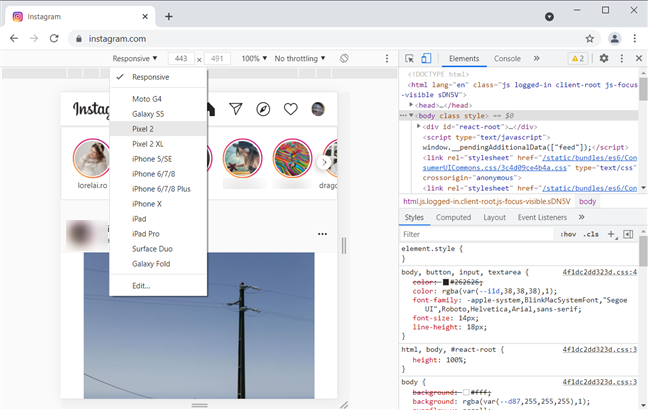
Choose a mobile device to emulate
After selecting a mobile device to emulate, hit the Refresh button in Google Chrome or the F5 key on your keyboard.
Then you see the + (New Post) button on Instagram.
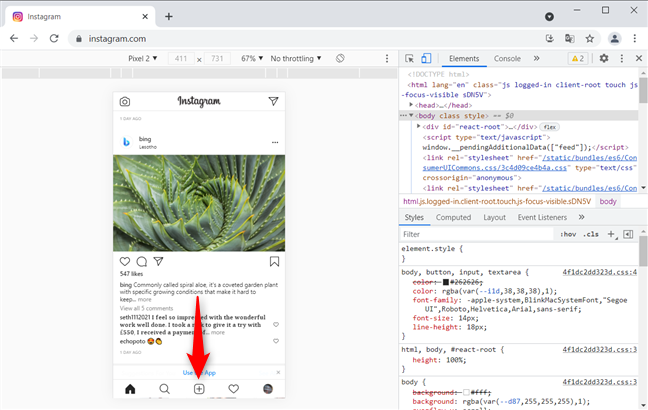
Click the + (New Post) button on Instagram
Click on it and the Open dialog box is shown. You can use it to select the picture that you want to post on Instagram. From then onwards, follow the usual process for posting.
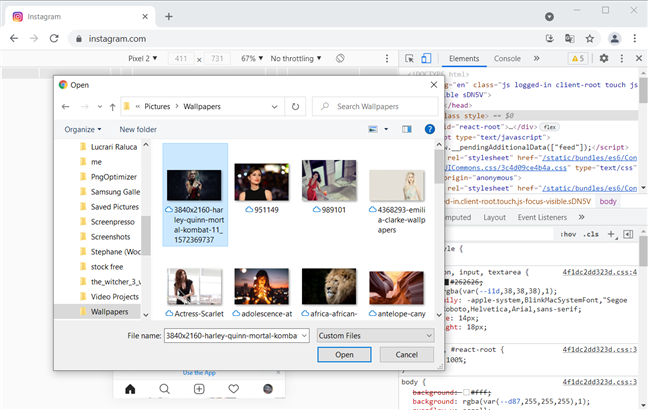
Choose the picture you want to upload to Instagram
When you are done posting your picture(s) on Instagram, click the X (Close) button in the top-right corner of Google Chrome’s developer tools.
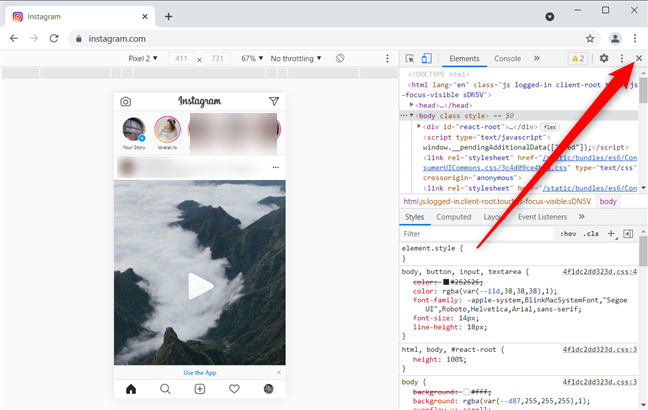
When done posting, close the Developer tools
You are back to the standard desktop browsing mode in Google Chrome.
What about posting pictures on Instagram from Firefox, Microsoft Edge, or Opera?
If you don’t use Google Chrome, the procedure is the same for other browsers. First, log in to instagram.com and then follow our instructions on how to use the mobile browser emulator in Chrome, Firefox, Edge, and Opera. After a mobile browser is emulated in your favorite browser, hit Refresh, and you can then upload pictures to Instagram from your PC.
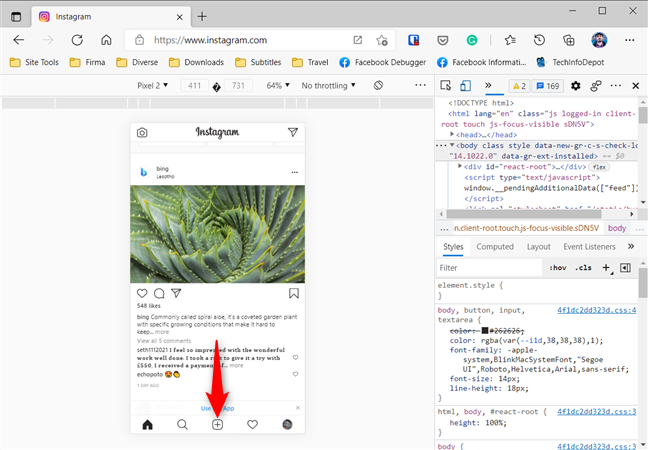
The New Post button is available in Microsoft Edge too
What about using the Instagram app for Windows 10?
There’s an Instagram app in the Microsoft Store too. Unfortunately, installing it on a Windows 10 PC or laptop doesn’t give you access to the + (New Post) button that allows you to upload pictures.
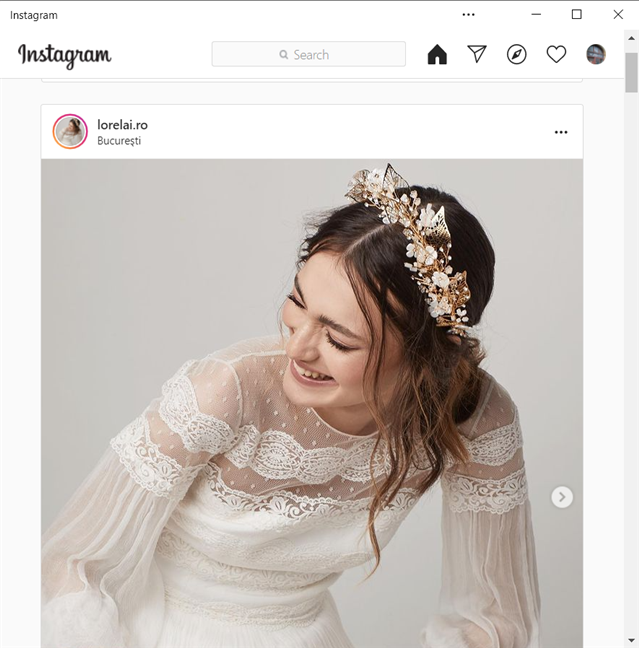
The Instagram app for Windows 10 doesn't allow you to post pictures
This button shows up in the Instagram app ONLY on a Windows 10 tablet or hybrid device WITH a touchscreen and a rear-facing camera. Unfortunately, very few Windows 10 devices offer both features, the most popular being Surface Pro and Surface Go.
Did you manage to post on Instagram from your PC?
We hope that our guide helps you post pictures to Instagram from your PC using your favorite web browser. If you encountered any problems, let us know in the comments. Hopefully, in the future, the developers of Instagram will allow PC users to post things on their social network with ease, without having to go through so many hoops.


 15.07.2021
15.07.2021