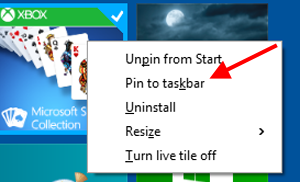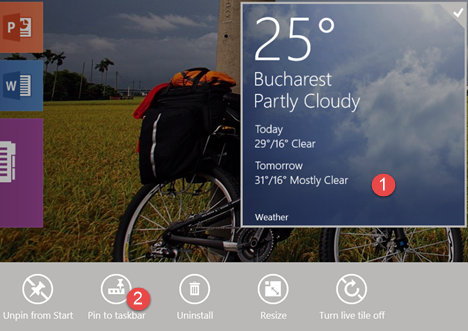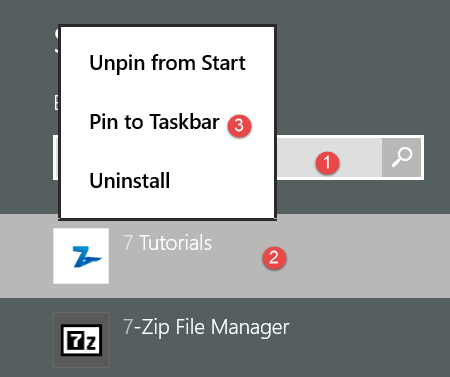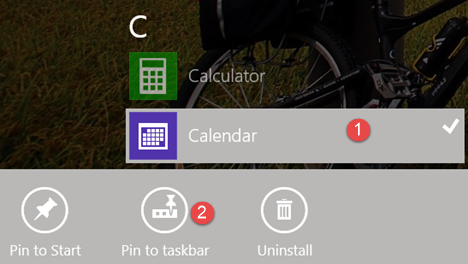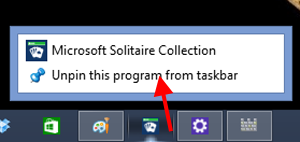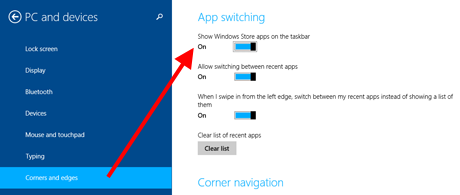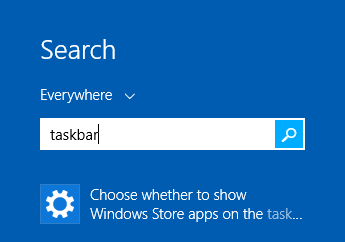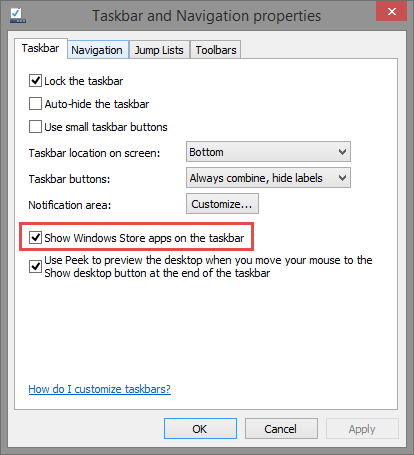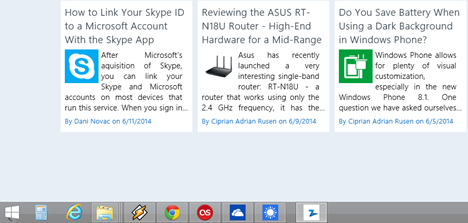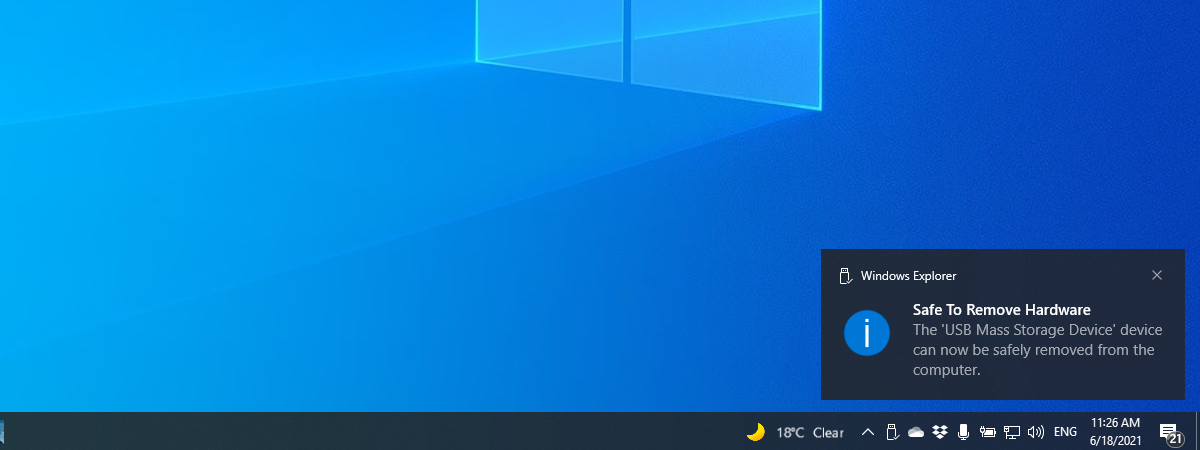One criticism about Windows 8 was that you couldn't easily access Windows Store apps from the Desktop. They were hidden, running in a different environment and switching between them and desktop programs was harder than it should have been. Windows 8.1 fixes this problem by allowing users to pin Windows Store apps to the taskbar and to set the taskbar so that it displays running apps. Here's how to work with Windows Store apps on the Windows 8.1 taskbar:
NOTE: What is shown in this tutorial won't work on Windows 8. You have to install the Windows 8.1 upgrade for this to work.
How to Pin Your Favorite Apps to the Windows 8.1 Taskbar
You can pin any individual Windows Store app to the taskbar by right-clicking on its tile in the Start screen and choosing "Pin to taskbar".
On a device with touch, go to the Start screen and press and hold while slightly dragging downwards the tile of the app that you want to pin. The contextual menu is shown on the bottom of the screen. There, tap "Pin to Taskbar".
If the app you want to pin doesn't have a tile on the Start screen, type its name and the search charm automatically displays it in the list of search results. Right-click or press and hold on its name. Then, press "Pin to Taskbar".
You can also go to the Apps View, find its shortcut and right click or press and hold on it, while dragging slightly downwards. Then, press "Pin to taskbar".
These are the methods we use for pinning modern apps to the taskbar, on the Windows 8.1 Desktop.
How to Unpin Modern Apps from the Windows 8.1 Taskbar
Once you have pinned Windows Store apps to the taskbar, they will stay there until you unpin them.
You can remove them from the taskbar by right-clicking (or pressing and holding) and choosing "Unpin this program from taskbar".
How to Set the Taskbar to Display Running Apps Alongside Desktop Applications
You may want to have all your Windows Store apps appear on the taskbar automatically each time you run them. This is helpful when you use both desktop applications and apps from the Windows Store.
One way to set Windows 8.1 to do this, is to go to PC Settings.
There, click or tap PC and devices, then Corners and edges. Set the "Show Windows Store apps on the taskbar" switch to On.
A more direct way to set it is from the choices that appear when you use the search term taskbar, while on the Start screen. If you aren't familiar with how to search in Windows 8.1, we have a tutorial for you: Introducing Windows 8.1: How Does Search Work & How to Use It?.
Pick "Choose whether to show Windows Store apps on the taskbar". This takes you directly to the Corners and edges section shared earlier. From there you proceed as described above.
You can also set this on the Desktop by accessing the Taskbar and Navigation properties window.
Check the box that say "Show Windows Store apps on the taskbar" and click OK.
How to Access the Taskbar While Running Apps
Windows Store apps run in full screen and the taskbar disappears. That doesn't mean you can't use the taskbar, though. It's just hidden.
You can make it reappear temporarily by moving your pointer to the place on the screen where you've placed the taskbar. It will show up and display shortcuts to the apps that you have pinned as well as the icons for all the running apps and programs, so that you can easily switch between them.
When you're finished, move your pointer away and the taskbar will re-hide.
Conclusion
The taskbar is one of Microsoft's better inventions, and there are many ways to get optimum use out of it. Being able to find it while you're in a Windows Store app means a lot less frustration. Before you close this article, we would like to know whether it helps you to access Windows Store apps from the taskbar. Does it make it easier for you to switch between apps and desktop programs?


 12.06.2014
12.06.2014