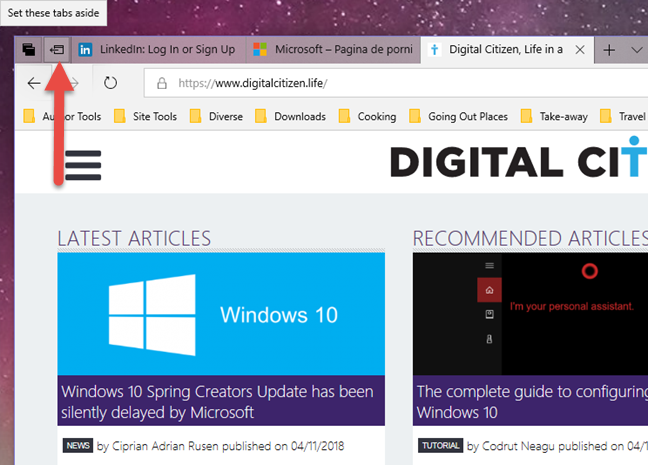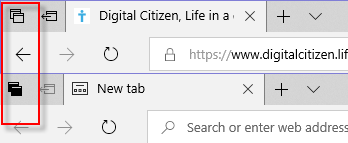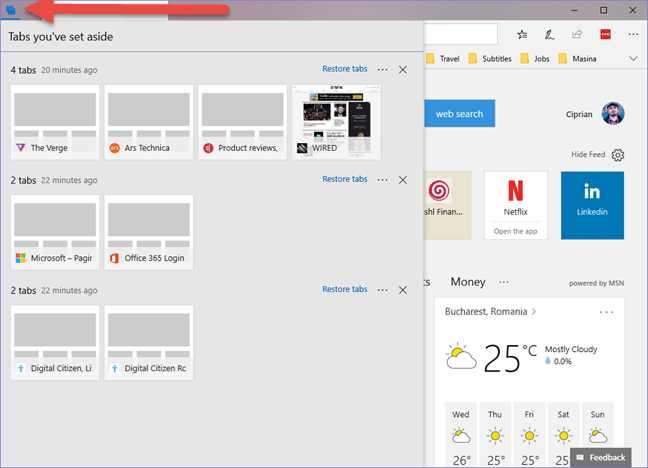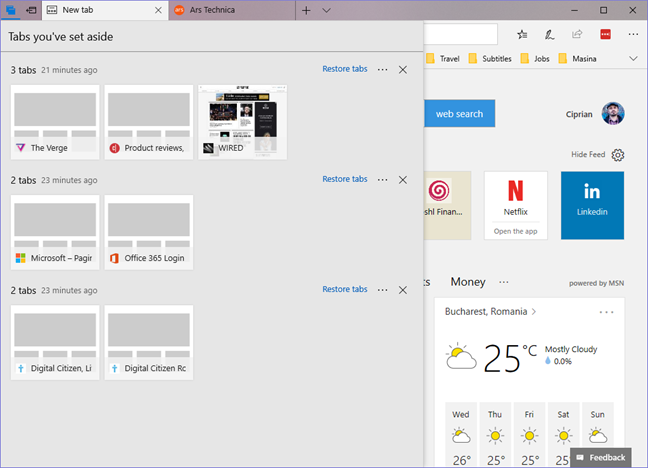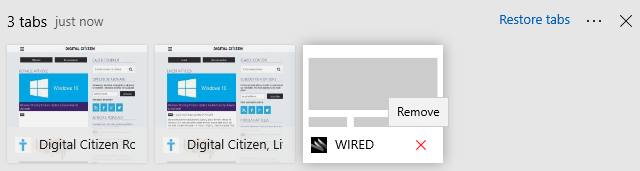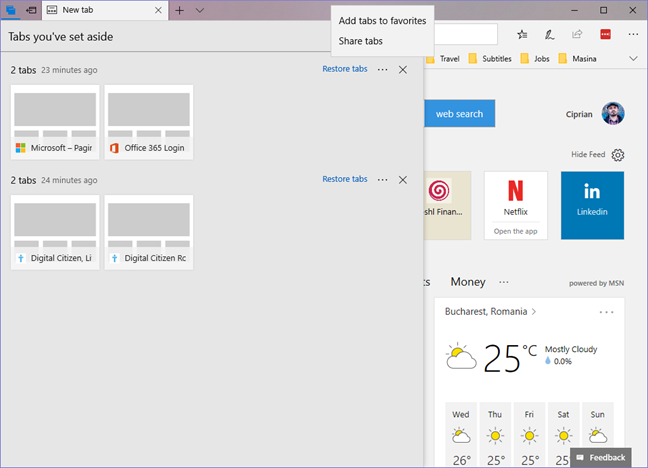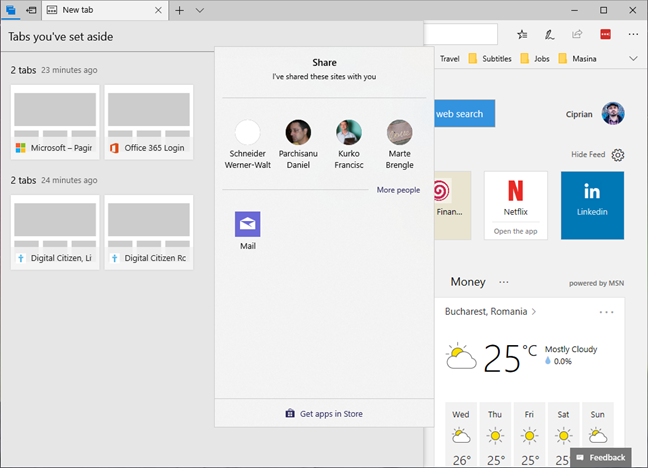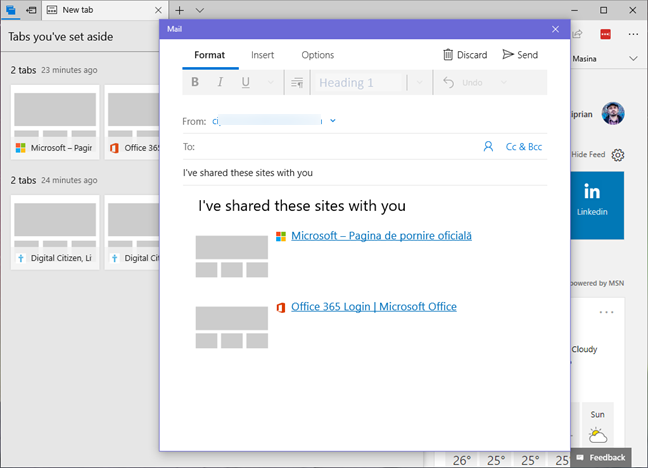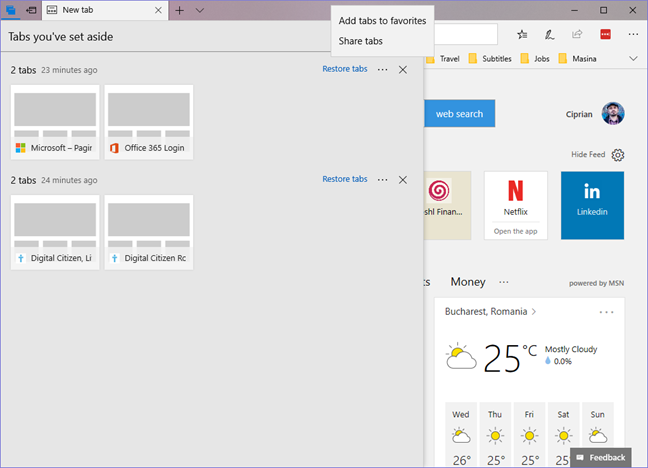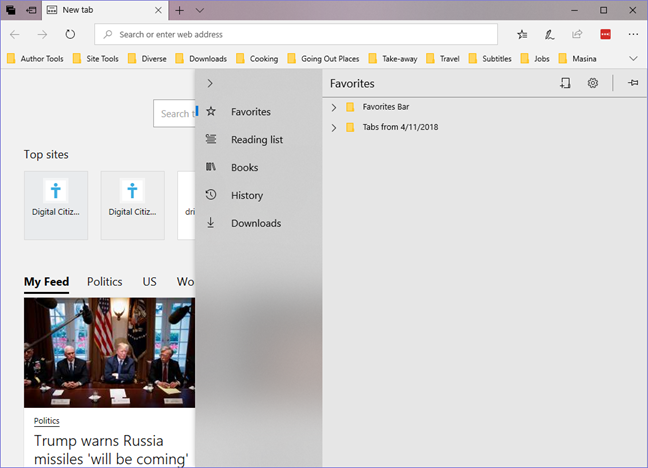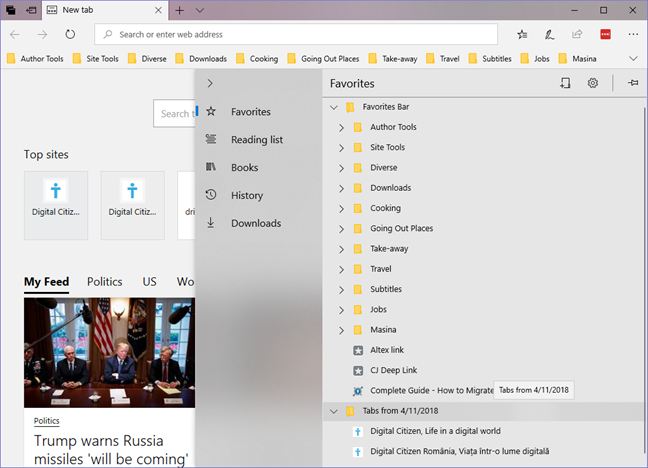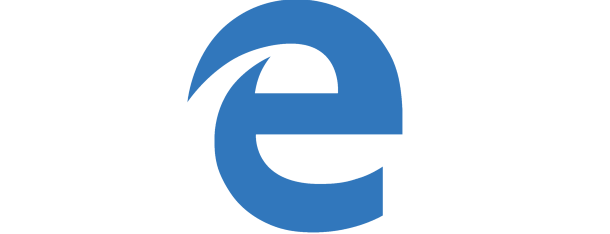
Microsoft Edge has a neat little feature that allows users to store their opened tabs for later so that they can quickly get back to them in the future. This may be useful when you work on something, you need to go somewhere, and want to resume your work later, as quickly as possible. Here is how to set tabs aside in Microsoft Edge, how to access the tabs that were set aside, how to open them, remove them, share them with others, or save them to your favorites:
How to set aside tabs in Microsoft Edge, so that you can use them later
First, open the tabs that you want to set aside for later use, and load the web pages that interest you. Do not keep other tabs open, only those you want to set aside. Then, click or tap the "Set these tabs aside" button highlighted below. It is the first button on the left side of your tabs.
After you do that, the "Tabs you've set aside" button gets filled. See the screenshot below, with a comparison of this button, when you have no tabs set aside (top), and then when you have tabs set aside (bottom).
You can set as aside as many tabs as you wish, on different days and occasions. They are stored by Microsoft Edge until you decide to do something with them. Next, let's see the actions that can be performed with the tabs that were set aside.
How to view the tabs that you set aside, in Microsoft Edge
To see all the tabs that were set aside, click or tap the "Tabs you've set aside" button highlighted below. A list is shown with all those tabs, split by groups, based on the time where you have set them aside.
For each group, you see how many tabs were set aside, their name, a thumbnail with a small preview, their logo, when they were set aside, and a few actions that can be performed.
How to open the tabs that you have set aside, in Microsoft Edge
First, access the list of tabs that you have set aside, using the method shared earlier. If you want to restore for use a whole group of tabs, click or tap the "Restore tabs" link on the right side of that group.
If you want to open only one tab from a group, click on its thumbnail. The tab is removed from the group, and opened in a new tab, in Microsoft Edge. The other tabs in its group will remain set aside for later use.
How to remove the tabs that you have set aside, in Microsoft Edge
You may want to remove a tab from a group that you have set aside, or a whole group of tabs. To do that, first access the list of tabs that you have set aside. If you want to remove just one tab, move the cursor over its name and then you see an X button, for removing it. Click on it.
If you want to remove a group of tabs, click or tap the X button on the right side of that group.
How to share the tabs you've set aside with other people
You can also share a group of tabs that you have set aside with other people, using the Mail app, or other apps with support for sharing. In the list of tabs that are set aside, click the More button (it looks like three dots) near the group of tabs that you want to share. This opens a menu with two options. One of them is "Share tabs." Click or tap on it.
Choose the person that you want to share with, from the list of people that are shown, or choose the Mail app.
If you chose the Mail app, enter the email address of the person you want to send this to, add any other text you want and press Send.
How to add to your favorites, some of the tabs that you have set aside in Microsoft Edge
You can also store the tabs you have set aside in your favorites. In Microsoft Edge, open the tabs you have set aside, and click or tap the More button (it looks like three dots) near the group of tabs that interests you. This opens a menu with two options. Choose "Add tabs to favorites."
The Hub opens and lists your favorites. If you look carefully, you see a new folder of favorites with today's date.
Open it, and you see the tabs that were in the group that you wanted to save to your favorites. Drag and drop your newly favorite pages to the folder where you want them.
Do you find this feature useful?
Now you know everything there is to know about settings tabs aside for later use, in Microsoft Edge. Play with this feature and learn how well it works. Then, do not hesitate to leave a comment and share your experience with it. We are curious to know whether you like this feature and you find it useful.


 13.04.2018
13.04.2018