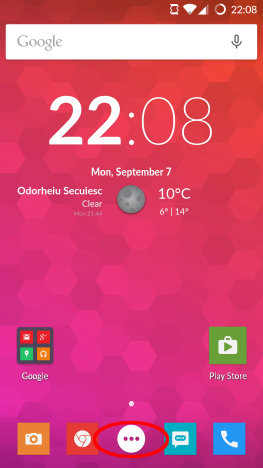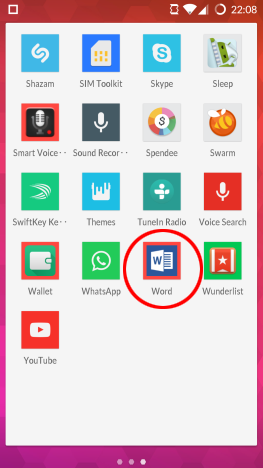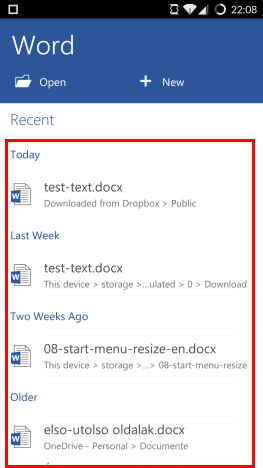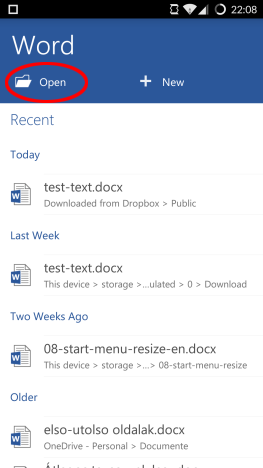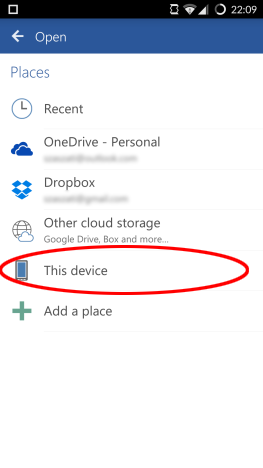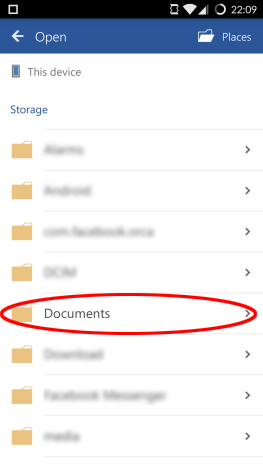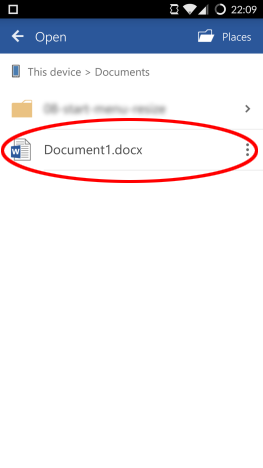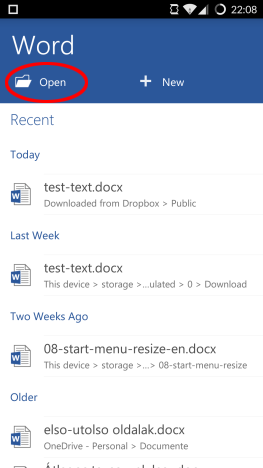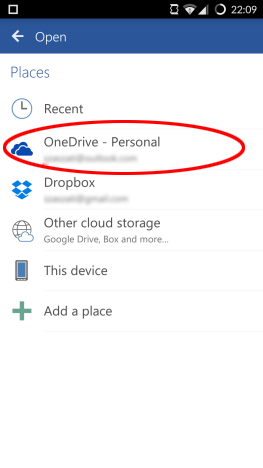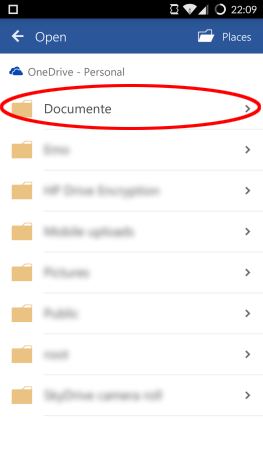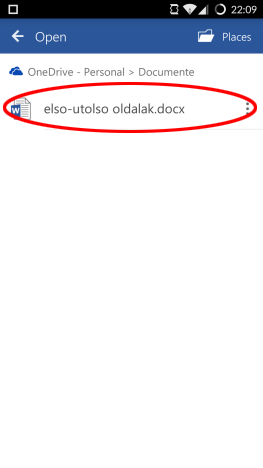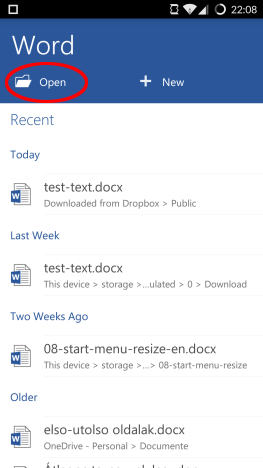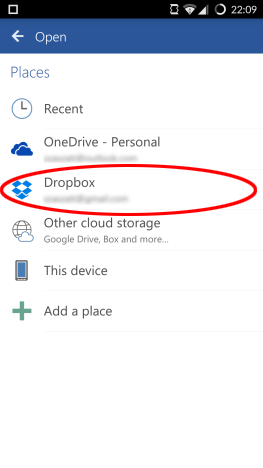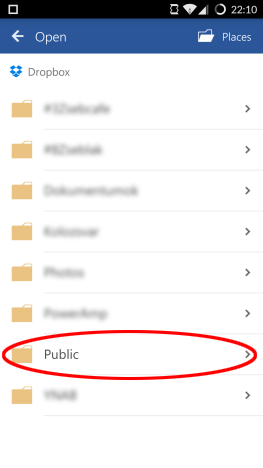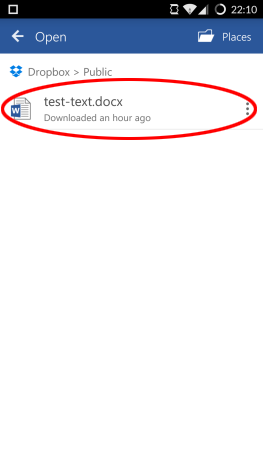Working on documents is usually not a one-step task: you don't just create a new one and get done with it in two minutes. At some point, you will need to save them to continue your work later. The Microsoft Office apps for Android let you do this and you can even access your documents on various cloud services, not only on your local device, so you can always access them on the go. Here's how you can open your docs stored in different places!
How To Open Recent Documents In Microsoft Word For Android
Of course, to open your documents in Word, you will first need to launch it. Tap the All apps icon on the home screen - the one that looks like a grid of dots.
Look for the Word icon and tap it to launch the app.
You will instantly see all the recent documents you have been working on, no matter where they are stored - simply tap any of them to open it.
How To Open Any Of The Documents Stored On Your Device, With Microsoft Word For Android
If you're looking for a document you haven't worked with recently, tap the Open icon on the main screen of the app.
You're now on the Open screen - this is where you can access all your documents. To open a document from your device, tap This device.
Navigate to the folder where the document is stored, by tapping on the folder names.
Finally, tap the document's name to open it.
How To Open Documents From Your OneDrive, With Microsoft Word For Android
To open documents stored on your OneDrive, access the Open screen by tapping Open on the main screen in Word.
Now tap OneDrive to access your files there.
Choose the folder where your document is stored by tapping on its name.
Finally, tap on the document's name to open it.
How To Open Documents From Your Dropbox, With Microsoft Word For Android
As with all other places, opening your files on Dropbox also starts with tapping the Open icon on the main screen.
Here, you need to tap Dropbox to see your files stored on it.
Select the folder where your document is located by tapping on its name.
The last step is to tap the document's name to load the file in Word.
Conclusion
Microsoft Word for Android is a modern app, meaning that it doesn't only rely on local storage, but also lets you access your different cloud storage accounts directly and easily, so you won't have a hard time accessing any of the documents you stored on different cloud services.
Opening the documents stored on your device, on OneDrive or on Dropbox is very easy and the processes are quite similar, so you don't need to learn different menus and settings for each account. If you have any difficulties, ask away in the comments!


 11.09.2015
11.09.2015