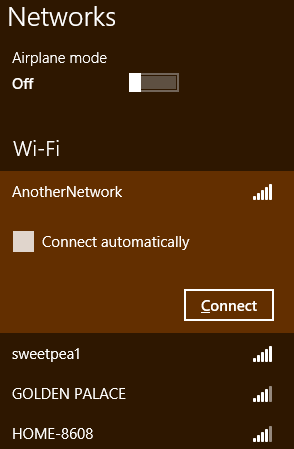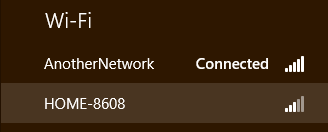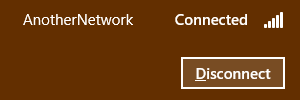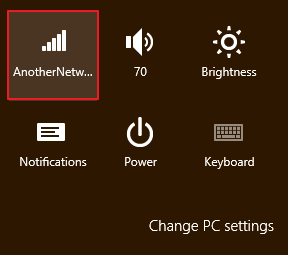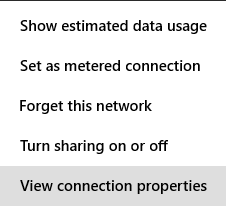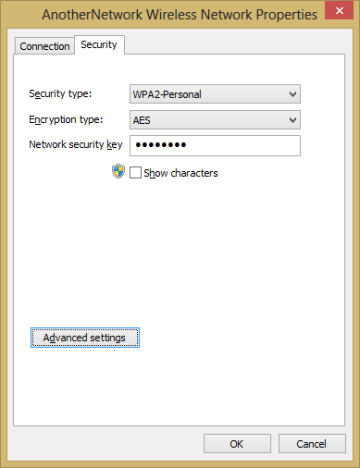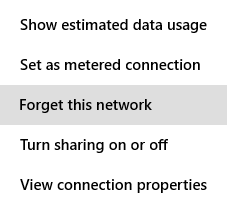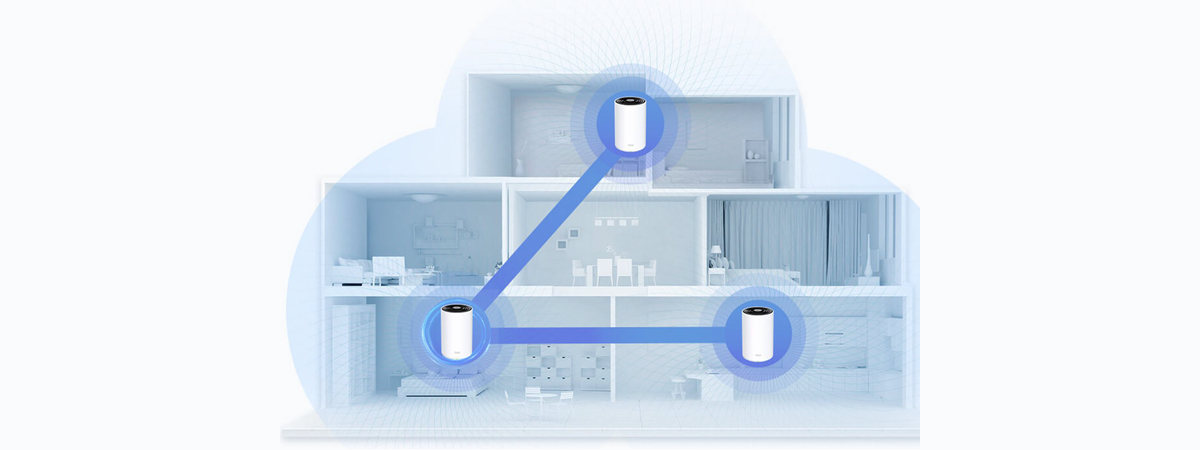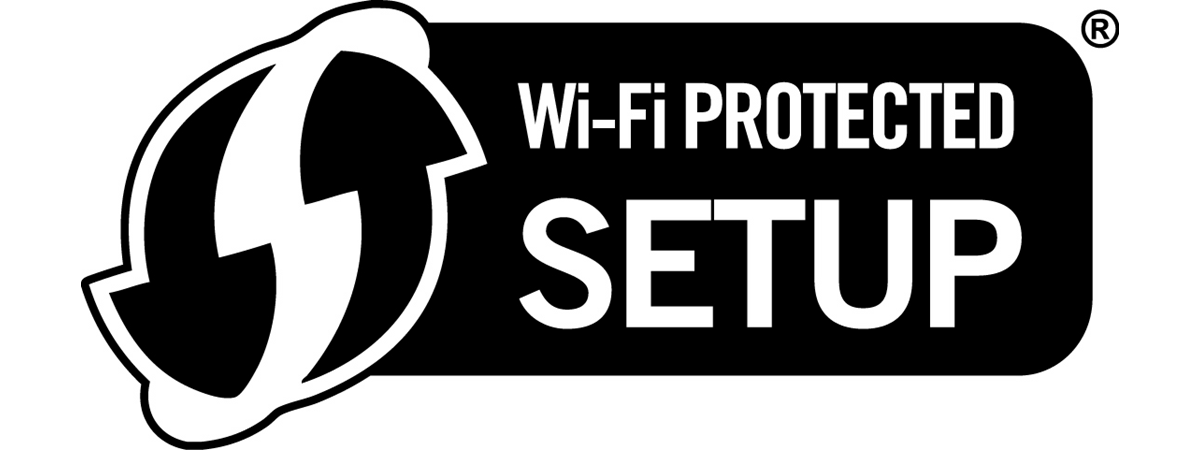When you connect to a wireless network, the network's security information, settings and password are automatically stored on your computer in the form of a network profile. This profile allows Windows to connect automatically the next time this network is in range. In previous versions of Windows you could open a list of available profiles for management purposes. From this list you could easily prioritize connections, change profile information and delete profiles for networks you no longer require access to. Windows 8 changes things.
How to Change the Priority of Networks
If you have multiple networks in a single location, Windows will determine which network to connect to based on its priority. Rather than forcing you to manually select which network is more important than the others, Windows 8 figures this out by your behavior. Connecting to a wireless network, say Network1, automatically puts it at the top of the list. As the first network you connect to in a given area, it naturally belongs there.
Switching from Network1 to another available network, which we'll call Network2, will place Network2 at the top of the list. Windows sees that you manually chose 2 over 1, so it assumes you'll want to do that every time. Switch back to reverse the order again if needed.
Manually disconnecting from a network will cause Windows 8 to remove the "Connect Automatically" tag from the profile, which will effectively drop it to the bottom of the list of priority networks. You'll have to manually reconnect if you want to use it again.
How to Edit the Profile Settings of a Network
Another common use for the late network management window was to change settings for a given profile. Windows 8 simplifies this task as well. You no longer have to navigate to the Network and Sharing Center, you just have to get to the network list. To access the list you can click or tap the Wireless Networking icon in the system tray of your Desktop.
You can also move your cursor to the bottom right corner of the screen to activate the Charms. Click or tap "Settings" and then the Network icon.
Locate the network's name (Security Set Identifier - SSID) from the list of available networks and right-click or press and hold on it. Click or tap "View Connection Properties."
This will bring up a window that contains your network profile information. Alter the necessary information and click "OK" when you are done.
How to Remove Network Profiles in Windows 8
If you find yourself on a network that you do not intend to use again, you may want to ensure Windows 8 doesn't connect to it automatically. Removing the profile for this network is the best way to achieve this end. You may also wish to remove a profile as a troubleshooting step if you can't connect to a network you've used in the past. Deleting the profile and manually reconnecting can solve a number of issues including profile corruption or incorrect security settings.
To delete a profile, you'll need to open the list of available networks as discussed above. Locate the network name on the list and right-click or press and hold on it. Click or tap "Forget this network" to delete the profile from your computer.
Conclusion
Though the Manage Wireless Networks window was an important and useful feature of previous versions of Windows, its loss is not an issue. Windows 8 manages to provide all of the same functionality. Like so many features of Windows 8 you may not like this at first because it isn't what you're used to, but once you get used to the new way of doing things, you may just like it better.
What do you think about these changes to network profile management in Windows 8? Do you like the new methods or wish they'd keep things the way they were? As always, feel free to leave your questions and comments below.


 12.09.2012
12.09.2012