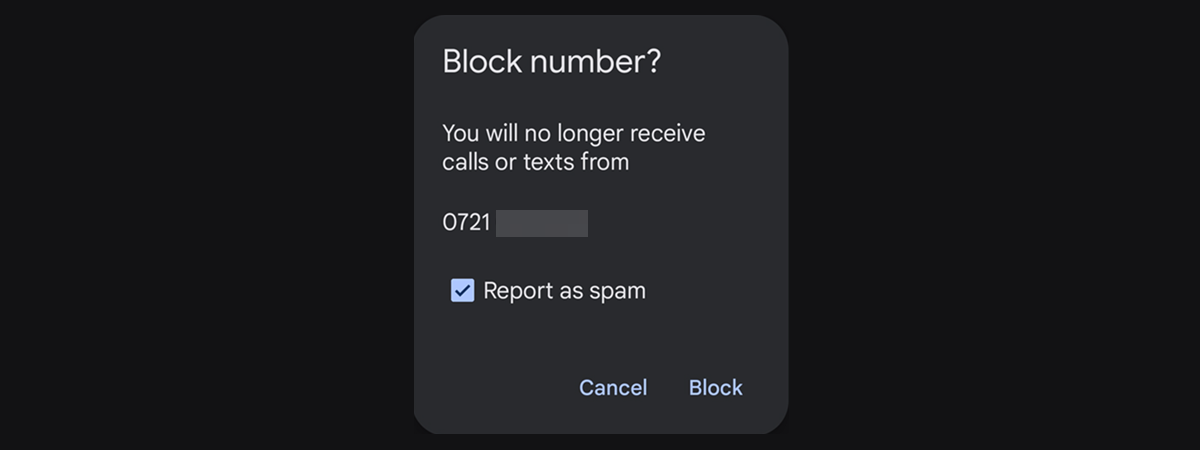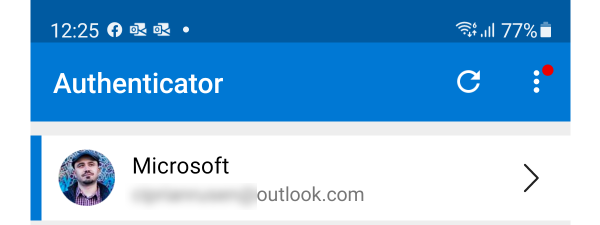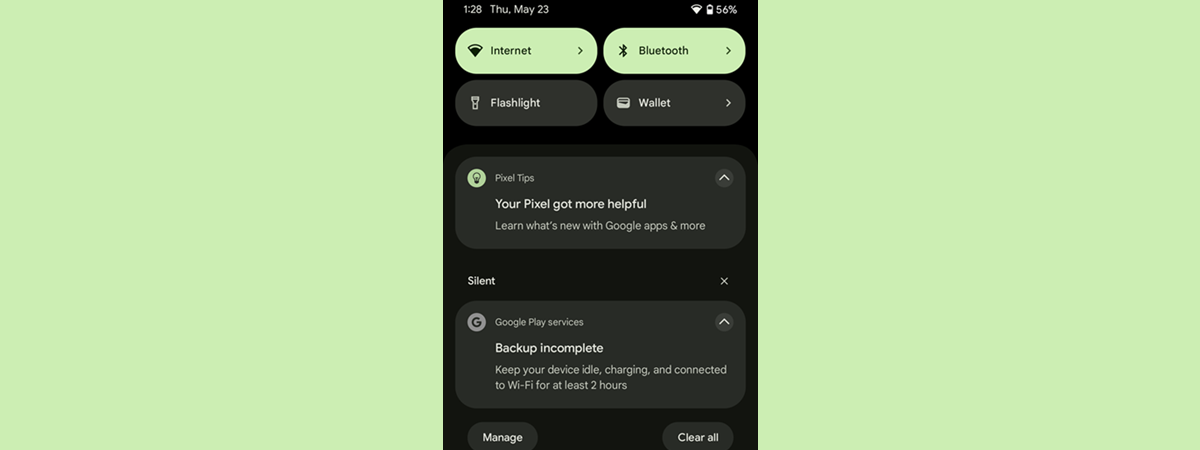
Receiving app alerts is generally helpful, but it's important to regularly clear notifications on your Android device. You may also want to address permanent notifications that can't be easily killed. Some apps may be rather annoying because they display persistent notifications that remain even after hitting the Clear (all) button. Luckily, there are methods to delete these notifications, making room for more important alerts. In this guide, I'll show you how to clear notifications on both Android and Samsung phones, and also how to permanently remove persistent notifications:
How to clear notifications on Android
Clearing notifications works the same way on practically all Android devices, regardless of whether they’re running stock Android or a customized version of it. Still, to make things easier to understand, in the next two sections, I include screenshots from both standard Android and One UI 6 found on Samsung Galaxy phones. On the left, you’ll see what clearing notifications requires you to do on Android, while on the right, you’ll see the same thing on a Samsung Galaxy smartphone.
How to clear individual notifications on Android
If you want to get rid of an individual notification you got on your Android device, it’s easy. Access the notification bar by swiping down from the top of your screen.
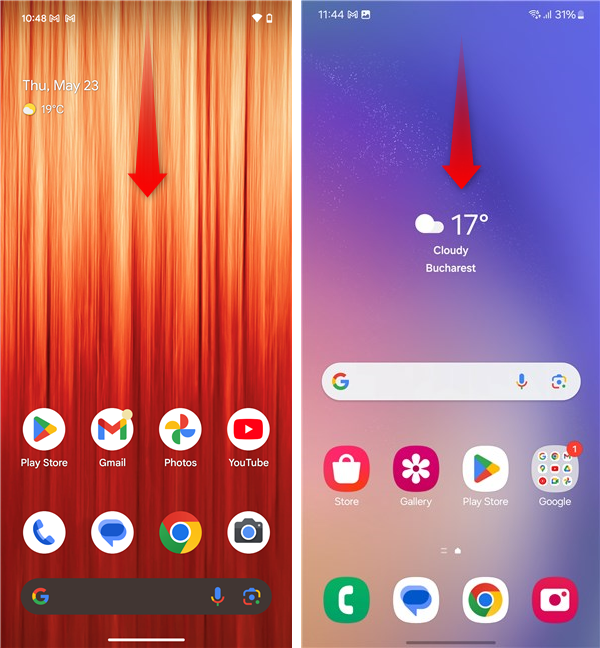
Swipe from the top of the screen to see the notifications panel
This makes Android show you the notification panel, where you can find a list with all the notifications you’ve received.
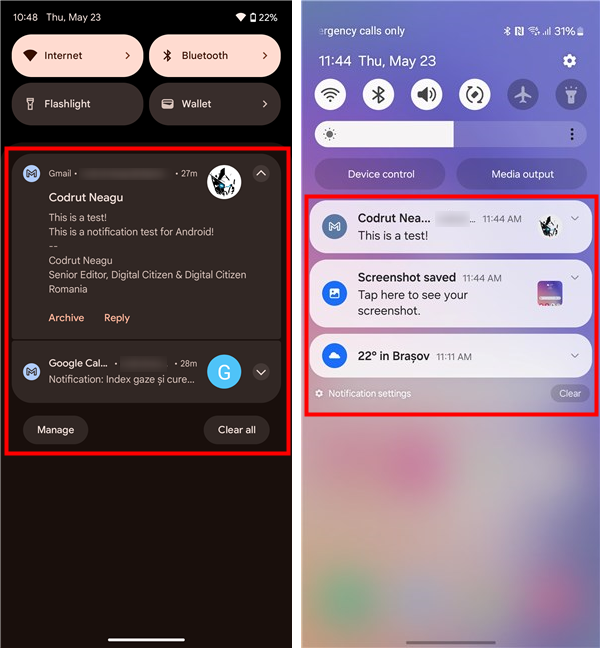
The notifications panel
To clear a notification, you can either tap it to open the app that sent it and see what it’s all about or simply swipe the notification left or right. If you choose the first option, the notification gets automatically cleared when you open the app that sent it.
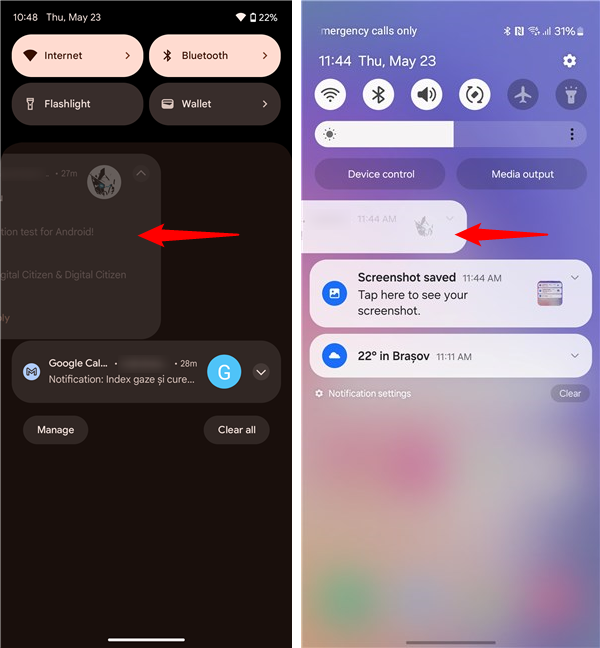
How to delete a notification in Android
TIP: Depending on the manufacturer that made your device and how it chose to alter the standard Android user interface, you may be required to swipe in a specific direction (only to the left or to the right) to clear notifications.
How to clear all notifications at once on Android
If none of the notifications you have on your Android at a certain time interest you, you can clear them all at once. To do so, swipe down from the top of the screen to open the notification panel. Then, tap the Clear all or Clear button at the bottom of the notifications list (on some devices, this may look like a trash can instead of having a name).
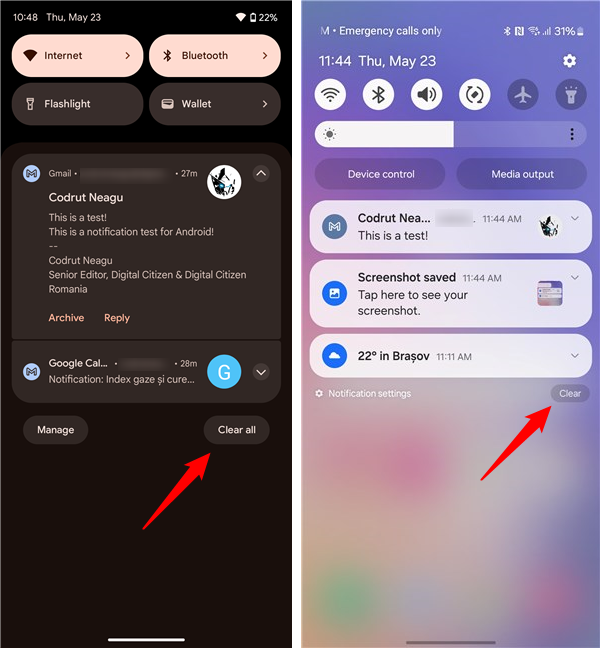
How to clear all notifications on Android
As soon as you do that, all the notifications go away, except for the permanent ones - to get rid of those, check the instructions in the next section of this guide.
TIP: If you’re using Google’s browser on Android, you can also deactivate spammy websites’ push notifications in Chrome.
How to clear permanent (persistent) notifications on Android smartphones
What’s a permanent notification’s meaning, and what does it mean to kill a permanent notification? Well, a permanent notification is a (usually silent) alert displayed by certain apps on your Android smartphone or tablet at all times to let you know they’re running in the background. Apps that tend to display permanent notifications are antivirus apps, password fillers, fitness tracking apps like Fitbit or HUAWEI Health, VPN apps, and more.
While this helps you remember the corresponding app is using resources, it also takes up space in your Android’s Notification area as the permanent notification can’t be removed/killed with the usual methods.
Swipe down from the top of your screen to see all the Android notifications displayed by your apps. When you are done checking them, press the Clear all option, and most notifications disappear, except for the ones displayed there permanently.
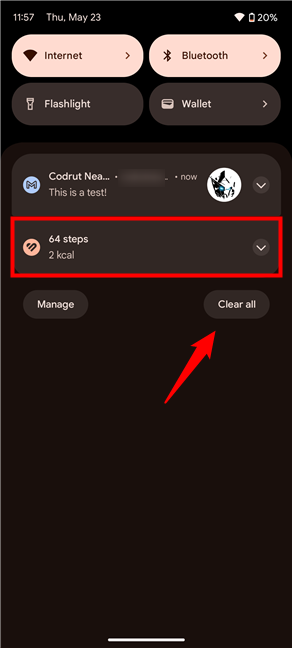
Tapping the Clear all button doesn't remove permanent notifications
As you can see, the HUAWEI Health notification is still displayed on my Android device, and swiping it away does not work either.
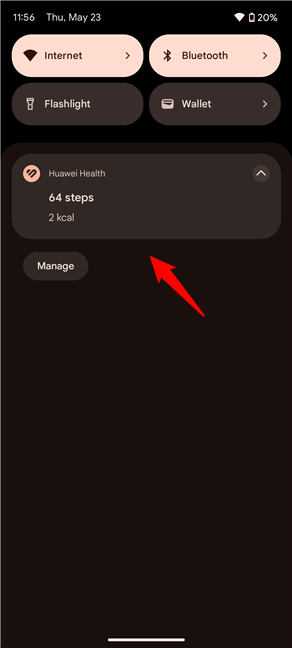
A permanent notification
Usually, the apps that display a permanent notification provide useful services, and you probably do not want to remove them from your Android device. However, if you decide to restrict an app’s permanent notifications to gain more space in your notifications area, there are several options at your disposal.
Read the next two chapters to see how to remove permanent notifications on Android phones such as those made by Google, Motorola, Xiaomi, OnePlus, or OPPO. Skip to the last two sections in this guide to learn how to delete permanent notifications for good on Samsung Galaxy smartphones.
The fast way to kill permanent notifications on Android
To remove a persistent notification on Android as fast as possible, first, touch and hold on it.
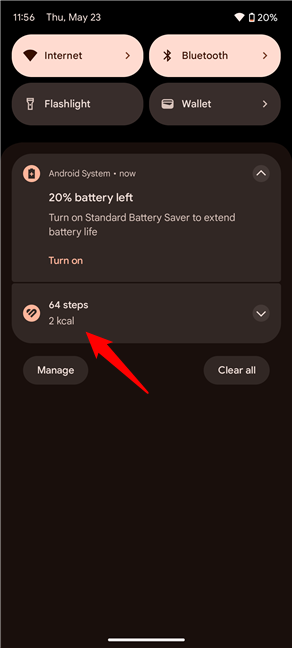
Touch and hold a permanent notification
The notification expands. Tap on “Turn off notifications” at the bottom.
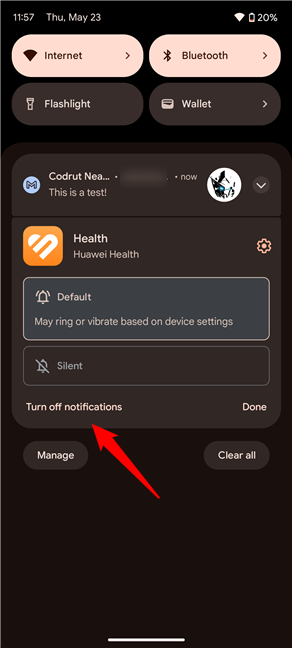
Tap Turn off notifications
In the pop-up at the bottom of the screen, disable the main switch to get rid of any permanent notification displayed by the app. Then, tap Apply.
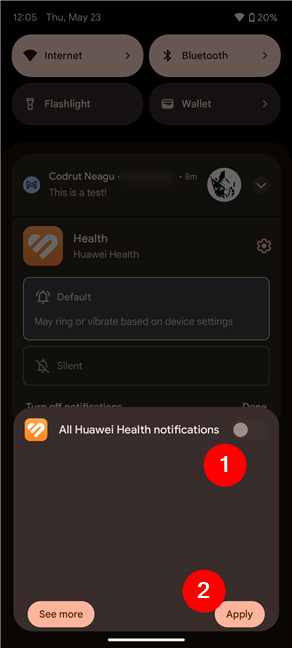
Disable the main switch and tap Apply
The app’s permanent notification is immediately removed from your notification area.
TIP: On a similar subject, are you interested in hiding notifications too? Here’s how to hide notifications on the Lock screen in Android.
Other ways to remove permanent notifications on Android
There are several ways to reach an app’s notification settings. The easiest way is to expand the permanent notification by touching and holding it, and when the notification is expanded, press the “Turn off notifications” button, just like in the previous section of this guide.
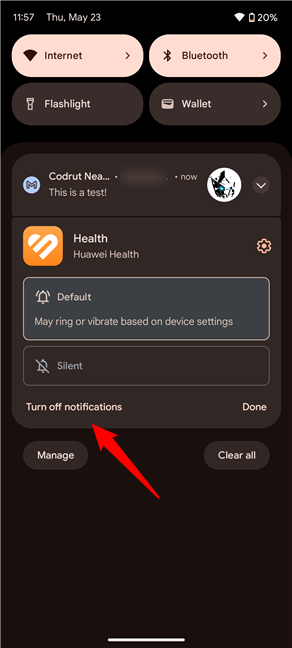
Tap Turn off notifications
Then, you can access the app’s notification settings by pressing See more in the next pop-up window.
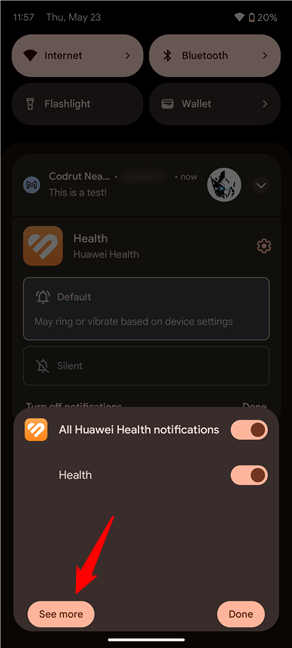
Tap the See more button
Another way is to tap Manage under the permanent notifications list.
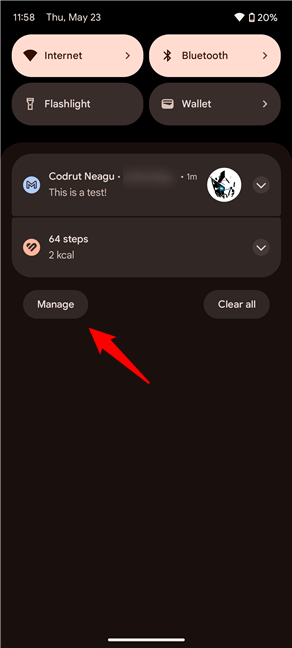
Press the Manage button
Then, you’re brought over to the Notifications screen in Settings. There, tap App notifications.
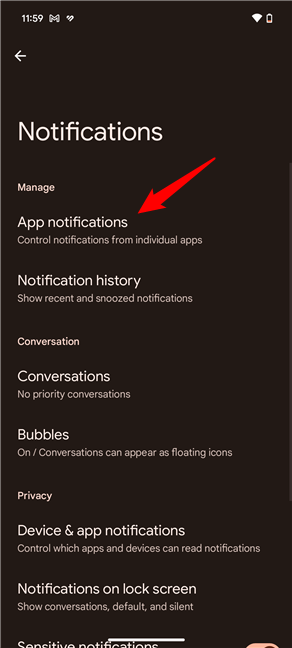
Go to App notifications
TIP: You can also get here manually by opening Settings and accessing Notifications.
On the App notifications screen, tap the switch next to the app whose permanent notifications you want to kill. If you can’t find it, tap the Most recent button at the top and select All apps first, and only then tap your app from the list.
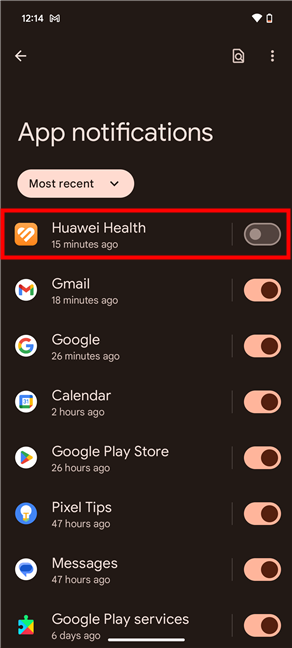
Disable an app's notifications
Alternatively, you can tap the name of the app in the list, instead of switching its notifications off right away.
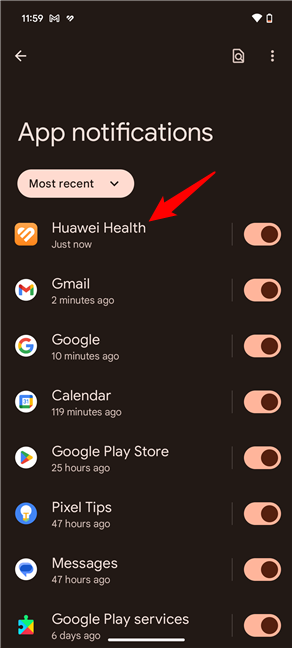
Tap the app's name
Then, on the next screen, disable the first switch to turn off all notifications from the selected app.
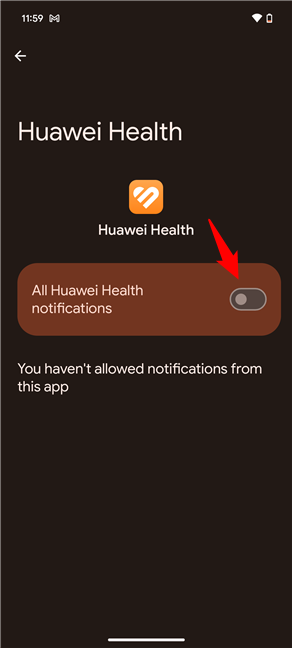
Turn off all notifications from the app
And that’s it! No matter how you choose to do it, the app you’ve configured will no longer display any kind of notifications on your Android device. These settings will effectively kill all its permanent notifications, although they will turn off all other types of notifications, too. Still, this is the way to go if you want to clear permanent notifications.
TIP: Would you rather hide what’s in your notifications when your phone is locked? This is how you can hide the content of notifications on Android.
The fast way to kill permanent notifications on Samsung Galaxy phones
To remove a persistent notification on a Samsung Galaxy device as fast as possible, first touch and hold it.
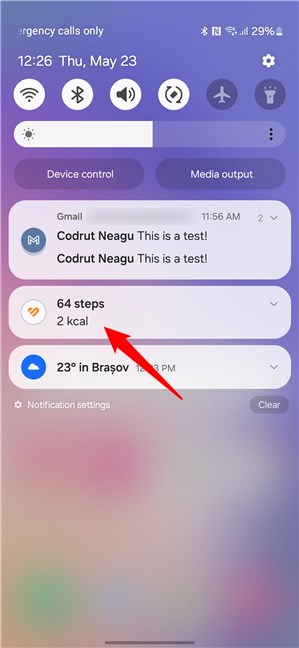
Touch and hold the permanent notification
In the expanded notification, tap the “Turn off notificati(on)” button.
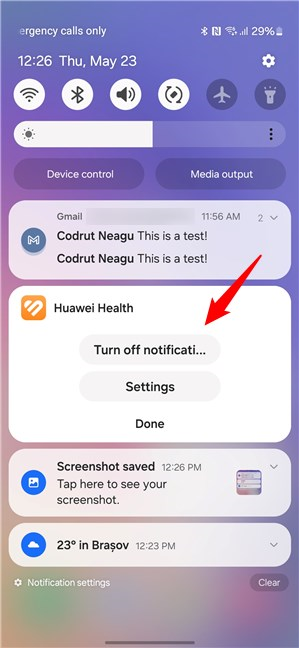
Tap Turn off notificati...
The app’s notifications are immediately removed, so they won’t bother you from now on.
Other ways to remove permanent notifications on Samsung Galaxy phones
There are other ways to permanently stop an app’s notification on Samsung phones. For instance, when you expand the permanent notification by touching and holding it like in the previous section of this guide, press Settings instead of the “Turn off notifications” button.
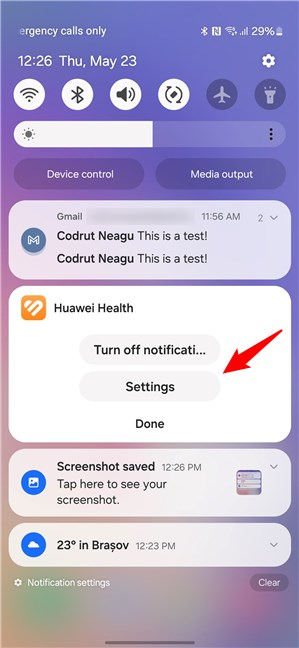
Choose Settings in the notification's panel
This will take you to the app’s notification settings screen. There, all you have to do is turn off the Allow notifications switch.
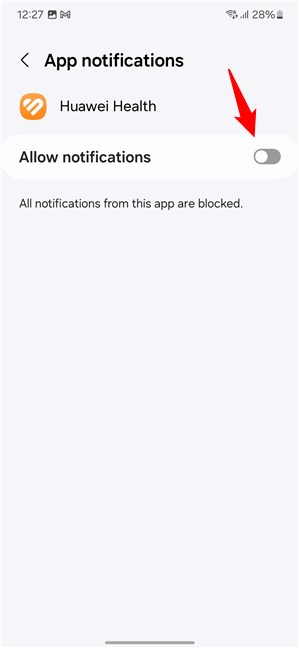
Disable the Allow notifications switch
Alternatively, you can tap the Notification settings button under the list of notifications.
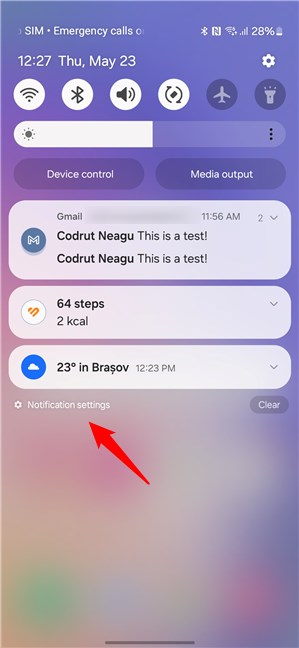
Tap the Notification settings button
That will take you to the App notifications screen in Settings, where you can simply disable the switch next to the app you want to stop from displaying permanent notifications on your Samsung phone.
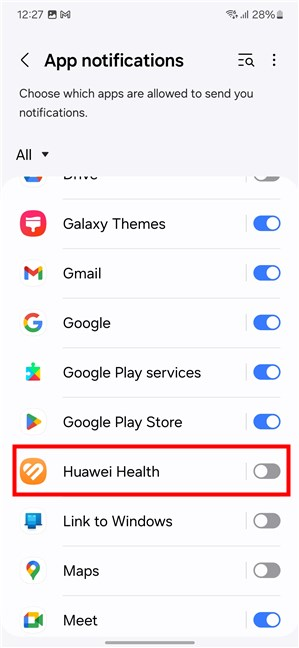
Turn off the app's notifications
TIP: You can also get to the previous screen by manually opening Settings and going to Notifications > App notifications.
That’s it! You can choose to follow any of the paths above to disable permanent notifications from an app whose notifications you no longer want to see. While this also means that all other types of notifications coming from that app will stop being displayed, at least you’ll gain some peace of mind, right?
What apps display permanent notifications on your Android devices?
I prefer keeping my notification area clean, so I always get rid of permanent notifications and regularly clear the others. Before you leave, I’d love to know what brought you here. Which app was annoying you with a permanent notification? Was it an antivirus app or a fitness app? Was it all about a Play Store notification that won’t go away or something else? Comment below, and let’s chat about it.


 06.06.2024
06.06.2024