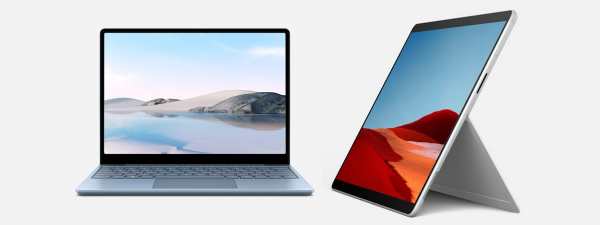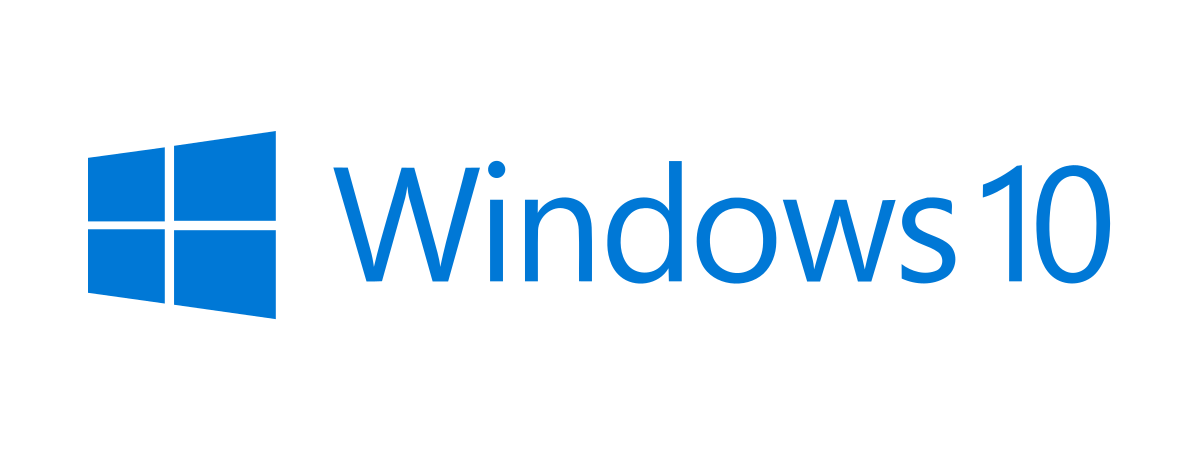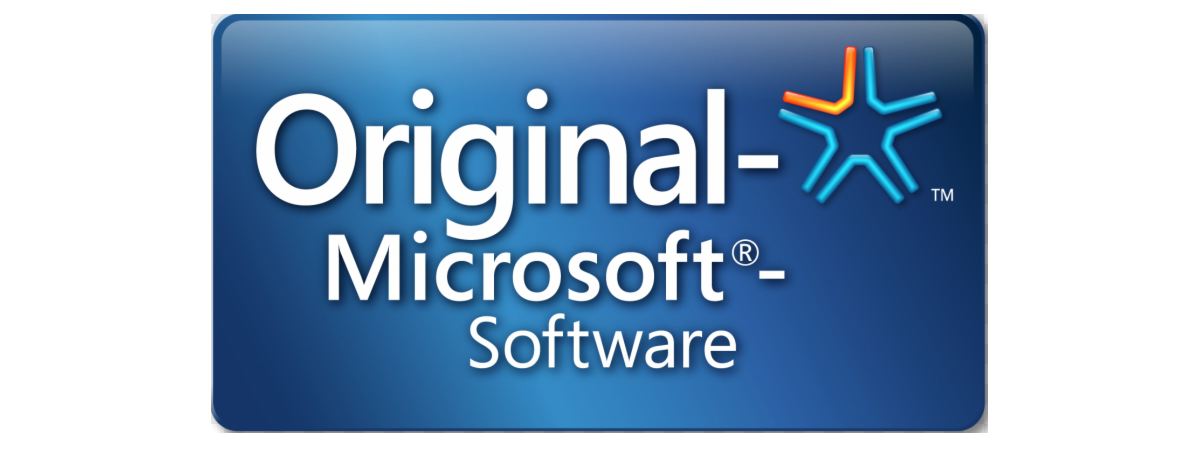
Do you use a Windows 11 or Windows 10 desktop PC, laptop, or tablet? Do you want to know whether your Windows is activated and genuine? Do you need to know whether activated copies of Windows are also genuine? If the answer is yes, read this article. We explain how Windows activation works, how to check if your Windows is activated, and how to find out if your copy of Windows is genuine. Let’s begin:
1. How to check if Windows is activated from the Settings app
a. How to check Windows 11’s activation status
In Windows 11, one of the fastest methods to check if Windows is activated is from the Settings app. Open Settings (Windows + I) and make sure the System tab is selected on the left sidebar.
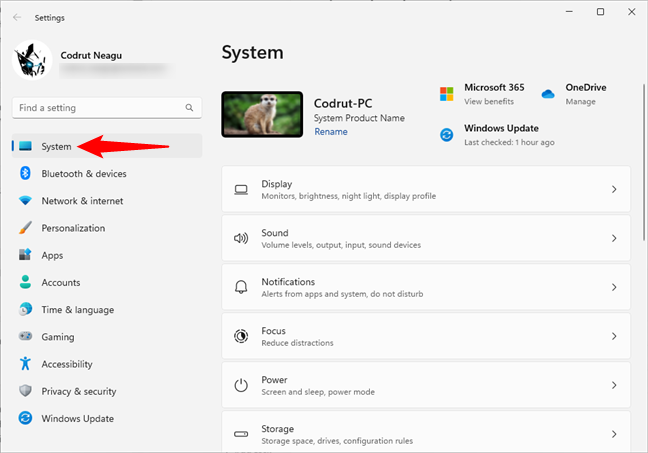
The System section in Windows 11's Settings app
On the right side of the window, scroll until you get to the Activation entry and click or tap on it.
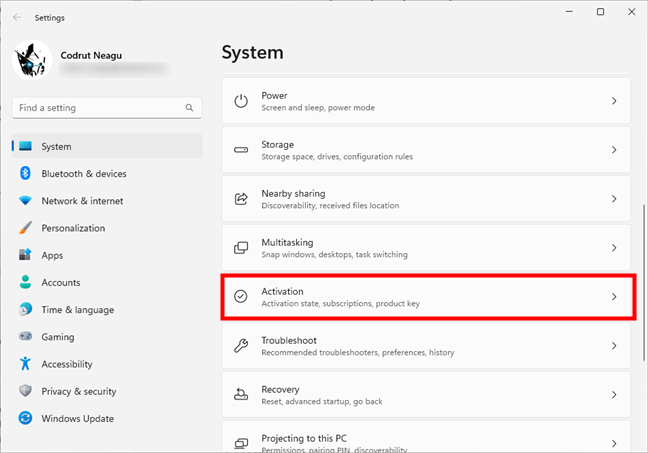
Access the Activation page in Windows 11's Settings
You then see the activation status of your Windows 11 computer or device, on the right side of the Activation state field.
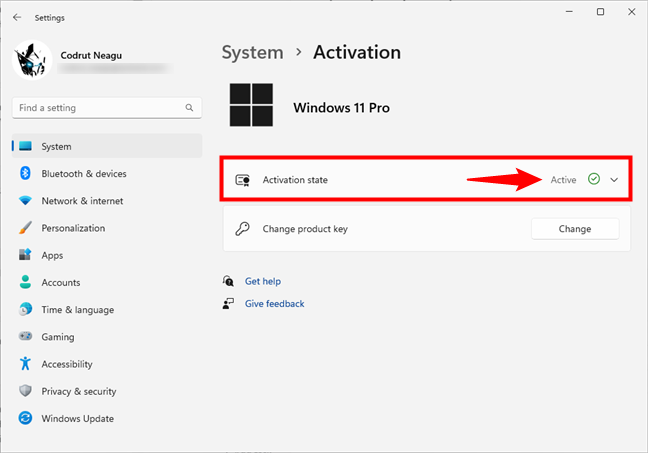
The Activation state of a Windows 11 PC
If you want further details, click or tap on the Activation state entry, and the operating system will tell you how it’s activated. In my case, for example, Windows 11 is activated with a digital license linked to my Microsoft account. However, Windows 11 can also be activated with a product key that you might have purchased another way.
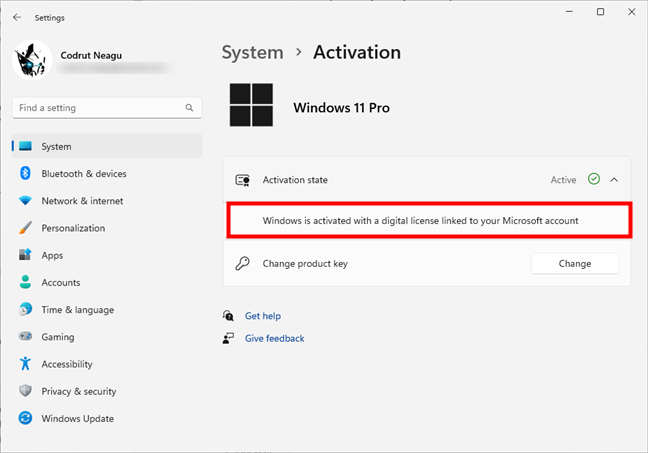
Windows is activated with a digital license linked to your Microsoft account
To learn more about the activation process and the different types of Windows 11 licenses, read this documentation from Microsoft: Activation in Windows 11.
b. How to check Windows 10’s activation status
If you’re using Windows 10, there’s a quick and easy way to check its activation status. Start by opening the Settings app (Windows + I) and then go to Update & Security.
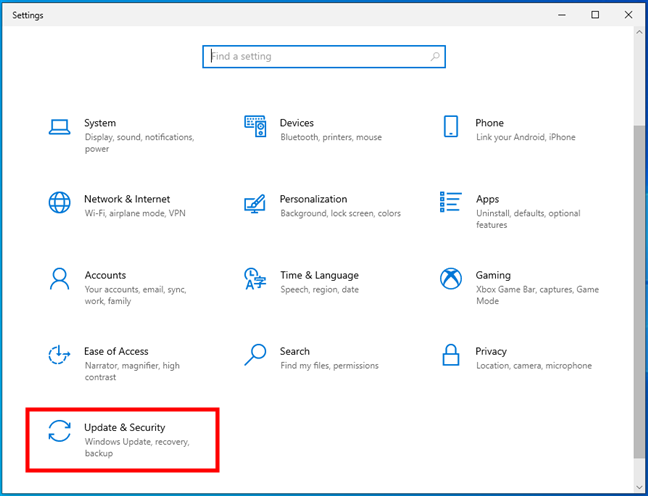
The Update & Security section from the Settings app
On the left side of the window, select Activation. Then, on the right side, you should see the activation status of your Windows 10 computer or device.
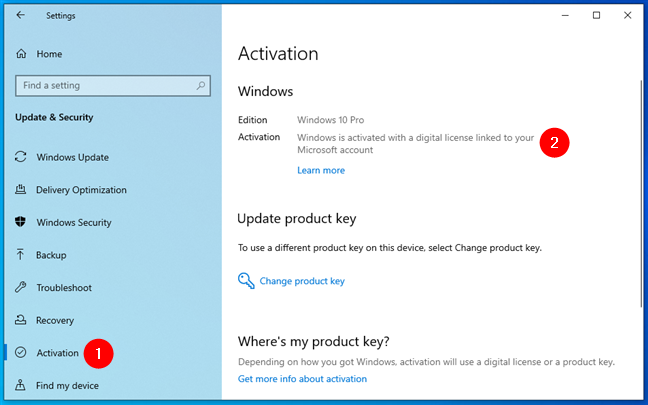
The Activation page from the Settings app
In my case, Windows 10 is activated with a digital license linked to my Microsoft account. Windows 10 can also be purchased and activated in other ways. If you want to read more about the activation methods and Windows 10 licenses, read this documentation from Microsoft: Activation in Windows 10.
2. How to check your Windows license using the Control Panel
This method applies to all modern versions of Windows, and it starts by opening the Control Panel. Once it’s launched, head to System and Security and click or tap on System.
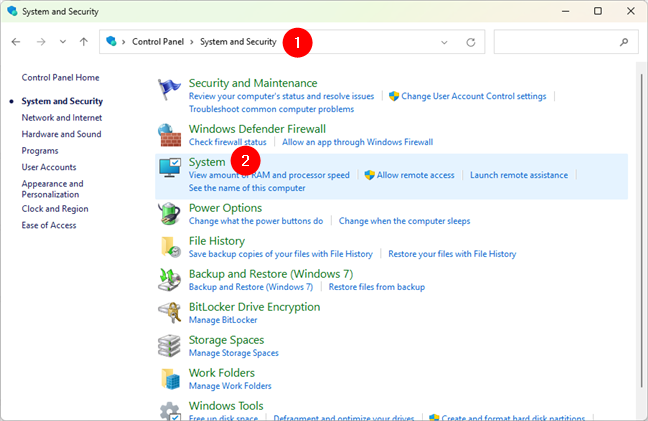
The System link from the Control Panel
This opens the System > About page in the Settings app. Here, depending on what operating system you have, the path you need to follow is similar:
- If you’re using Windows 11, click or tap on the Product key and activation entry in the Related section.
- If you’re using Windows 10, click or tap the “Change product key or upgrade your edition of Windows” link.
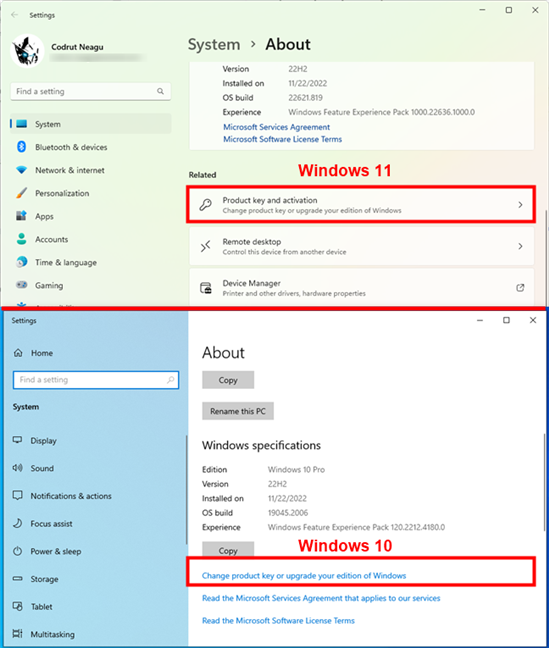
The link that leads to the Activation state information
The previous action opens the same Activation page from the Settings app seen in the first section of this guide. There, you can see the Activation state of your Windows 11 or Windows 10 computer or device.
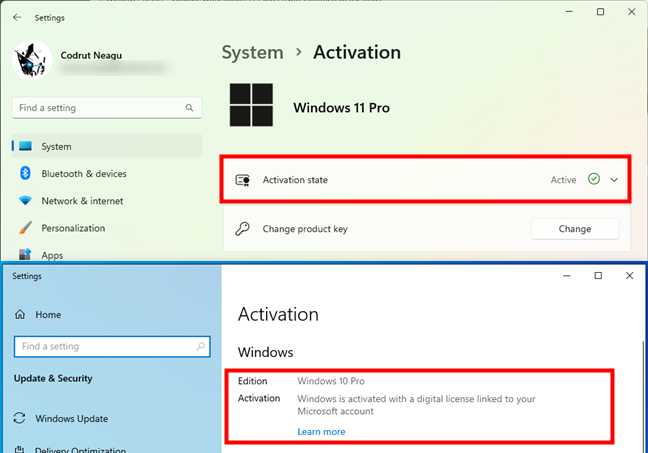
Activation state of Windows 11 and Windows 10
3. How to check if Windows is activated by simply opening the Settings app
a. How to (quickly) see if Windows 11 is activated
You can also quickly check if Windows 11 is activated or not by simply opening the Settings app. If you see a text that says “Windows isn’t activated” and an “Activate now” link displayed at the beginning of the System page, it’s quite clear that Windows 11 is not activated.
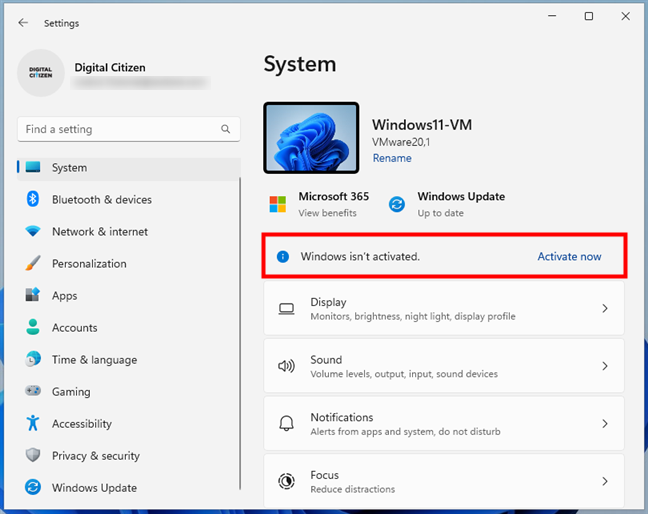
The Settings app shows that Windows 11 isn't activated
If you don’t see this message, your Windows 11 is likely activated.
b. How to (quickly) see if Windows 10 is activated
In Windows 10, open the Settings app. If, at the bottom of the window, there’s a “Windows isn’t activated. Activate Windows now.” link, it’s clear that your Windows 10 is not activated.
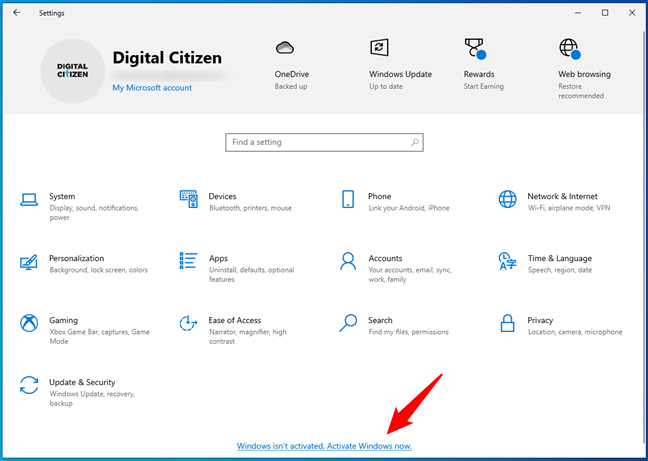
The Settings app showing that Windows 10 isn't activated
If you don’t see it, your Windows 10 is activated.
4. How to check the Windows license and activation status in the command line
Another method to check whether your Windows is activated, one that works both in Windows 11 and Windows 10, is available in the command line. Depending on which you prefer, launch Command Prompt, PowerShell, or Terminal. Then, run this command:
As soon as you press Enter on your keyboard, you’ll see a prompt letting you know whether your Windows license is activated.
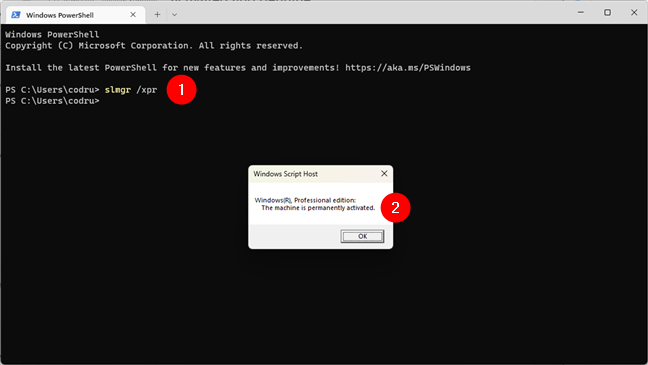
How to check if Windows is activated in command line
If you want to know more about the slmgr command-line tool and how it works, type this command without any parameters. Several prompts are shown, with information about all the parameters you can use and what they do.
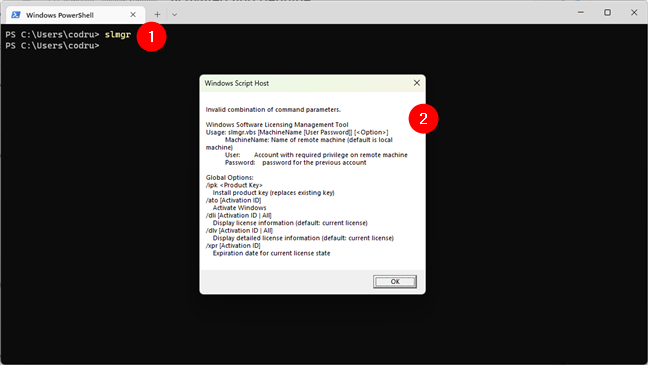
The slmgr command in Windows Terminal
You can also read the documentation from Microsoft: Slmgr.vbs Options for Volume Activation.
How to check if your Windows is genuine
Activation is a process that is built into Windows. It helps to verify that your copy of Windows is genuine. When your Windows is genuine, you are eligible to receive all product updates and product support from Microsoft. If it is not genuine, you still get security updates but not much else. Also, you are regularly asked to activate your copy of Windows by providing a genuine product key.
The activation checks are regularly made by Windows. The first time it takes place is when you install Windows or when you first use a newly purchased PC or device with Windows. Another time an activation check is made is when you attempt to download optional updates from Microsoft. Significant hardware changes inside your computer can also trigger automatic activation checks.
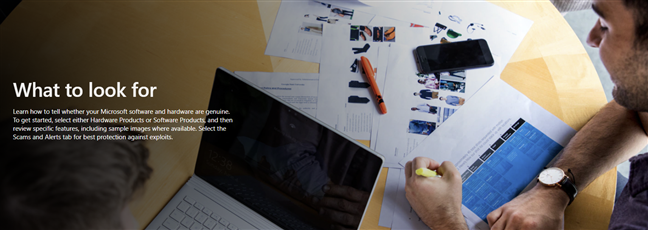
Get Windows from Microsoft or trustworthy retail stores to make sure it's genuine
Pirated versions of Windows may initially be activated and start working without issues. Still, after a few weeks of use, Microsoft’s activation checks will likely identify this problem. That’s when you will be asked to activate your copy of Windows by providing a valid product key. Therefore, it is safe to assume that if your Windows is activated, it is probably also genuine.
However, even if your Windows is activated, you cannot be 100% sure that it’s also genuine unless you get it from a trusted source. To educate users and make sure that they are not scammed into purchasing non-genuine hardware and software, Microsoft has created a portal with information on this topic. Check it out and learn how to make sure that you always buy genuine software and hardware.
How to find a Windows license key
If your Windows is activated, everything is well and working. However, you may also want to know your product key to write it down somewhere and reuse it in case you need it in the future. For this task, you can use a free third-party app like the ones recommended in this article: Find your Windows product key. 8 apps that help you recover it.
Is your copy of Windows activated? Is it genuine?
Now that you have read this guide, let us know what you’ve found: is your Windows installation activated? Is it genuine? Did you buy it from a trusted store? Use the comments section below to share your experience.


 23.11.2022
23.11.2022