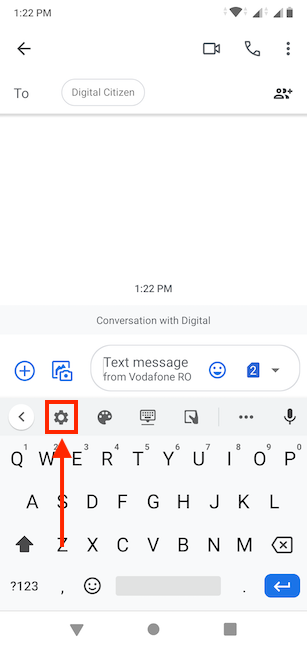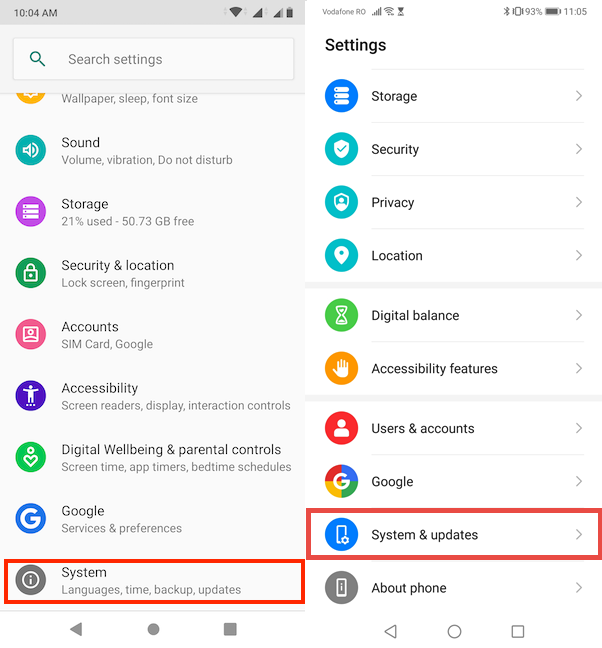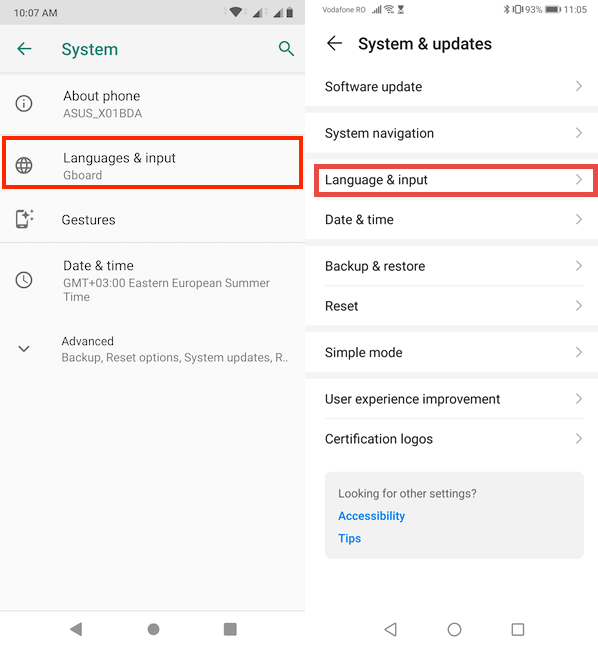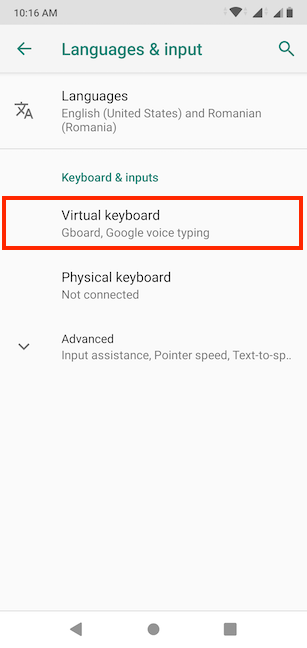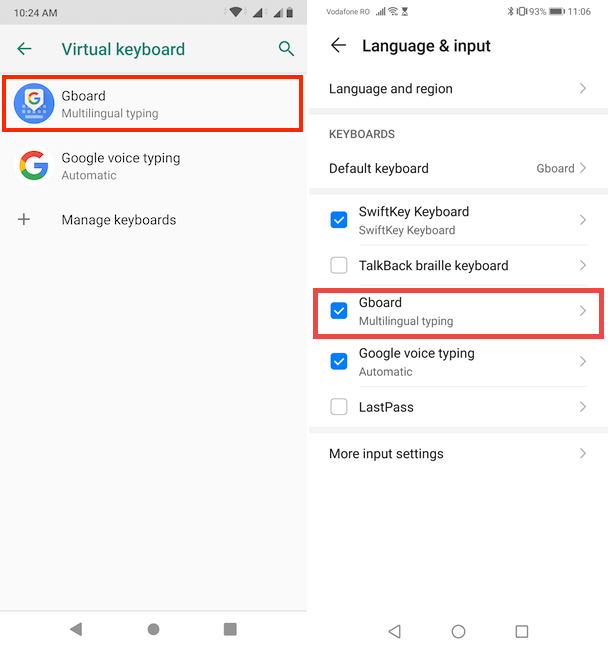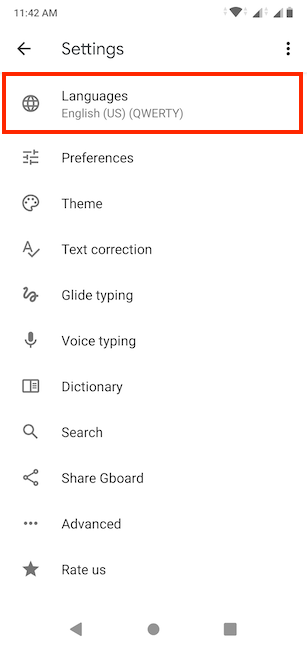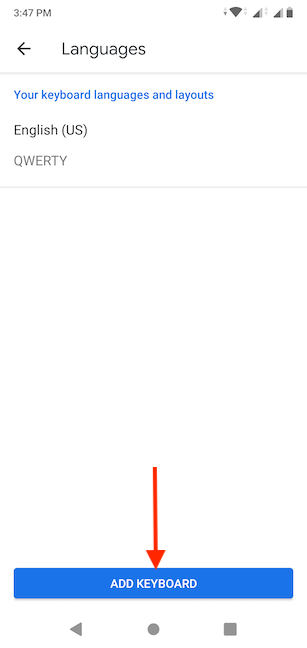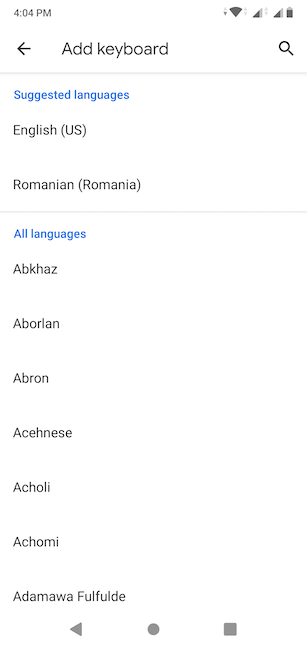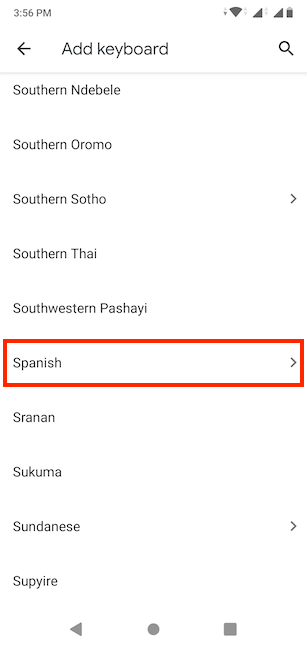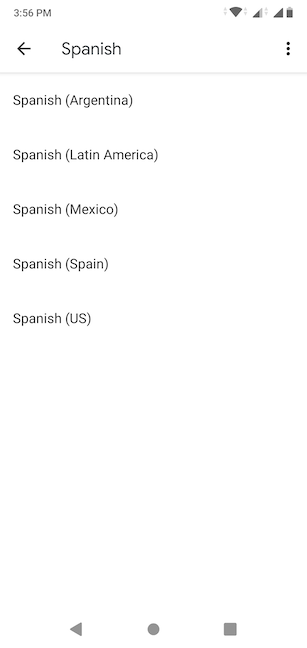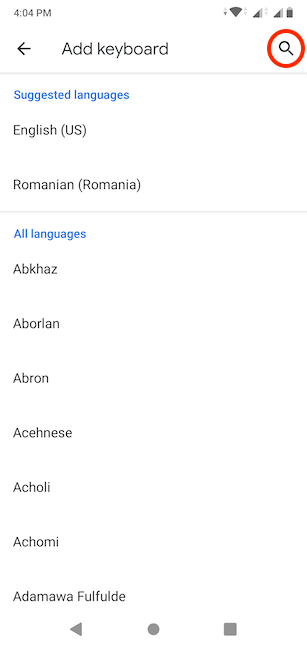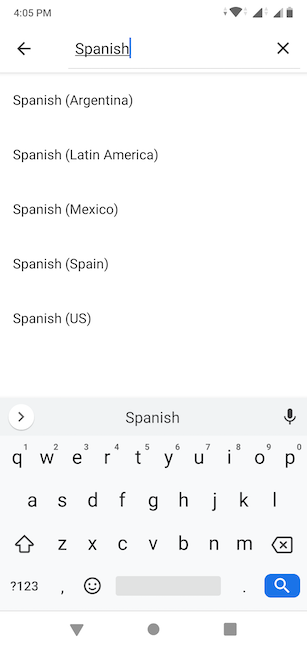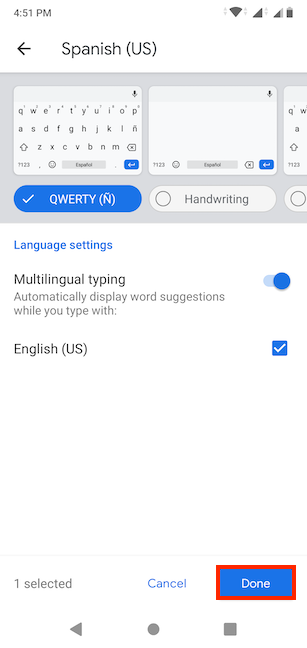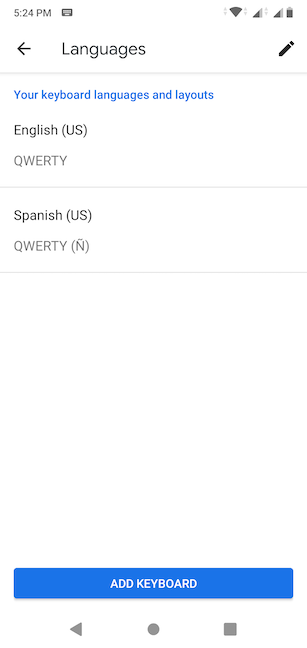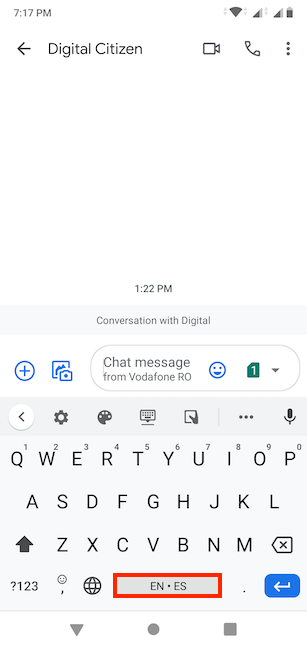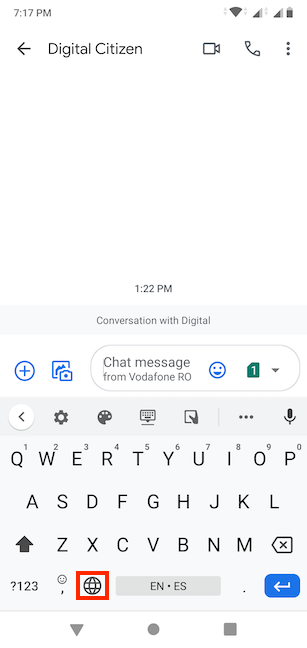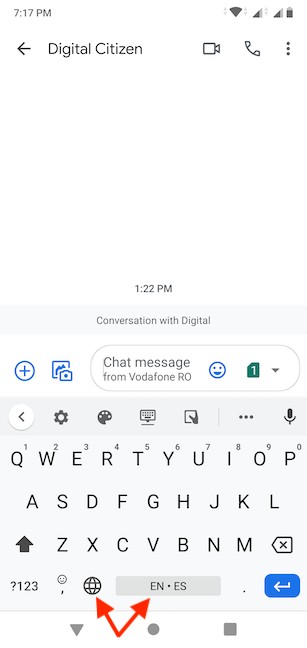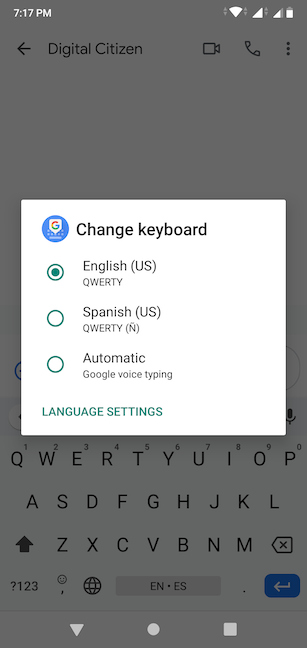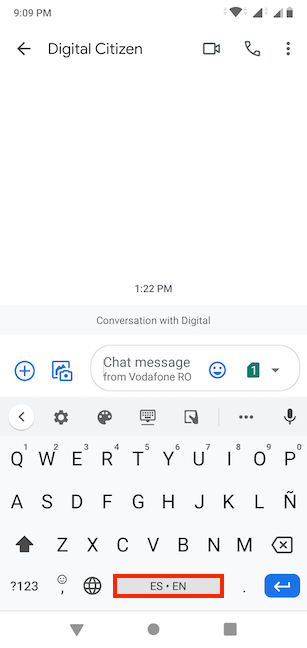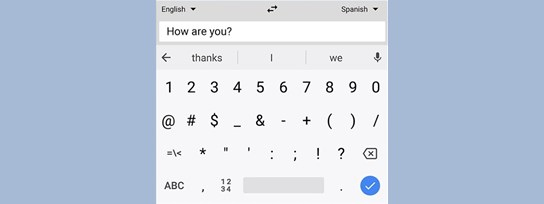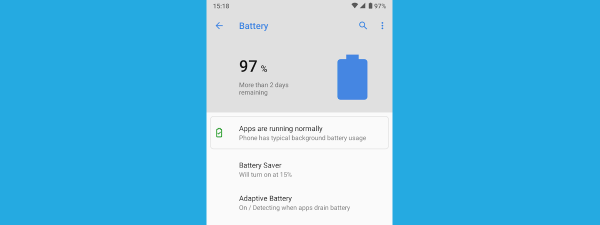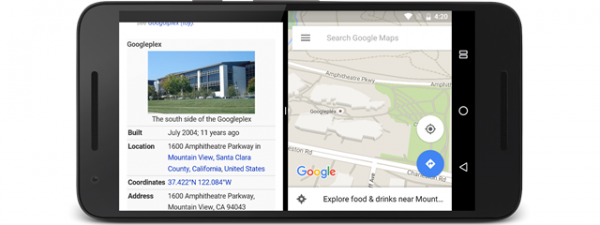If you want to change the keyboard language in Android, the standard Gboard keyboard you get on your smartphone or tablet offers more than 500 languages. You can add as many input languages as you want to it and toggle between them easily. This tutorial illustrates how to add and how to change the keyboard language on your Android smartphone or tablet from English to Spanish. However, the steps are the same for changing to any language you want, including Chinese, German, Arabic, or Hindu. Let's get started:
NOTE: This guide applies to both Android 10 and Android 9 Pie. The images on the left correspond to a stock version of Android 9, while the ones on the right are from Android 10. If you do not know your Android version, read How to check the Android version on your smartphone or tablet. The procedures are similar on all Android-powered devices, although you might come across some small differences, depending on the manufacturer.
How to access the keyboard language settings in Android
Google's default Gboard keyboard comes pre-installed on most Android devices and supports over 500 languages and 40 writing systems across the world. To use a different input language from the device's default, you first have to add it. You can do that by accessing the Gboard keyboard language settings in Android. The easiest way to reach the keyboard language settings is by first launching an app that uses the keyboard, like a messaging app. Gboard becomes available as soon as you tap on a typing field. The cogwheel Settings button can be found on top of the keyboard.
The cogwheel button hasn't always been a part of Gboard's layout, so, alternatively, you can also use the classic way of opening the keyboard language settings on your Android device.
Access Android Settings, scroll down, and tap on System or System & updates.
On the next screen, tap on Language(s) & input.
In Languages & input, you can find all the language-related settings of your Android device.
Accessing the first option on this screen - Languages or Language and region - lets you change the display language of your Android smartphone or tablet. To learn more about this, read How to change the language in Android.
To add a new keyboard input language, tap on Virtual keyboard from the Keyboard & inputs section. On some smartphones, like those from Huawei, this step doesn't exist, and you can skip to the next one.
On the next screen, tap on Gboard to open its settings. If you're using a particular Android version that has been customized by your smartphone's manufacturer, the Gboard option might not be available. You can install Gboard from the Google Play Store or tap on the name of the default keyboard pre-installed on your device, such as Swiftkey.
How to add another language to the keyboard on Android
Since Gboard is an app, its interface looks the same regardless of the device or Android version you're using. After accessing Gboard's Settings using any of the two methods in the previous section, tap on Languages.
Press the Add keyboard button to access all the layouts available for the keyboard panel.
On the Add keyboard screen, you get some Suggested languages based on the settings made on your smartphone or tablet. If the language you want to use is not among them, you can scroll down to find it in the alphabetically-ordered All languages section below.
For some languages, you have to choose between keyboard versions specific to different regions and countries. An arrow is displayed next to those languages, indicating more options are available. The language we're using for this tutorial, Spanish, is one of the languages offering multiple layouts. Tap on the language you want to add.
If your language comes with more than one version, on the next screen, you can choose the one you prefer. Otherwise, skip this step. We tapped on Spanish (US).
A faster way to find your desired keyboard language is tapping on the magnifying glass icon to search for it.
Insert the language you are looking for, and you can see all the available keyboard versions for it. Tap on the one you want to use.
After deciding on your desired language (and version), on the top section of the next screen, you can choose the layout you prefer. Slide to see more options and their previews and select the option you find comfortable.
Under Language settings, you can also decide if you want to use Multilingual typing, displaying word suggestions while you type for the languages below. After making your choices, tap on Done, at the bottom, to finish adding your language.
You are returned to the Languages screen, where the language you just added is displayed under "Your keyboard languages and layouts."
How to change the keyboard language in Android
After adding another keyboard language, there are several ways to switch between the available layouts. Open an app that requires a keyboard, like a messenger or a browser, and tap on a text input field to bring up the keyboard panel. The available input languages are displayed on the Space key, at the bottom of the virtual keyboard. The first language shown is the one your Android is currently using when you're entering text.
The easiest way to change the current language is to tap the world key, left of the spacebar. Each tap lets you alternate between the available keyboard languages.
Alternatively, you can also touch-and-hold on the world button or the spacebar.
This reveals a Change keyboard pop-up, where you can select the current input language you want to use on your Android device.
Remember that you can always check the spacebar button if you're unsure about the active input keyboard. The first language shown is the one currently in use.
That's it! Now you know how to change your keyboard input language on your Android smartphone or tablet.
How many languages did you add to your Android keyboard?
Using several keyboard layouts can help you change the input language easily on your Android smartphone or tablet. This lets you communicate quickly in the language of your choice. Before you close this tutorial, we're curious how many input languages you are currently using on your Android device. What are they? Leave a comment below and let us know.


 27.04.2020
27.04.2020