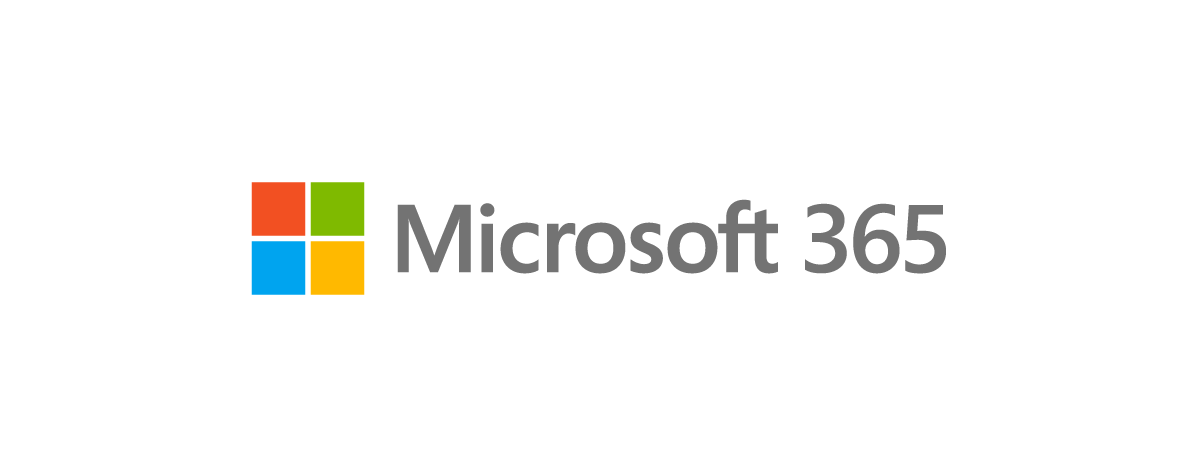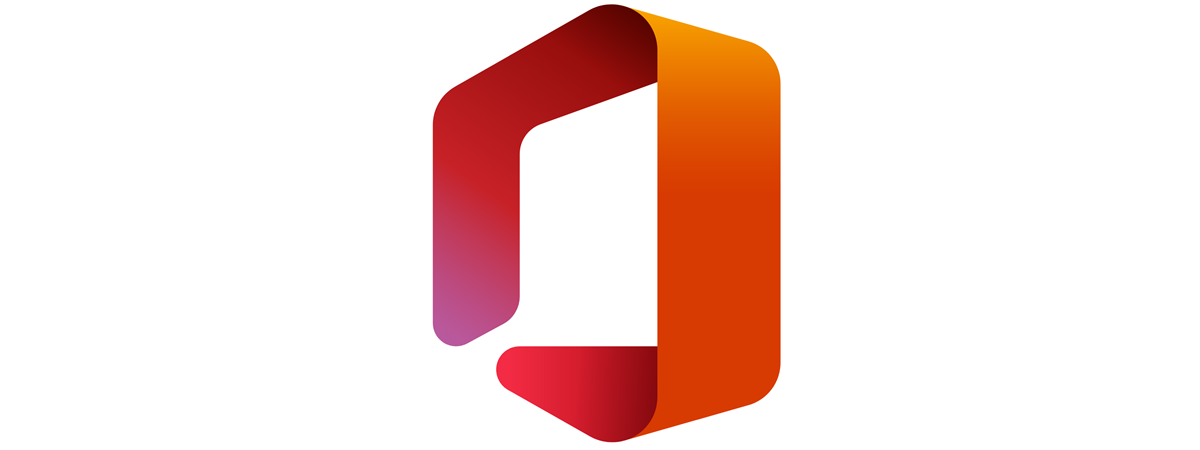
When discussing productivity and office software suites, Microsoft Office is the unquestionable market leader in the Windows ecosystem. There are, of course, many great free alternatives, but the Microsoft Office package is by far the most popular and feature-rich. A lighter but still great version is available for Android devices, making sure you get to see the same document contents and also create, edit, and share files. Let's see how you can get it on your Android smartphone or tablet, as well as on an iPhone or iPad:
Microsoft Office apps for mobile devices (Android and iOS)
There are two ways to get Office on your Android smartphone or tablet, as well as on your iPhone or iPad. The first one is to install a single app called simply Office, designed especially for mobile devices, which allows you to view, edit, and share files without having to switch between multiple apps. The second method is to install Microsoft Office apps individually (Word, Excel, PowerPoint, and OneNote). Regardless of the way you choose to get Office on your mobile device, the steps are the same.
Furthermore, installing Office apps on both Android devices and iPhone/iPad is free, and it’s done from either the Play Store or the App Store. However, some of the features in the Android and iOS Office suite are available only to paying customers, aka Microsoft (Office) 365 subscribers. If you don’t want to buy a plan, you can try a trial for 30 days. Please don’t fall for scams such as downloading a “free Office 365 for Android” APK. Such APKs are malware in 99% of cases: Microsoft delivers its mobile Office apps only through official channels: Google Play Store, Apple App Store, and Amazon AppStore.
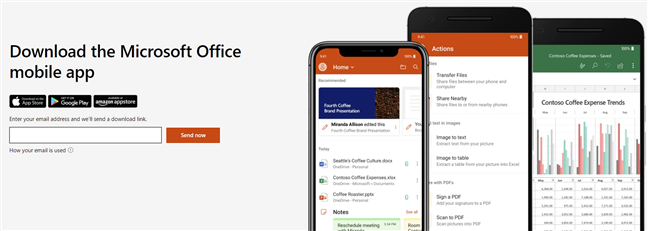
Download the Microsoft Office mobile app
Here’s how it all works:
How to install Microsoft Office apps on an Android smartphone or tablet
Regardless of whether you want to install the mobile-centric Office app or one of the standalone versions of Word, Excel, PowerPoint, or OneNote, the steps you’ll need to take are the same. Open the Play Store on your Android device and search for the app you want: Office or the individual apps (Word, Excel, and so on).
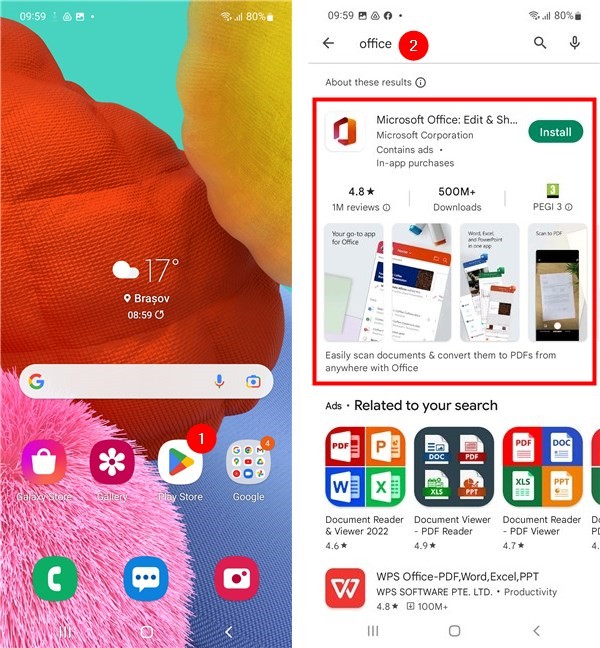
Search for the Microsoft Office apps in the Play Store
TIP: Alternatively, you can use these direct links to get the Android Office apps you need: Office, Word, Excel, PowerPoint, OneNote. Oh, and if you have a Samsung Galaxy device, the Office app might be installed by default on it.
After finding the Office app you want, tap the Install button, or tap the app’s name first (to see its details) and then press Install.
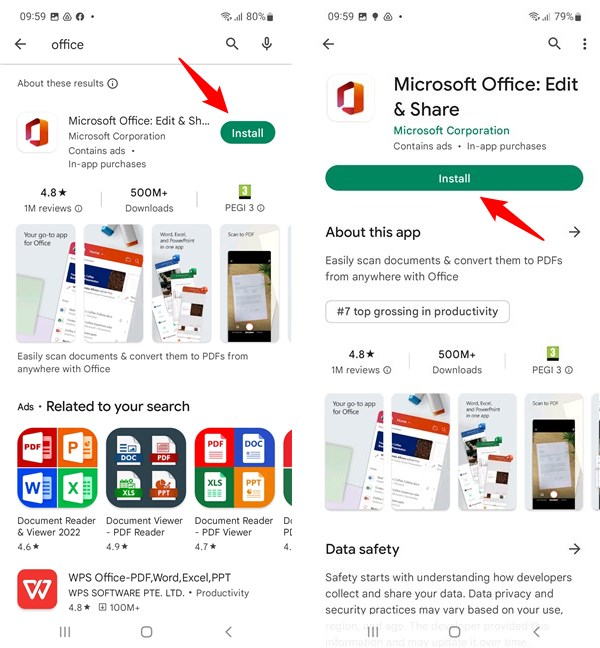
Install a Microsoft Office app on Android
Wait for the Microsoft Office app you’ve requested to download and install.
When done, the Open button turns from gray to green, and you can tap it to launch the app immediately.
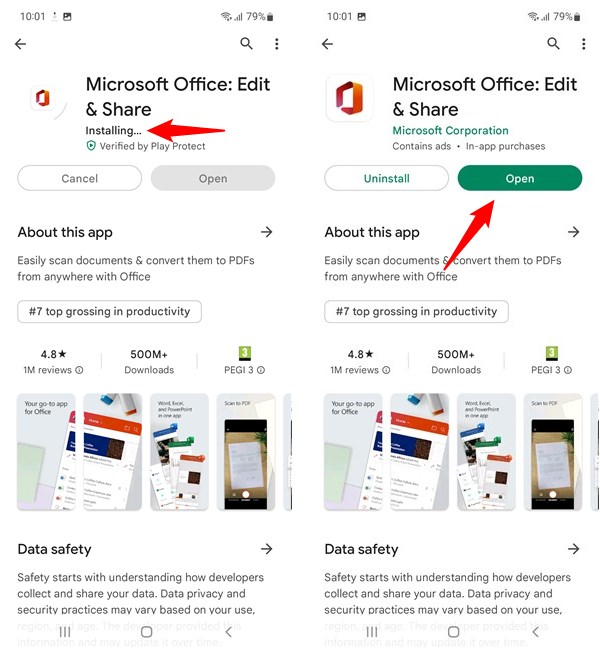
The Microsoft Office app is installed on your Android device
Later on, you will always find shortcuts to the installed Microsoft Office app(s) amongst your other apps, in the app drawer, or on one of the pages of your home screen.
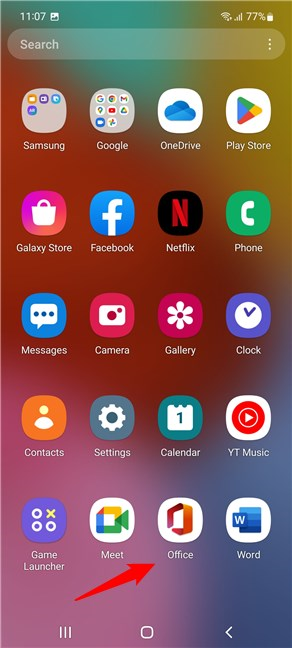
Office apps are listed in the app drawer
That's it! You're done with the installation, and you can start using the Microsoft Office mobile apps you’ve chosen to install.
How to install Microsoft Office on an iPhone or iPad
No matter if you want to install the all-in-one Office app or any of the standalone Word, Excel, PowerPoint, or OneNote apps, the steps required are identical. Launch the App Store on your iPhone or iPad, and use the search to find the app you need: for instance, Office. Once you do, tap the Get button next to its name.
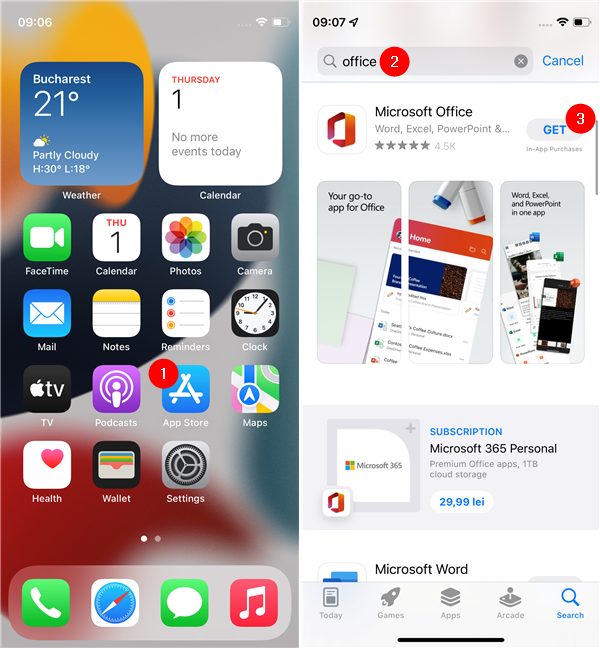
Search for Microsoft Office apps in the App Store
TIP: Alternatively, you can use these direct links to get the Office apps you want for your iPhone or iPad: Office, Word, Excel, PowerPoint, and OneNote.
After finding the Office app you want and tapping Get, you’ll be asked if you want to Install it. Tap the Install button and, if required, confirm your identity using the side button and face ID or by entering the password of your Apple account.
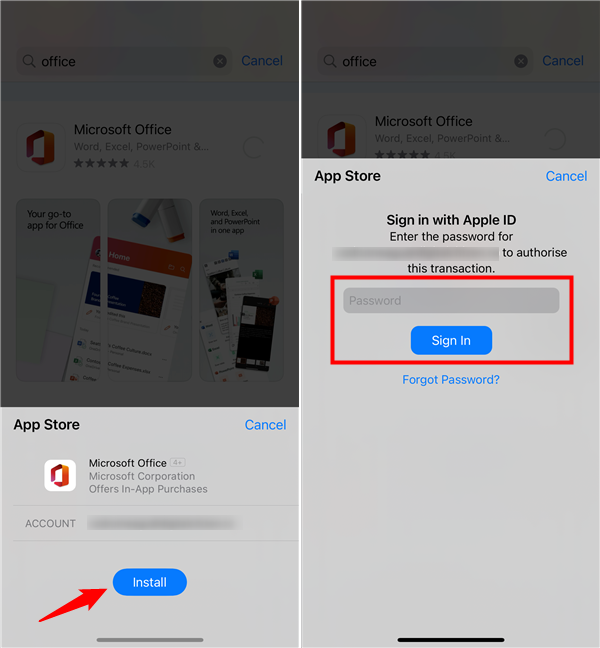
Confirm your identity
Wait for the Microsoft Office app you’ve chosen to download and install. When the process is over, you can tap the Open button to start the app immediately.
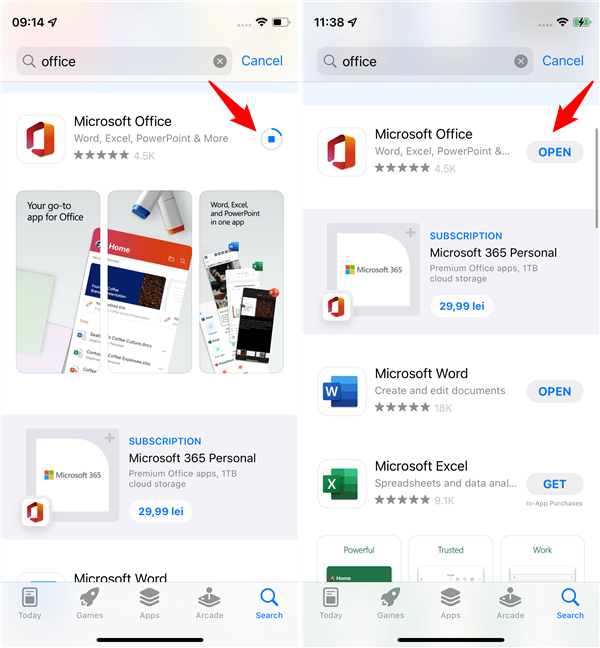
Installing a Microsoft Office app on an iPhone
Later on, you will find shortcuts for the Microsoft Office app(s) installed on your iPhone or iPad home screen, as well as in the App Library (in the Productivity & Finance section).
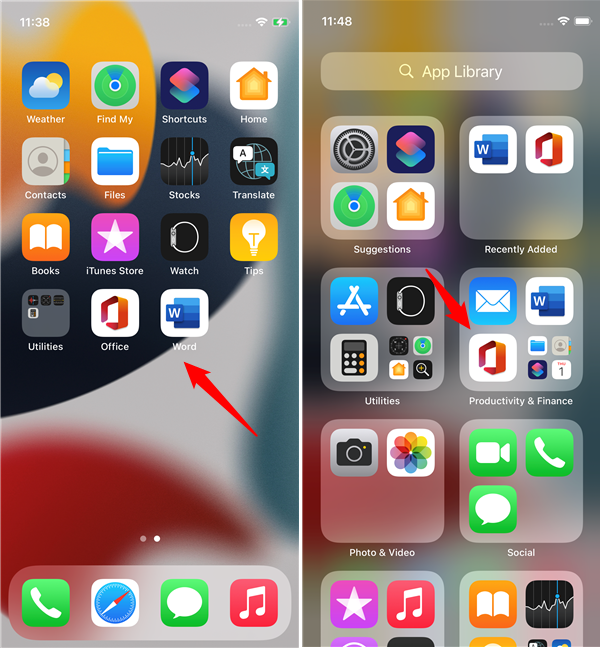
How to open a Microsoft Office app on an iPhone
That was all! Now that you've installed the Microsoft Office mobile apps you needed, you can start using them on your iPhone or iPad.
Which of the Microsoft Office mobile apps did you install?
Being the largest and most complete office suite on Windows, it is really great that Microsoft Office is also available on Android and iOS. And, as you’ve seen, installing Microsoft Office apps on smartphones and tablets is very easy. We’re curious: What Office apps are you using on your mobile devices? Let us know in the comments section below.


 09.09.2022
09.09.2022