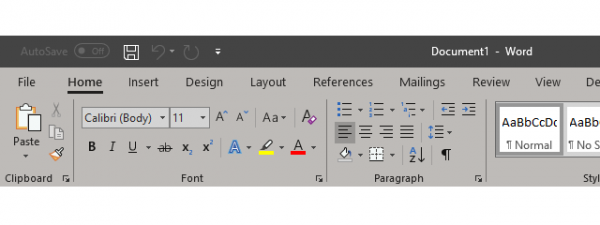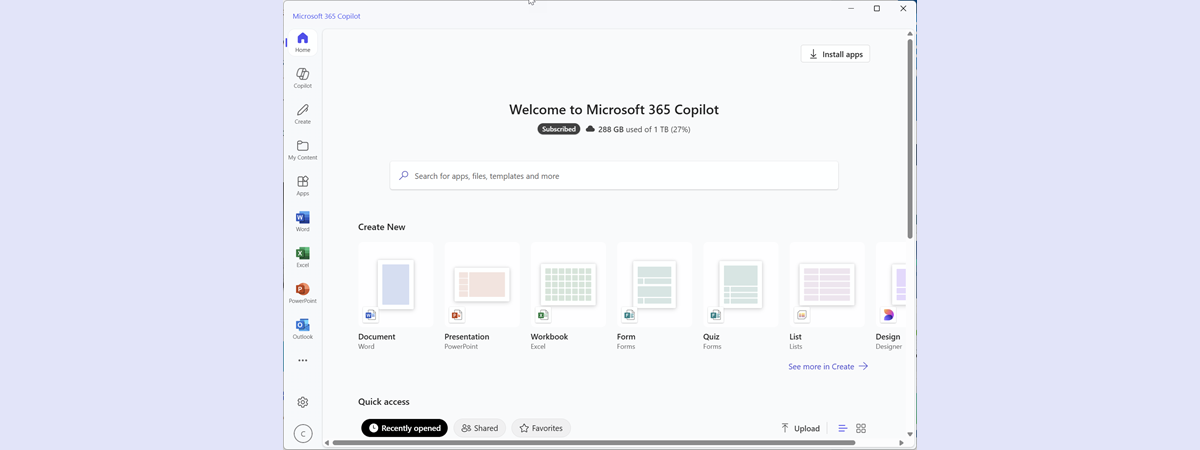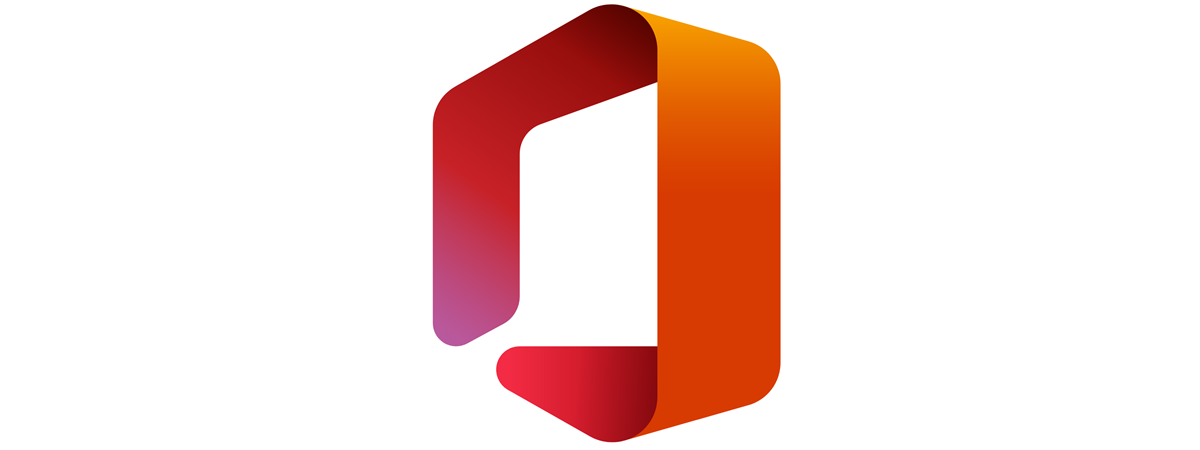
Microsoft Office is such a popular office suite that, in 2022, there are about 345 million paid licenses for Microsoft 365 (formerly known as Office 365). If you’re one of the subscribers to Microsoft 365, you’ll probably want to download and install Office as soon as possible. Even if you’re not a subscriber, you might want to download Microsoft Office for free and use it for a limited trial time. For these reasons, we decided to write a guide with all the ways to download and install Office on a Windows PC. We’ll also try to help you decide what version of Microsoft Office to choose: the default 64-bit or 32-bit. Without further ado, let’s start:
NOTE: Microsoft Office is a paid suite of apps, and to be able to use it, you’re required to have an active subscription to Microsoft 365 or a lifetime license for a standalone version of Office. While you can download it for free using certain methods, you can only install and use it for free for a limited time. Microsoft currently offers a free trial of 30 days.
Which version to download and install: Office 64-bit or 32-bit?
Most modern computers, laptops, 2-in-1 devices, tablets, and even smartphones run on 64-bit processors. Among other things, this leads to a general movement of the software world towards 64-bit apps. Moreover, as Microsoft is one of the world's largest software companies, many programs developed by them, including Office, are available both in 32-bit and 64-bit versions.
One reason why you might want Office 64-bit is that you prefer to be as up-to-date as possible. And depending on how you intend to use your Office apps, their 64-bit versions might work better than the 32-bit ones. Here are the main reasons to go with Office 64-bit:
- You can work with very large Excel workbooks. For instance, you can use Excel workbooks that have complex calculations, connect to external databases, or are larger than 2 GB each.
- You can work with large PowerPoint presentations with high-resolution pictures and videos or complex animations.
- You can edit large Word documents that are not just about text. If they have large images or tables, the Microsoft Word 64-bit version will perform better.
Of course, using Office 32-bit is a good choice too in some situations:
- You’re using a 32-bit operating system with an x86 (32-bit) processor, and it’s the only version that works on it.
- You have a 64-bit operating system, but your device uses an ARM processor. ARM processors are usually found in smartphones, but there are some Windows tablets and 2-in-1s that also use them.
- You have less than 4 GB of RAM on your computer or device.
- You have some add-ins developed only for the 32-bit version of Office, and they don’t work in the 64-bit version.
One last important aspect to mention before we go ahead and see how to install Office: by default, Microsoft pushes the 64-bit version of the Office suite to its users. However, you can choose to install Office 32-bit if that’s what you want.
1. How to download and install Microsoft Office from Office.com (Microsoft 365)
Because we are talking about Office, we assume you already have your Microsoft user account and password. If that is true, head to Office.com and Sign in with your account.
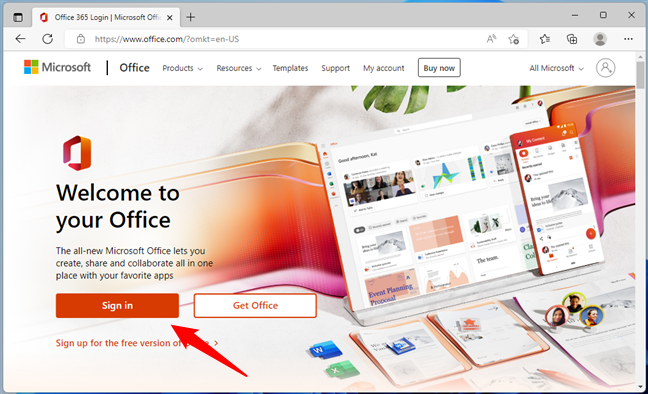
Signing into your Microsoft account
Once you log in, click or tap the “Install Office” link on the right.
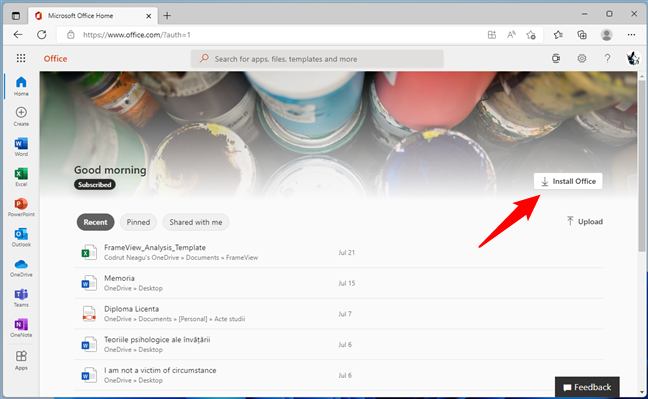
The Install Office button on the Microsoft Office Home page
Then, you’re taken to your Microsoft account webpage, where a dialog called “Download and install Office” is automatically initiated.
In it, select the language you want Office to use from the “Choose a language” dropdown list.
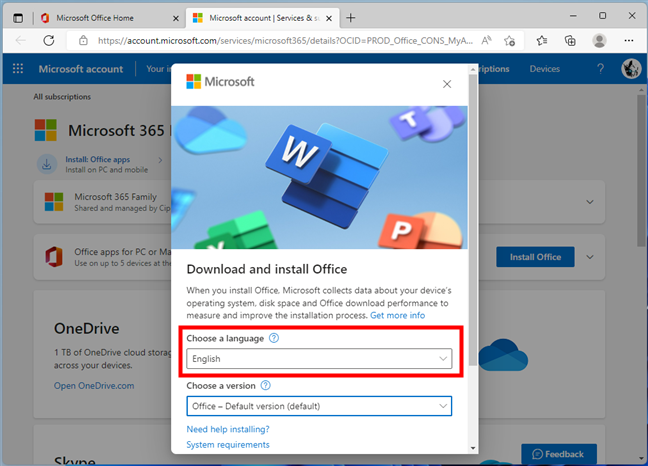
Choose a language for Microsoft Office
Then, check out the “Choose a version” option. By default, it says “Office - Default version.” If you leave it like that, you’ll download and install the 64-bit Office apps on your Windows PC.
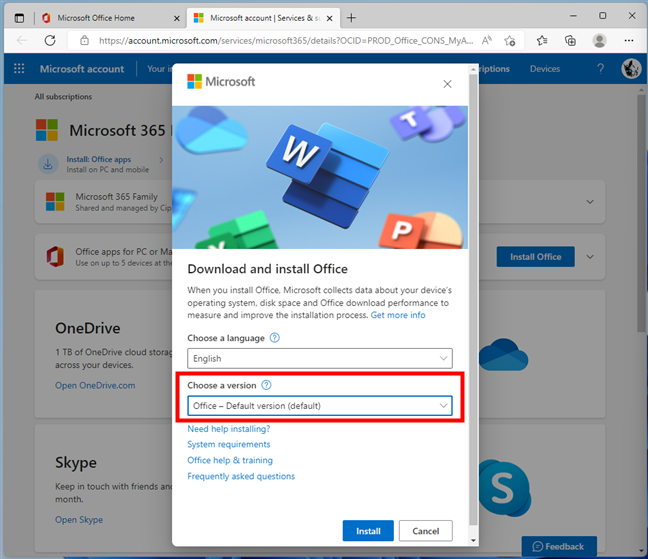
The default Microsoft Office version is 64-bit
If you want to get Office 32-bit or manually specify the version to download, click or tap on the “Choose a version” dropdown list. Then, select the option you prefer:
- “Office - Default version (default)” is Office 64-bit
- “Office - 32-bit” will download the 32-bit version of Microsoft Office
- “Office - 64-bit” gets you the 64-bit version of Microsoft Office, just like the first option in the list
- “Offline installer” allows you to download the full installation kit of Microsoft Office instead of the default installer (which downloads the required files during the actual installation of Office)
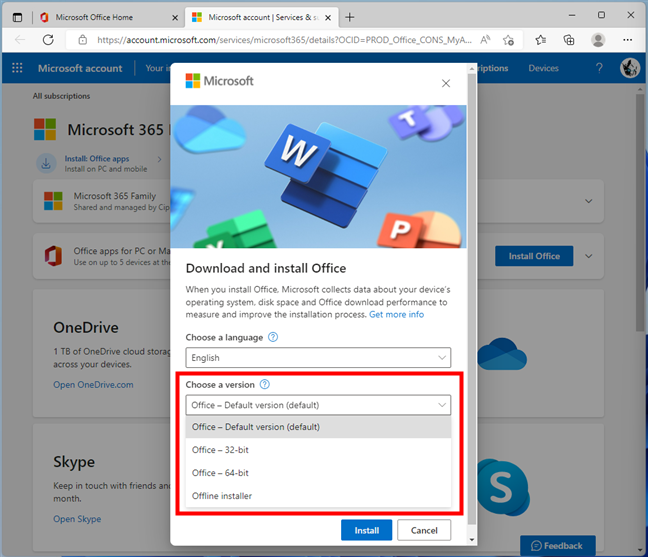
Choosing a Microsoft Office version
When you’re done choosing, click or tap the Install button at the bottom of the dialog.
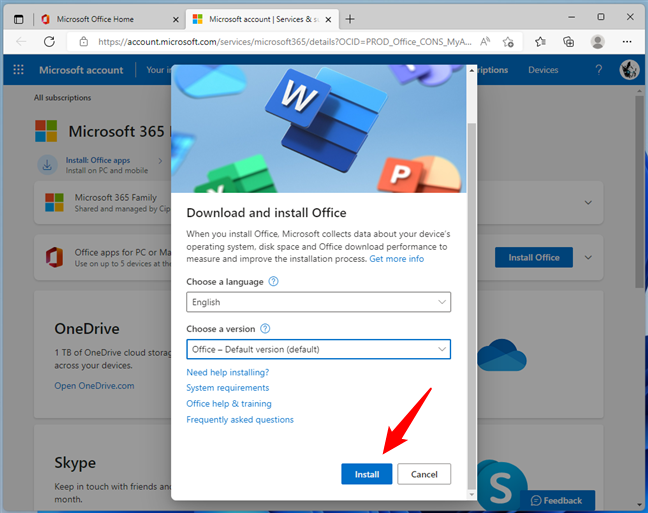
Install Microsoft Office
Once you’ve pressed Install, the web browser downloads the Office installer. When it’s done, run the OfficeSetup.exe file.
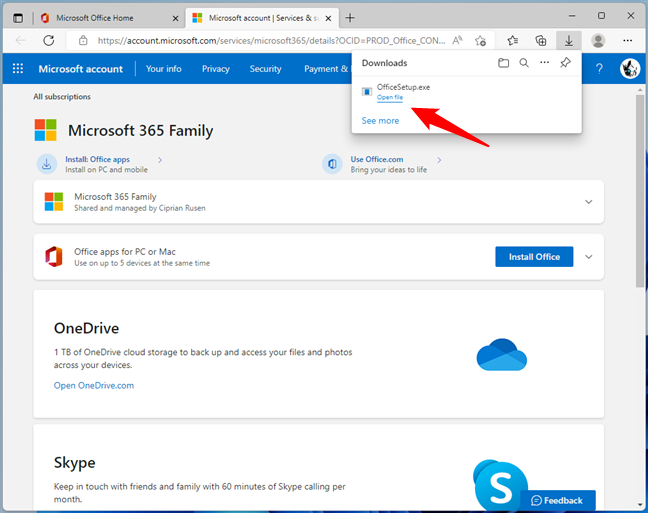
Run the OfficeSetup installation file
Then, all that remains is for you to wait for Office to install on your PC.
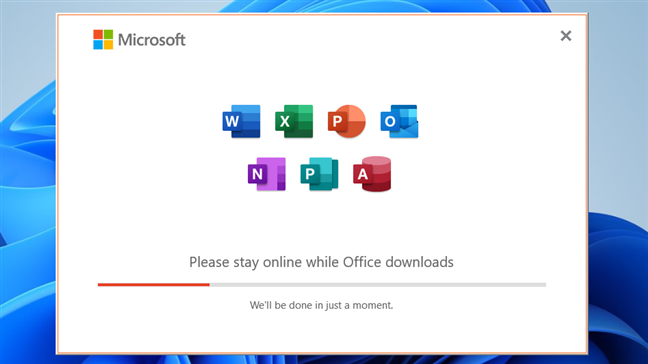
Installing Microsoft Office
TIP: If you want to double-check your version of Office, you can use one of the methods detailed here: 5 ways to find the exact version of Microsoft Office that you are using.
2. How to download and install Microsoft Office using the Office app (Microsoft 365)
Another similar way of downloading and installing Microsoft Office on a Windows computer is offered by the Office app. Confusing, right? Well, the fact is that Microsoft has a small app called Office that you can find by default in Windows 11 and Windows 10, and you can also download it from the Microsoft Store. Check your Start Menu’s Pinned section in Windows 11 to find it. If you’re using Windows 10, look for it in the tiles area from the Start Menu.
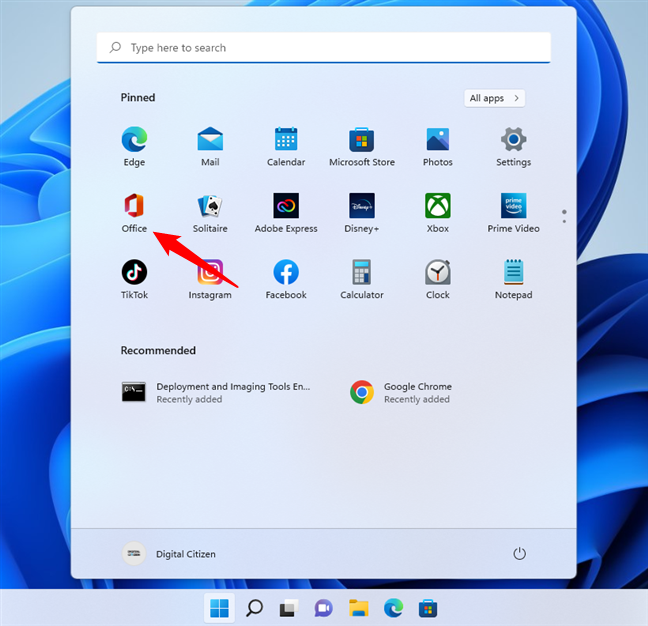
The Office app is shown on the Start Menu
It’s not the same as the Office suite that’s part of the Microsoft 365 subscription plans. For more information on the Windows built-in Office app, check this article: What is the Office app from Windows, and how to remove it?.
In the Windows Office app, on the dashboard, there’s an “Install Office” button in the top-right corner.
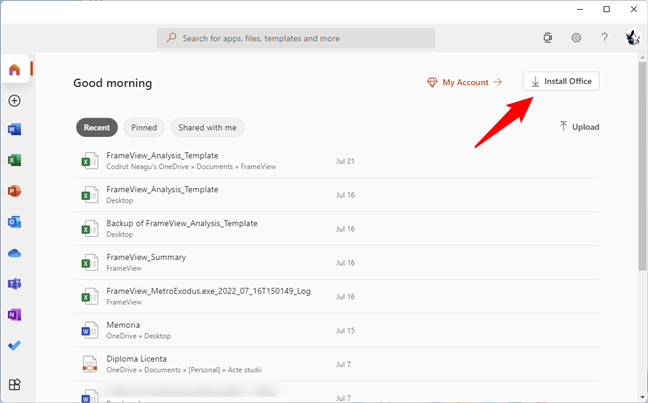
The Install Office button from the Office app
Click or tap on it. You’ll be taken to the “Download and install Office” dialog mentioned in the previous chapter of this guide, and the next steps are the same from that point on.
3. How to download Office using the “Microsoft Windows and Office ISO Download Tool” (Office 2010 up to Office 2019)
The third and last safe way of downloading Office is by using a third-party app called “Microsoft Windows and Office ISO Download Tool.” It allows you to get ISO files of almost any version and edition of Microsoft Office. However, it can only give you the standalone versions: Office 2010, Office 2013, Office 2016, Office 2019, Office Mac 2011, Office Mac 2016, and Office Mac 2019. You can neither use it to download the latest Office suite found in Microsoft 365 nor Microsoft Office 2021.
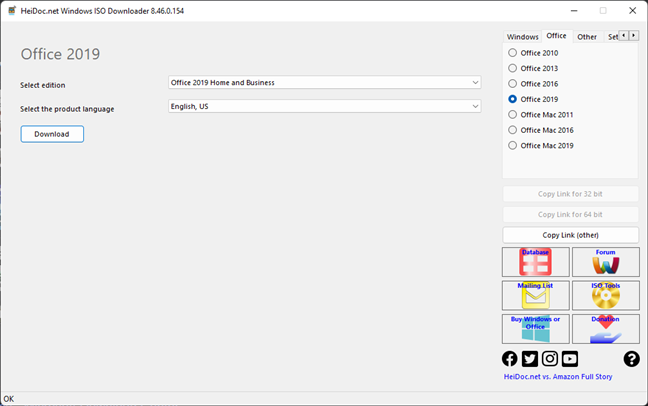
How to download Office as a standalone ISO file
If you want to download Office with this tool, here are the detailed steps on how to use it: How to download Windows and Office ISO files (all versions).
Do you prefer to download Office 64-bit or 32-bit?
Downloading and installing the Microsoft 365 64-bit Office apps is not complicated. With just a bit of attention, you should get what you want in no time. Now that you know how to get it, tell us: do you prefer to use Office in 64-bit, or do you prefer to stick with the 32-bit version? Share your opinion in the comments section below.


 02.09.2022
02.09.2022