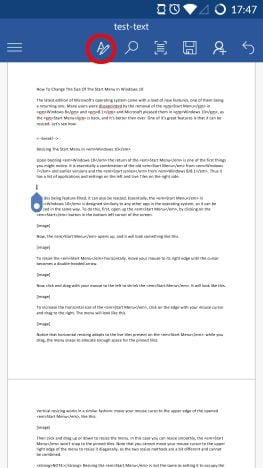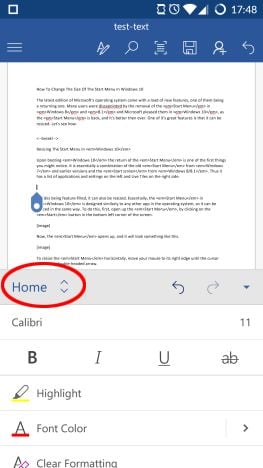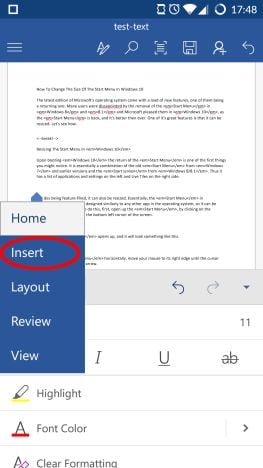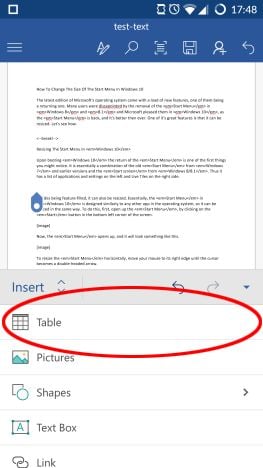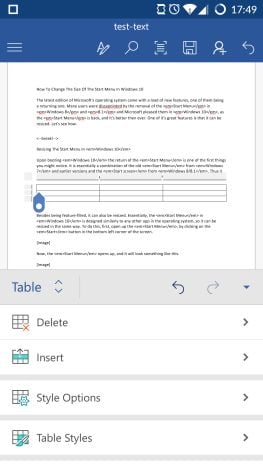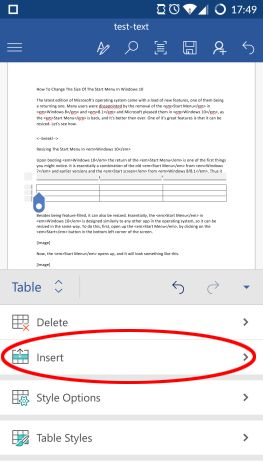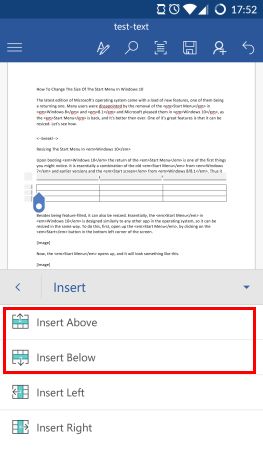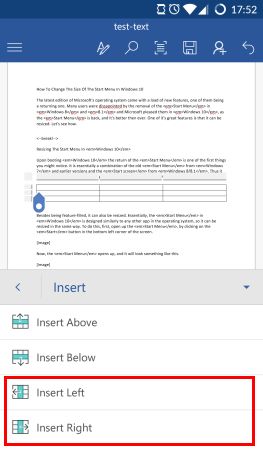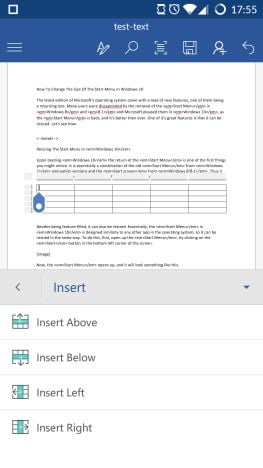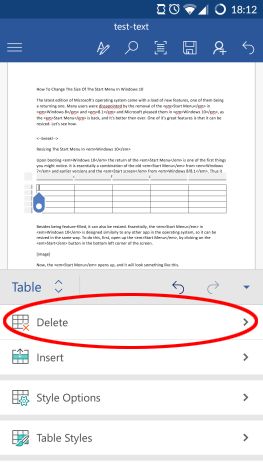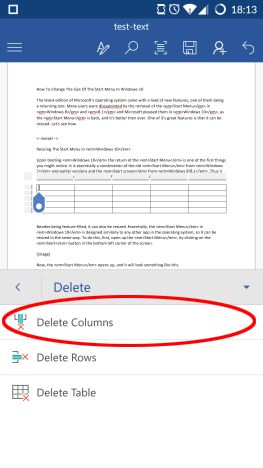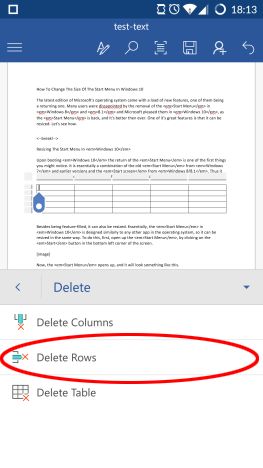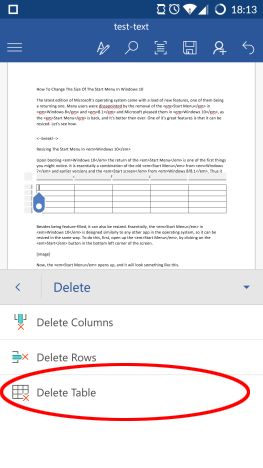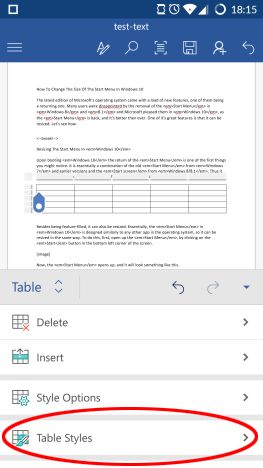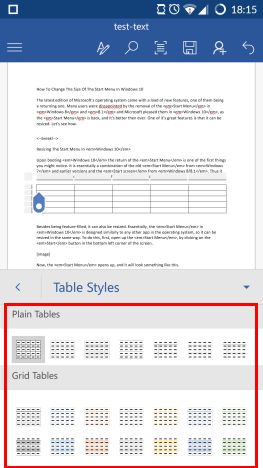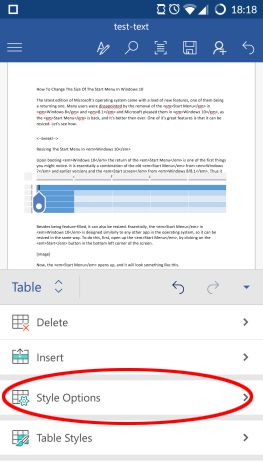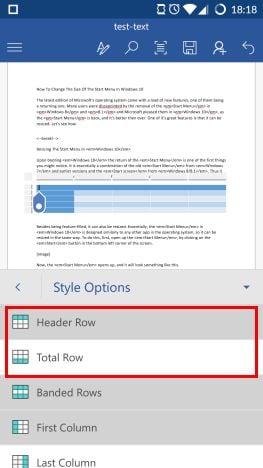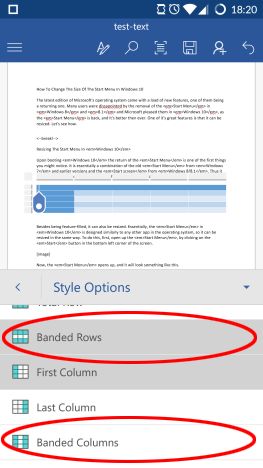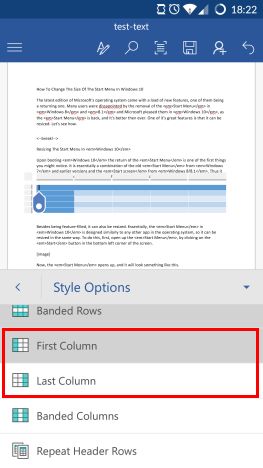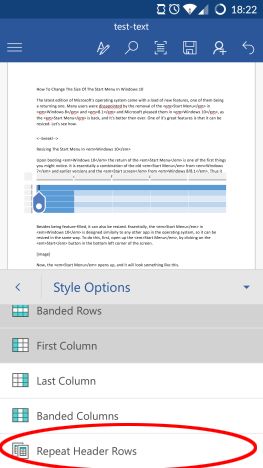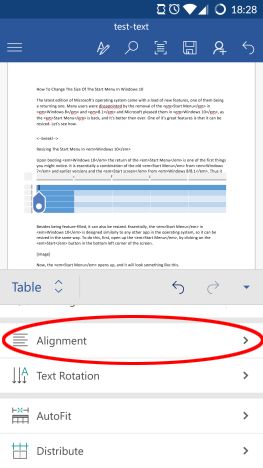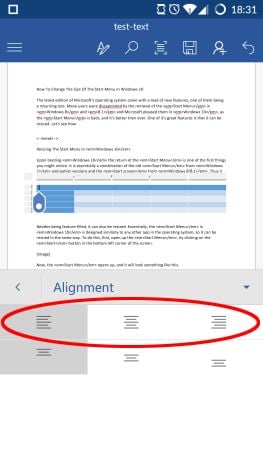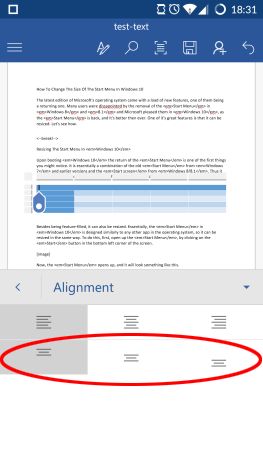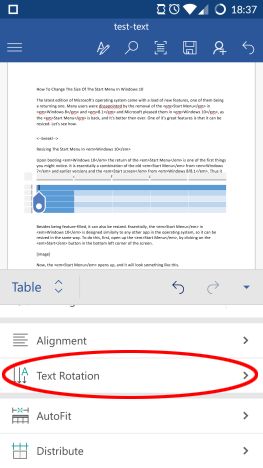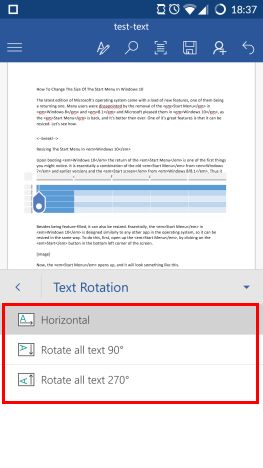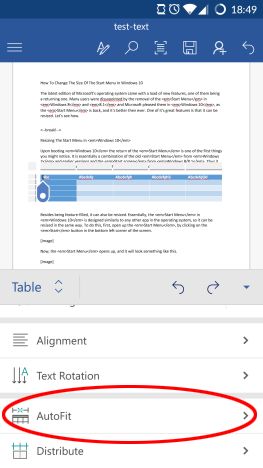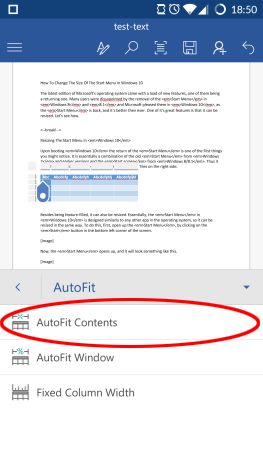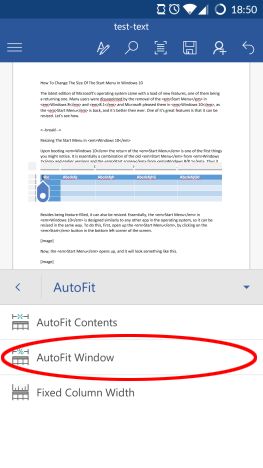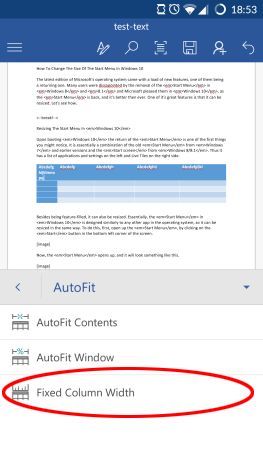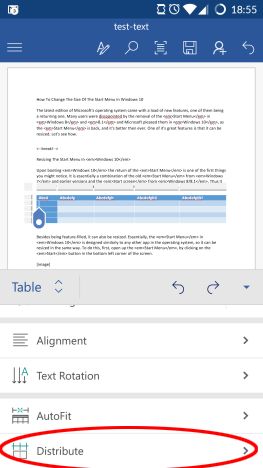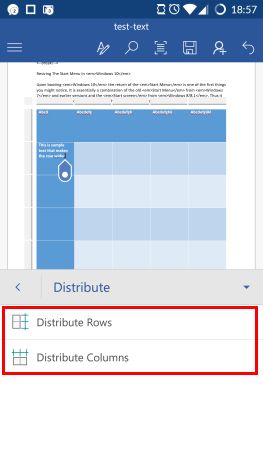Although complex calculation tasks, chart creation and financial analysis require a fully featured spreadsheet application like Excel, many text documents require tables to adequately structure and present data. Worry not, Android users: Microsoft Word has table support on your favourite platform! Let's see how can you can use this app to insert and edit tables into your documents:
NOTE: Before going any further, in order to format paragraphs in your document, launch Word and create a new document and enter text, or open an existing one - follow the links for the required steps.
How to insert tables in Microsoft Word for Android
As soon as you have your document open, you will first need to tap the A icon in the menu bar.
Now tap the Home menu item to open up the list of additional menus.
Tap Insert on this list to access the various layout options.
Now tap Table to insert a new table into the document.
The Table menu is now active, and a 3x3 table has been inserted into the document.
How to insert rows and columns in tables in Microsoft Word for Android
Of course you will probably need to alter the table to better suit your needs. To add new rows or columns to the table, tap Insert in the Table menu.
Here you can insert new rows by tapping Insert Above or Insert Below to insert a new row above or below the currently active one.
To insert new columns, tap Insert Left or Insert Right , to insert a new column to the left or the right of the currently active one.
Remember, that if you have a number of rows or columns selected, the insertion commands will insert that many rows or columns in the table. If you don't have any of them selected, you will get a single new row or column. This is how our table looks after inserting two additional rows and columns.
Deleting rows and columns is just as simple: first tap Delete on the Table menu.
To delete the active column, or the selected columns, tap Delete Columns .
To delete the active row, or the selected rows, tap Delete Rows.
Tapping Delete Table will of course remove the entire table from the document.
How to set table styles in Microsoft Word for Android
Tables don't have to be simple black-and white cells, you can spice them up with tons of preset and customizable styles! To apply a style, tap Table Styles on the Table menu.
A long list of plain, grid and list table styles will appear: tap the one that suits your table the b est.
If you have applied a style, you can further customize its options. To do so, tap Style Options on the Table menu.
Here you can enable or disable Header Row and Total Row to have the first and/or last row filled with a uniform color, which is great for defining table headers and totals.
Enabling Banded Rows makes the rows have alternating colors, while Banded Columns has the same effect on columns.
First Column and Last Column are similar to headers and totals: enabling them makes the first and/or last columns have a solid, uniform fill.
The last styling option, Repeat Header Rows makes the header row repeat on each page if the table spans multiple pages. Of course you need to turn on the Header Row setting for this to work.
How to align text in tables in Microsoft Word for Android
To make table content look the way you want it, you might need to change its alignment.
To do so, tap Alignment on the Table menu.
The first three icons control horizontal alignment: tap them to align text to the Left, Center or to the Right, respectively.
The second row controls vertical alignment: use these to align text to the Top, Middle or the Bottom of the cell.
If you need to rotate text, tap Text Rotation on the Table menu.
Here you have three options, Horizontal being the default, but you can also rotate your text by tapping Rotate all text 90º or Rotate all text 270º.
How to automatically size tables in Microsoft Word for Android
Changing row or column sizes on a touchscreen would be hard, so Word offers different tools to size them. To access these options, tap AutoFit in the Table menu.
The first option, AutoFit Contents resizes the columns, so that each one is just as wide as the text inside it.
Tapping AutoFit Window makes the table as wide as the paper margins, thus the table will occupy all available space.
If you tap Fixed Column Width, you won't see any immediate changes: this option fixes the current column widths, so no matter how much text you enter or delete, the columns will stay at the same width.
The last way you can adjust rows and columns is by distribution. Tap Distribute on the Table menu to access these options.
Here you can tap Distribute Rows and Distribute Columns, which make all rows, and columns respectively, have the same height and width, thus tablespace is distributed evenly amongst them. Here you can see an example with long text in a cell and evenly distributed rows and columns.
Conclusion
The available tools for customizing tables in Microsoft Word for Android are surprisingly rich - almost every feature from the desktop edition has been included in the mobile app, so you can basically do whatever you want with your tables. Fortunately, these tools are also mobile-friendly, so you have the features you will possibly need and use. Handling tables can be frustrating on a mobile device, but Microsoft Word makes the job a bit easier with its one-tap tools and automatic features. If you have any questions regarding Microsoft Word on Android, keep asking them in the comments section, and stay tuned for even more in-depth tutorials.


 02.11.2015
02.11.2015