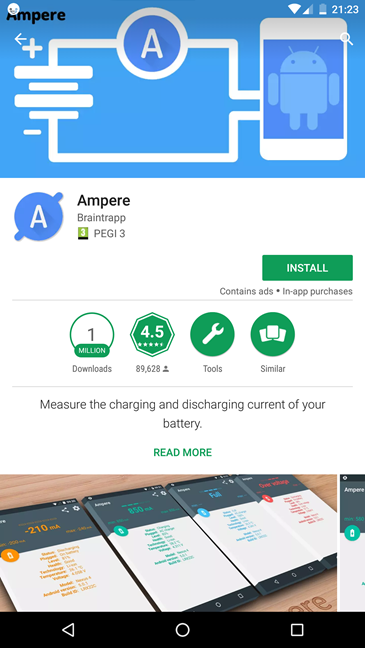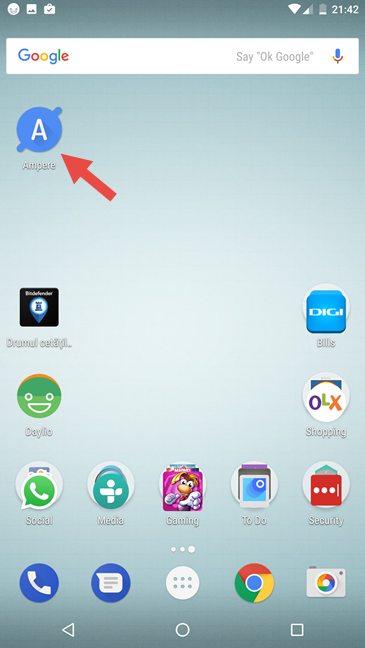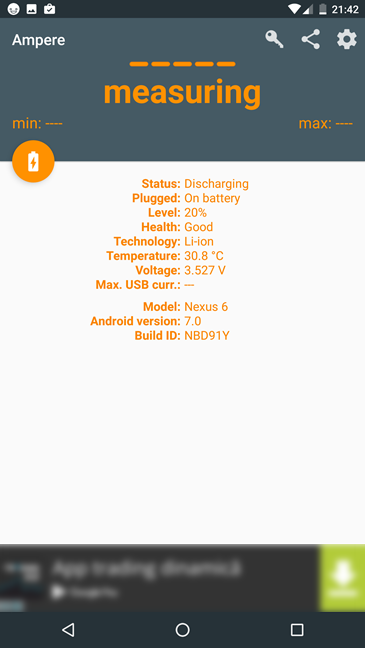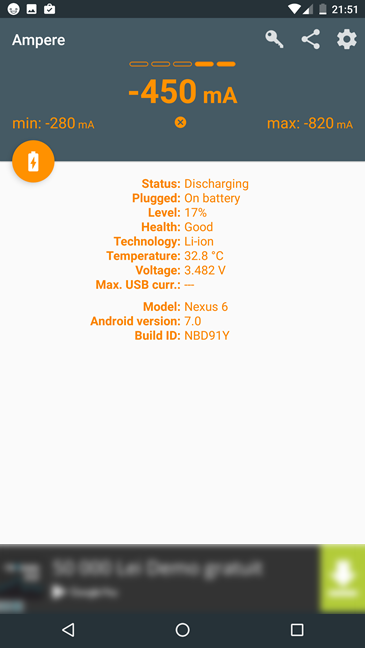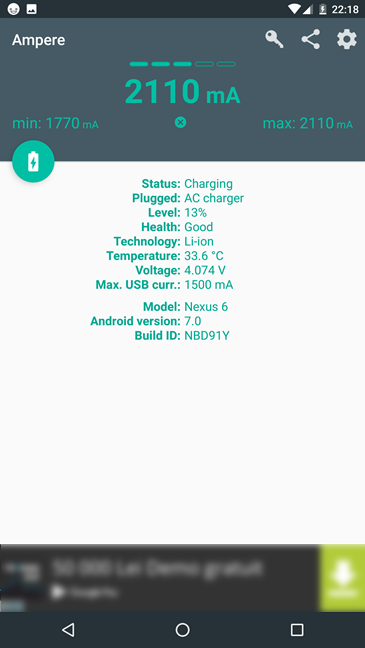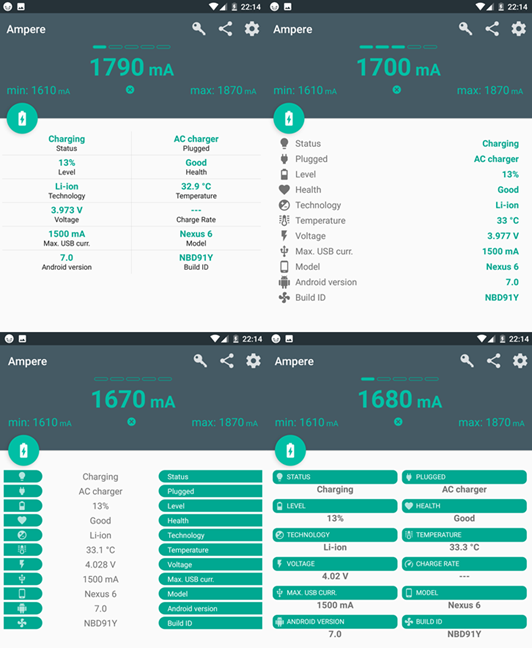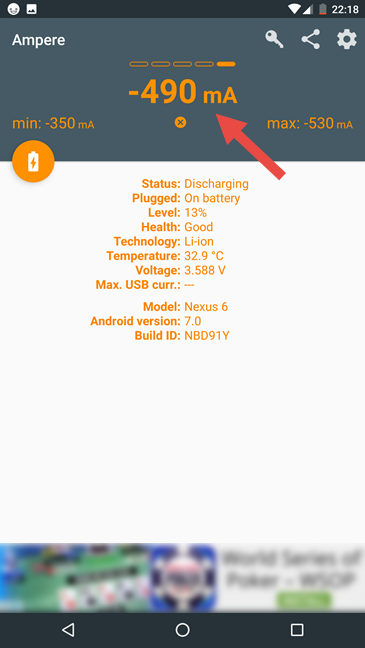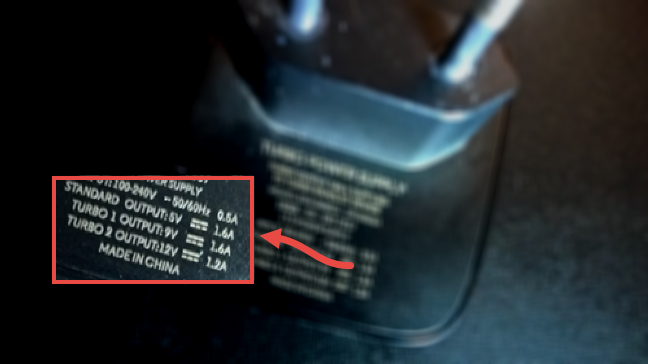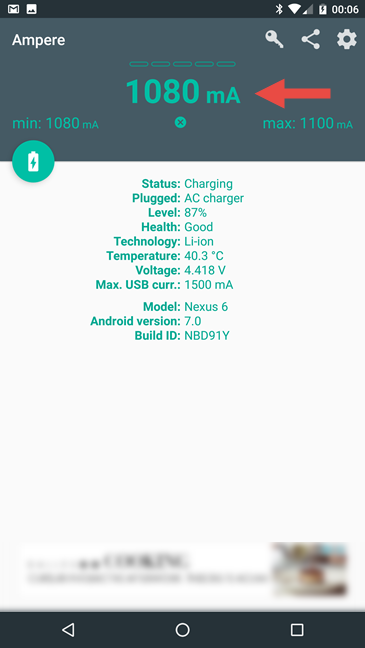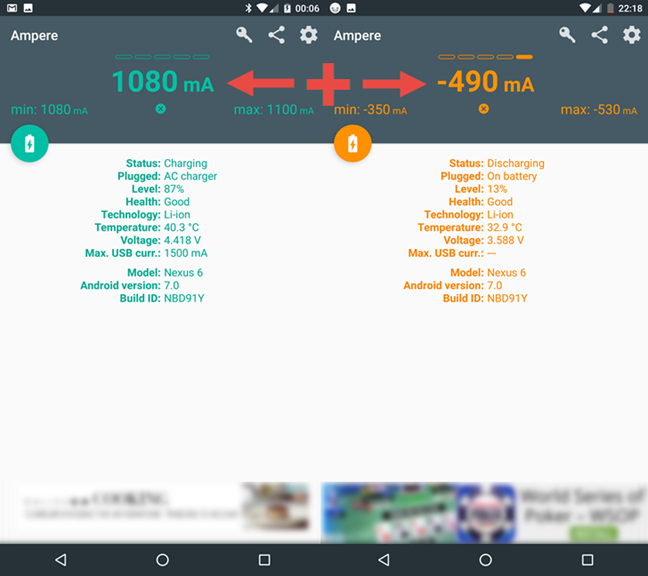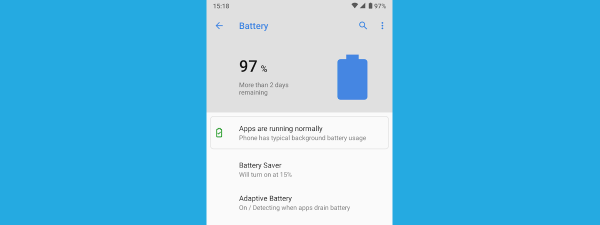If you're using a tablet or smartphone charger from another device or that was bought separately, it's possible that the battery will charge more slowly. Also, even if you use your device's original charger and USB cable to charge it, it may have become defective with time. When you're twisting or winding cables too much, they break. When you plug them in and out, the joints of the connectors become looser, and no power charger lives forever. What can you do when you know that something is wrong, but you don't know exactly what? If you've got an Android smartphone or tablet, here's how to identify whether your charger is defective or the cable that you are using to connect it to the charger is no longer working well:
What Ampere is and where to get it
Ampere is an Android app which can be used to measure both the charging and the discharging electrical current of your device's battery. It works with almost any smartphone or tablet running Android 4.0.3 or newer. For instance, we've tested it on a Motorola Nexus 6 running on Android 7.0 and a Nexus 6P running on Android 7.1.1.
On your Android smartphone or tablet, open the Play Store and search for "ampere," or follow this direct link: Ampere.
Once you've installed Ampere, find it on your home screen or in your app drawer and tap on its shortcut to launch it.
Ampere shows the health of the battery, its temperature, voltage, charging rates and more
Ampere will immediately start measuring the current charging or discharging rate of your device's battery. It shouldn't take more than 10 seconds before you get a value, during which time the app will show a "measuring" message on the top area of the screen.
As long as you keep it open, Ampere keeps measuring the current charging or discharging rate of your device's battery. The current reading is displayed in a large font at the top of the screen, together with the lowest and highest values recorded, on the left and the right side.
Under the current readings, Ampere shows additional information:
- Status - should be either Charging or Discharging. When your Android smartphone or tablet is connected to a power charger, the Status should be Charging. If your device runs on battery, the Status should be Discharging.
- Plugged - can be "On battery" or "AC charger," depending on whether your Android device is connected to a power charger or not. It tells you more or less the same thing as the Status field.
- Level - shows you the percentage of battery charge.
- Health - tells you whether your device's battery is in good shape, or if its health is weak and should be replaced.
- Technology - shows you what type of battery your Android smartphone or tablet has. The most common is Lithium-ion.
- Temperature - shows you the temperature of the device's battery. This information is of particular importance if you still own a Samsung Galaxy Note 7. 🙂 Kidding aside, a high temperature of your battery can mean problems, so this is a rather useful piece of information.
- Voltage - shows the current voltage of your battery.
- Max. USB curr. - tells you the highest current intensity received by your device's battery. If your smartphone or tablet is running on battery, you won't see any value displayed here. If your device is plugged into a power charger, you should see the maximum current intensity provided by the charger, expressed in mAh, or milliampere hour.
- Model, Android version and Build ID - these are all details regarding your Android device model name and software.
The Ampere app can display the above information in a few different visual styles, which you can switch between by swiping the screen left or right. Here's what they look like:
How to use Ampere to identify broken chargers and USB cables
The first thing you should do is open Ampere and let it do a measurement of your Android device's discharging current. In other words, run Ampere with your smartphone or tablet NOT connected to a power charger, just on battery. Write down the reading you get. For instance, our test smartphone - a Motorola Nexus 6 - has a discharging current rate of approximately 500 mAh.
Then, take the power charger and the USB cable(s) that you want to check. Look on all the charger's sides and find its specifications. Many power chargers have printed on them relevant specs like the standard output. You should see something like this:
The information that you'll need is the output current. On the original charger of our Motorola Nexus 6, the standard output power is of 1.6 Amperes or 1600mAh (remember that 1 Ampere means 1000 mAh).
Once you know the standard output current of the charger you're checking, plug it into a wall socket and then connect it to your Android smartphone or tablet. On your Android device, open the Ampere app and wait for about a minute. Write down the charging current measured by the app. For instance, on our Motorola Nexus 6, it's around 1100 mAh.
Add the charging current that you just measured to the discharging current you've written down at the beginning of this section. Our Motorola Nexus 6 has a discharging rate of 500 mAh, and when connected to our charger, it is charged at 1080 mAh. That makes a total of 1580 mAh, which is very close to its standard output power is of 1.6 Amperes or 1600mAh. Do the same math for your Android smartphone or tablet, using the charger that you want to test.
If the result you get is close to the standard output current provided by your power charge, then it means that both the charger and the USB cable are healthy. If the result is different from the charger's output current, then either the charger or the USB cable is faulty.
In this case, you will have to do alternate measurements, with different power chargers and different USB cables, until you've left out the ones that are broken.
IMPORTANT: On smartphones and tablets with quick charging, measure things differently!
The original power chargers of some modern devices, like our Motorola Nexus 6, will probably have more than one output. That's because they support quick charging technologies, which let you charge the battery faster than normal. On the Nexus 6, turbo charging mode works until the battery reaches 78% capacity. If you have a device with quick charging, and the charger you want to check also supports this technology, we recommend you do the measurements after you pass its quick charge level. For instance, if you have a Nexus 6 like us, do your measurements with a battery that's at least 78% full.
Conclusion
Ampere for Android is a great little tool for finding out which power chargers and USB cables are no longer functioning properly. Although many will use this app when they suspect something's faulty, our recommendation is to do it right now and check all your power chargers and USB cables. Some "spring cleaning" is always a good idea. What do you think about the Ampere app for Android? How many broken USB cables and chargers did it help identify?


 13.03.2017
13.03.2017