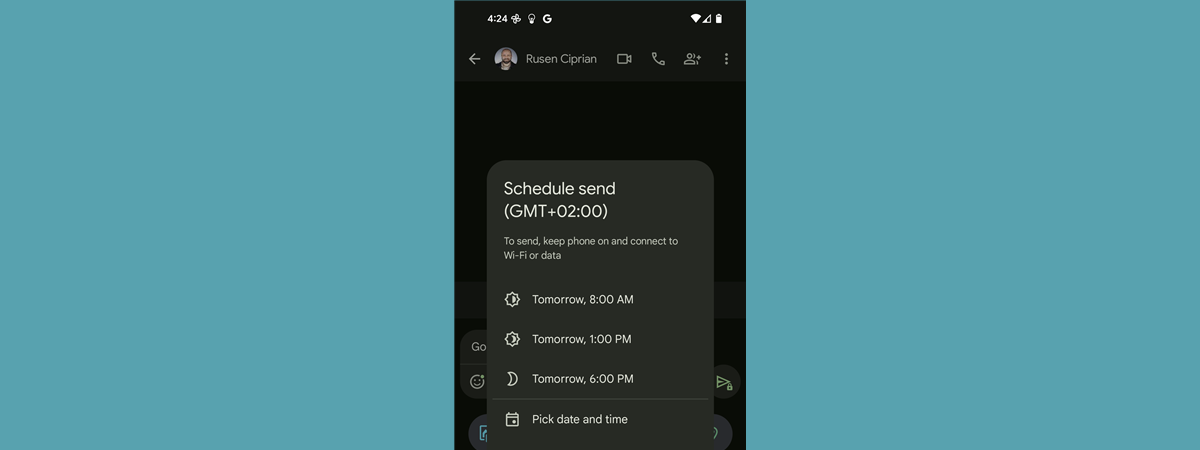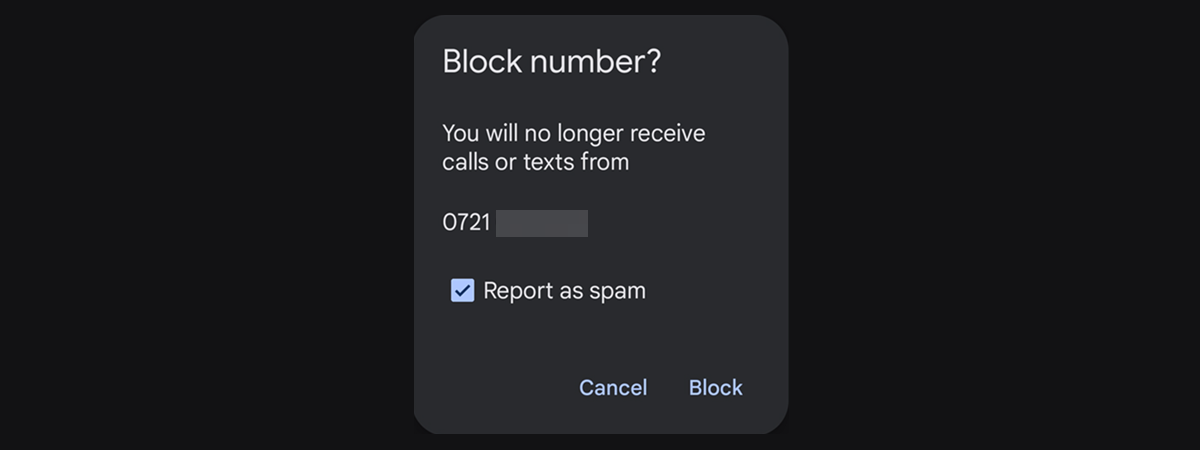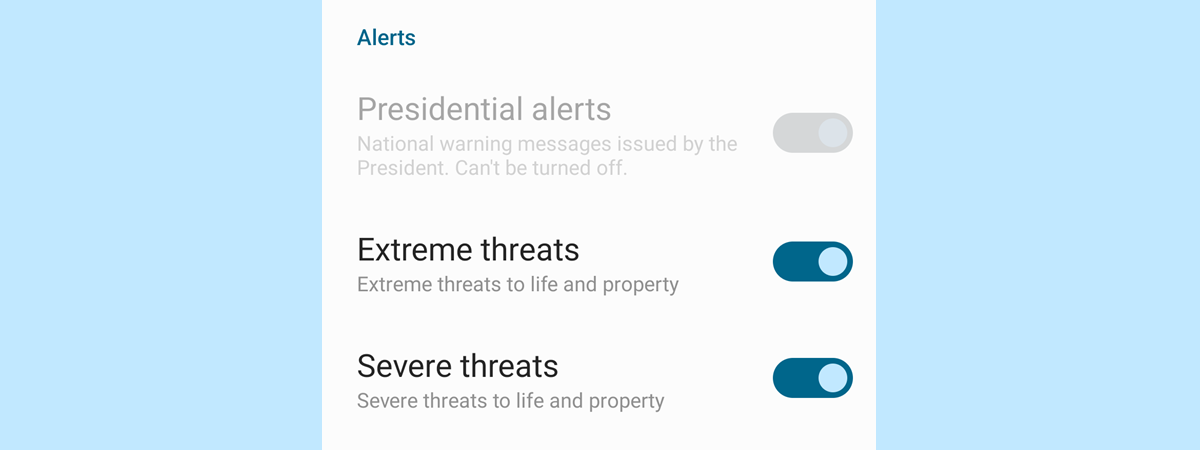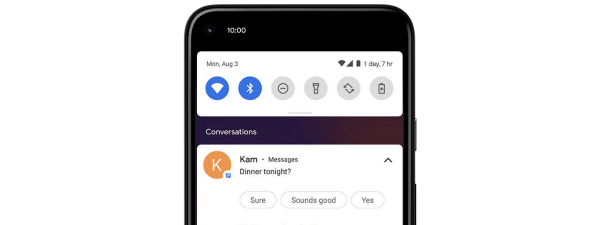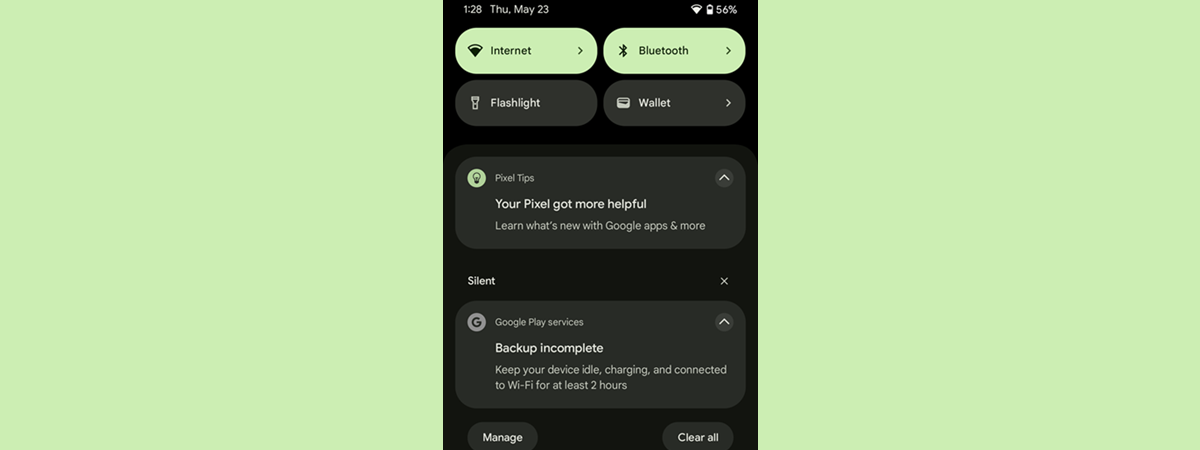
Every time you get a notification from an Android app, your lock screen shows the app’s name, icon, and a preview of the message. Apps like WhatsApp, Messenger, and Messages even show who sent the message and part of the text. While this is convenient, it also means others might see your personal messages. If you want to keep this information private, it’s important to know how to hide the content of sensitive notifications. In this guide, I’ll show you how to hide content in the lock screen notifications on your Android phone, including steps for individual apps such as WhatsApp. Let’s start:
NOTE: This tutorial applies to Android 14, and it was created using Google Pixel 6a and Samsung Galaxy A54. Check the Android version on your smartphone or tablet for more details. The process is similar on most Android-powered devices, although you might encounter some minor differences depending on whether your device’s manufacturer is Xiaomi, realme, Motorola, OnePlus, OPPO, or another company. If you’re using a Samsung smartphone, the steps are quite different, so I’m including dedicated chapters for it.
How to hide the content of all messages in Android
Follow the instructions in the first section to see how to hide the content of all notifications on a Samsung Galaxy phone, or check the second section to learn how to do this on standard Android 14:
How to hide the content of all messages on a Samsung Galaxy
If you’re running OneUI 6 or later on a Samsung Galaxy smartphone, open the Settings app.
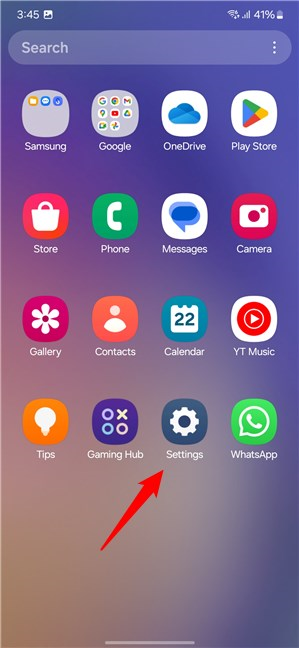
Open Settings on your Samsung Galaxy
In Settings, tap Notifications.
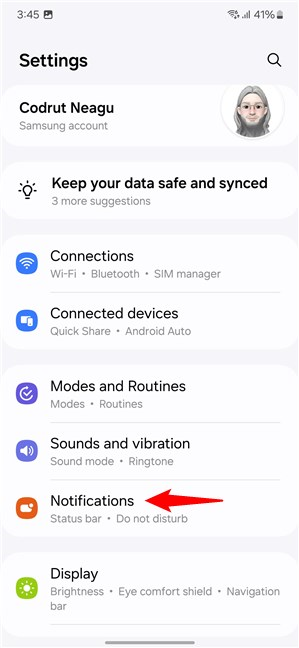
Go to Notifications
On the Notifications page, go to Lock screen notifications.
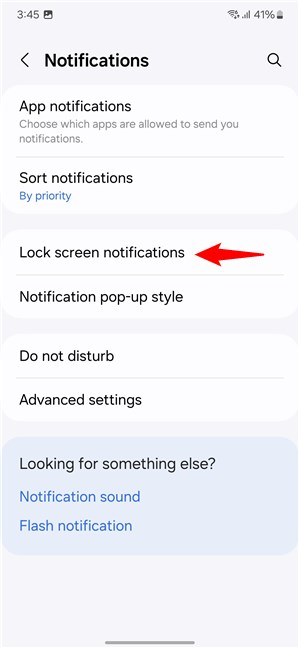
Tap Lock screen notifications
To hide the content of all notifications, select the Hide content option.
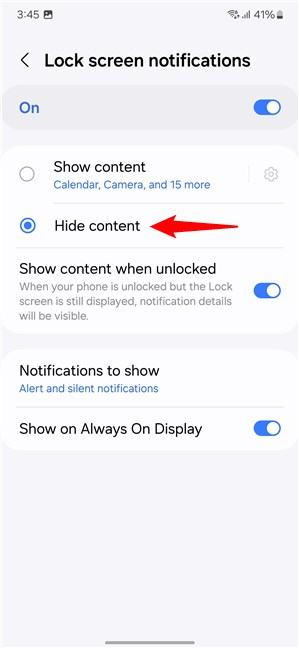
Select Hide content
To hide the notification content on the lock screen even after unlocking your phone, turn off the “Show content when unlocked” switch, too. As Samsung describes this setting, if it’s not disabled, “When your phone is unlocked but the Lock screen is still displayed, notification details will be visible.”
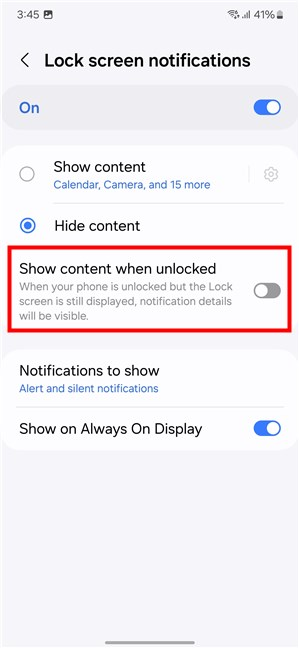
Disable the Show content when unlocked switch
TIP: If you like keeping your Android Notification area clean, you can clear notifications regularly and get rid of the permanent ones too.
How to hide the content of all messages on other Android smartphones
If you have a smartphone running standard Android, or one from a manufacturer like Xiaomi, realme, Motorola, OnePlus, or OPPO, the steps to hide the content of notifications are different from the ones on Samsung Galaxy devices. Here’s what you need to know:
To stop sensitive content from showing up on your Android’s lock screen, first, open Settings by tapping its icon in the All apps list.
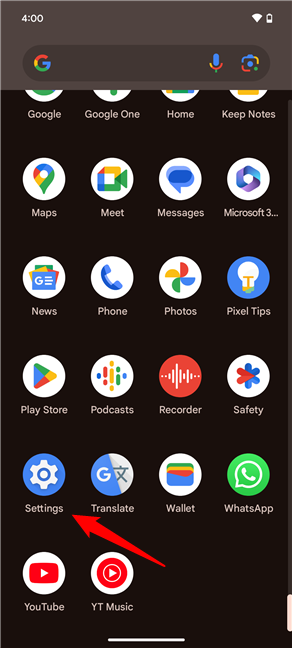
Launch Settings on your Android device
Then, tap Notifications.
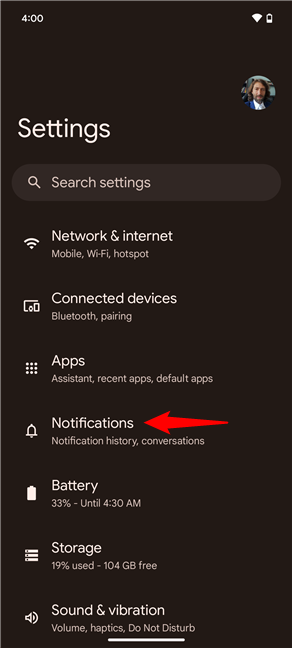
Head to Notifications
Next, tap the “Notifications on lock screen” entry.
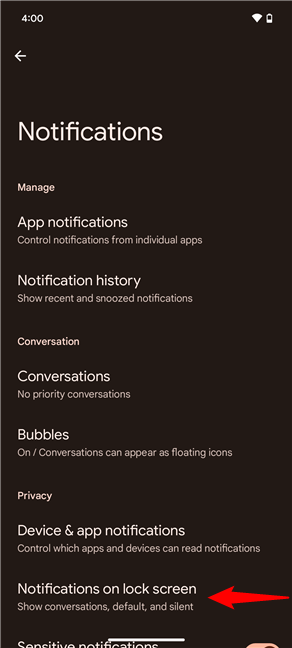
Tap Notifications on lock screen
This opens a pop-up, where the second option is called “Hide silent conversations and notifications.” Select it to hide the content of the notifications shown on your lock screen.
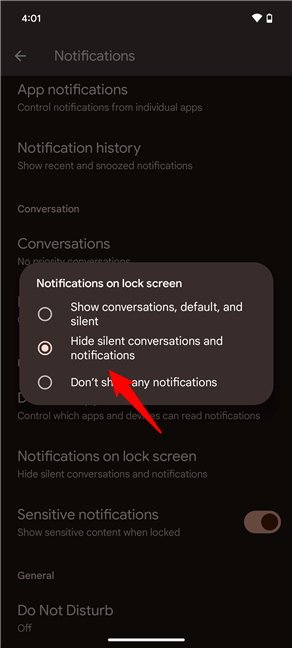
Choose Hide silent conversations and notifications
Then, make sure you also disable the Sensitive notifications switch. If left enabled, sensitive content from certain apps may still be shown on the lock screen, even if your phone is locked.
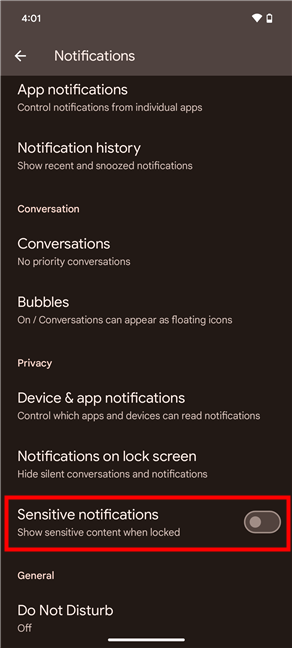
Disable Sensitive notifications
IMPORTANT: The Sensitive notifications feature is vague, to say the least. Unfortunately, you can control nothing about it except turning it off or on. What’s labeled as sensitive is decided by the apps you’re using, not by you. If you find that some content is still displayed in the notifications you get, you may prefer to hide them from your lock screen completely.
How to hide notification content for a specific app on Android
What if you’re waiting for an important email or message whose content you want to see immediately? However, at the same time, you don’t want to risk anyone catching a glimpse of your private Instagram or WhatsApp conversations. Even less so if you know you’re getting notifications from more personal apps like Hinge, Tinder, or Bumble, right? 🙂 Well, instead of hiding all messages’ content, you can hide only the content of notifications coming from such apps individually. Follow the next steps to see how to do that on a Samsung Galaxy, or the ones in the section after if you own a phone from a different manufacturer. I’ll use WhatsApp to exemplify everything, but you can take the same steps for any other app.
How to hide the content of notifications from a specific app on a Samsung Galaxy
If you need to ensure others can’t read any of your personal conversations on a Samsung Galaxy device, first open Settings and access Notifications.
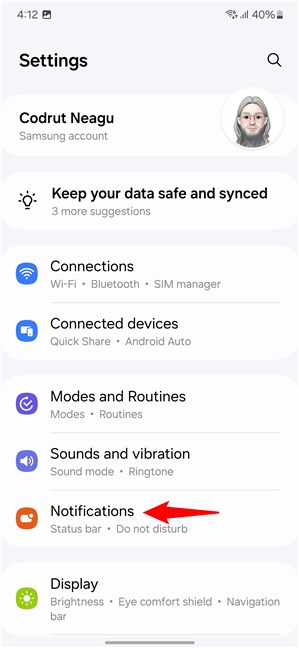
Go to Notifications in Settings
On the Notifications screen, go to Lock screen notifications.
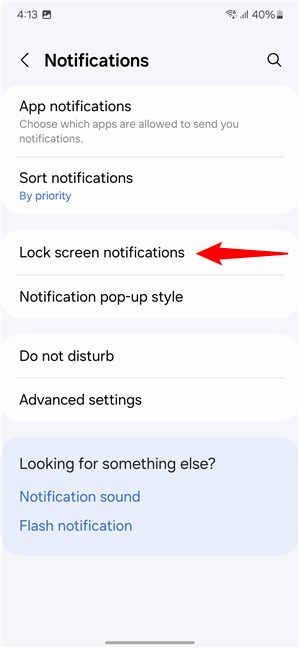
Navigate to and tap Lock screen notifications
On the Lock screen notifications page, you’ll find a setting called Show content with a small cogwheel button next to it. Leave the Show content switch on, and tap the cogwheel button.
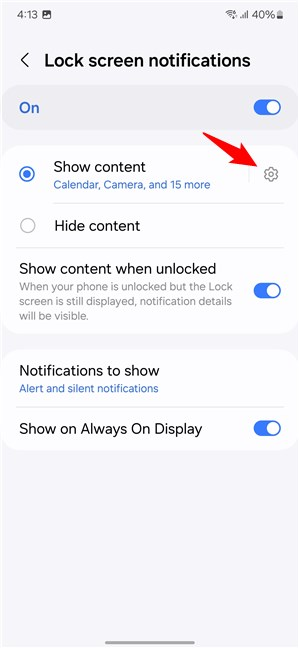
Tap the cogwheel button next to Show content
Next, your Samsung Galaxy phone will load the list of apps that can show content in their notifications. Locate the app you want to configure - in my case, that’s WhatsApp - and turn its switch off.
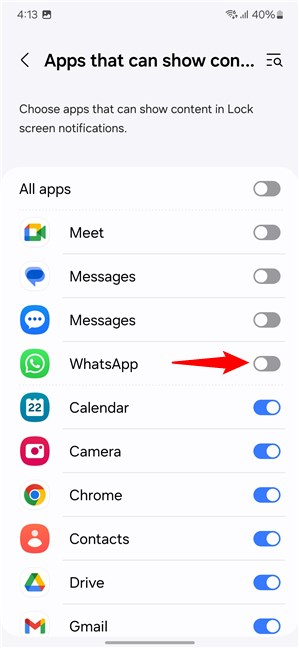
Disable the WhatsApp switch
That’s it! The app should stop displaying content in its lock screen notifications.
TIP: You can also hide WhatsApp message content in the notification bar. However, to do that, you need to disable all notifications from WhatsApp by going into Settings > Notifications > App notifications and disabling the WhatsApp switch.
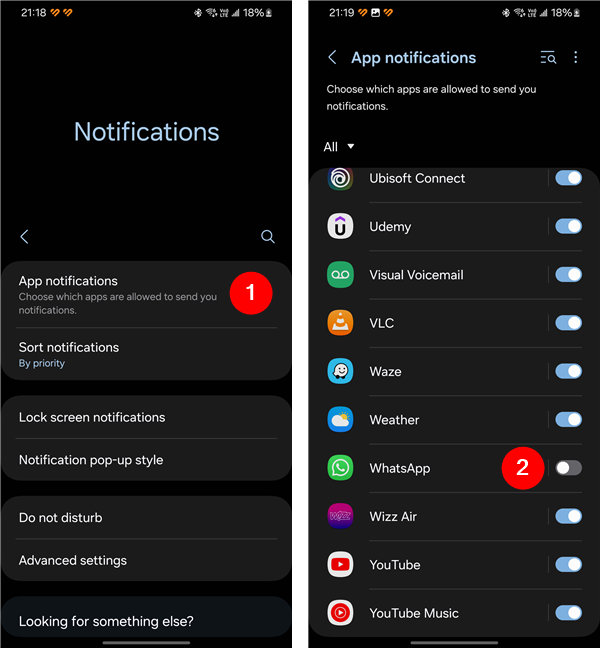
How to hide Whatsapp message content in notification bar
How to hide the notification content for a specific app on other Android devices
To begin, open Settings and tap Notifications.
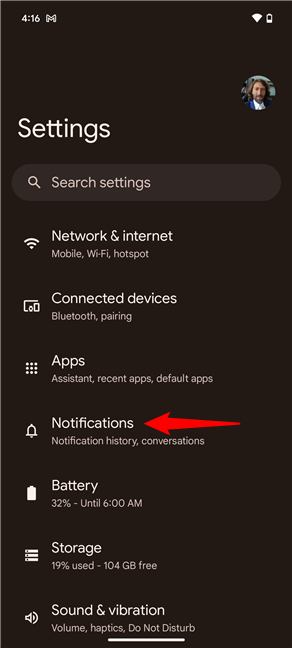
Go to Notifications in Settings
Then, tap App notifications.
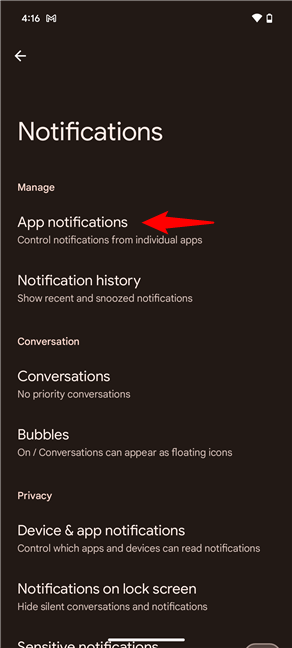
Tap App notifications
On the next screen, ensure all your apps are listed by choosing All apps in the dropdown menu at the top. By default, only the Most recent apps that sent you notifications are displayed.
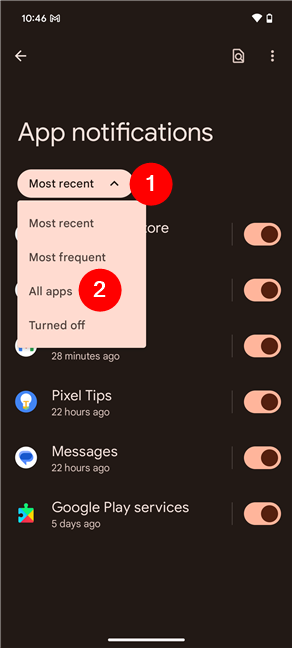
Select All apps
Now find the app you need - WhatsApp in my case - and tap its name. Don’t tap the switch next to it; that disables all the notifications from the app.
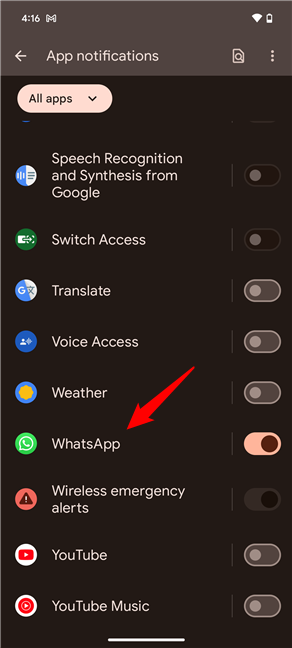
Tap WhatsApp
You can now see all the app’s notification types. To hide the content of the messages received on WhatsApp, tap Message notifications.
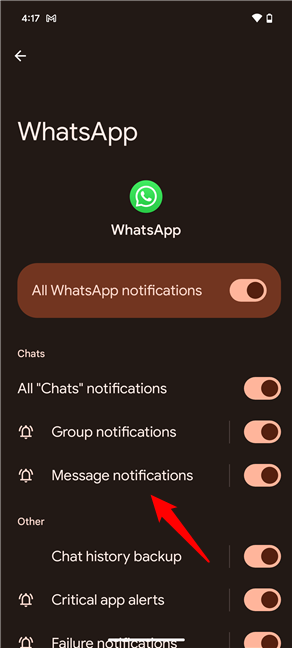
Go to Message notifications
Next, tap Lock screen at the bottom to reveal more options.
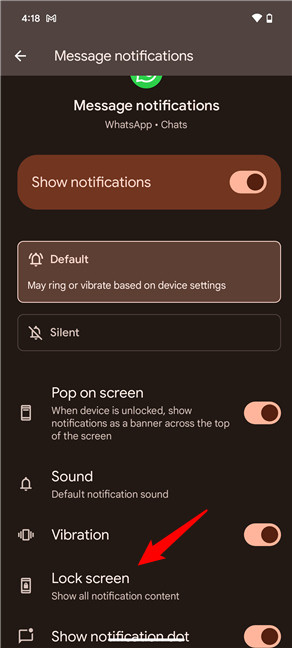
Tap Lock screen
In the pop-up, select “Show sensitive content only when unlocked.”
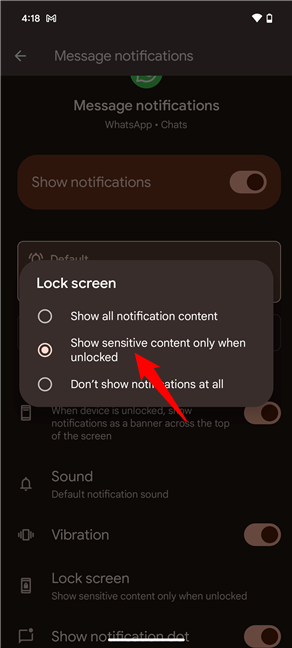
Select Show sensitive content only when unlocked
TIP: You can also hide WhatsApp message content in the notification bar. Unfortunately, to do this, you must disable all WhatsApp notifications: go to Settings > Notifications > App notifications and turn off the WhatsApp switch. Do the same for any other app whose notifications you want to hide; for instance, to hide Instagram message content in the notification bar.
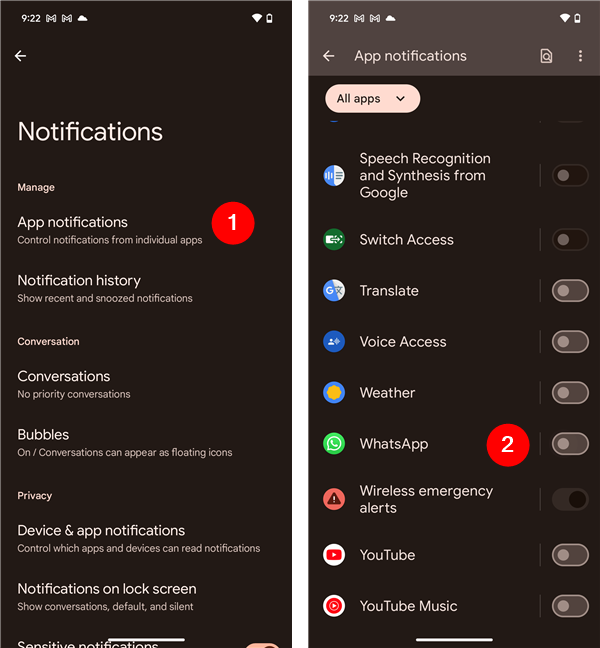
How to hide Whatsapp message content in notification bar
And with that, we can wrap it up. The content of WhatsApp messages you receive should be hidden and not show up on the Android’s lock screen anymore. However, don’t forget what I told you earlier in this guide: apps decide what’s considered sensitive, not you, so if unwanted content is still getting through notifications, you might want to consider turning off notifications from your lock screen entirely.
Do you hide the content of notifications on your Android smartphone?
Hiding sensitive info on your Android’s lock screen is a smart move to protect your privacy. Keep in mind, however, that the settings might vary a bit depending on what manufacturer made your device and how much it changed Android’s standard user interface. Were you able to hide the content of the notifications you wanted to keep private? What were those apps? Also, if you ran into any issues, feel free to let me know in the comments.


 31.05.2024
31.05.2024