
There are many people out there, including us, who like simple things, and pursue that goal in all aspects of our lives. The Start Menu from Windows 10 is one of those small things that can be changed to be simpler. By default, it includes a list of all the apps installed and two separate columns, each with its own series of tiles and shortcuts. It takes a lot of screen space, and it’s not what we’d call neatly organized. Fortunately, you can make Windows 10’s Start Menu simpler by hiding the “all apps” list and switching from two columns to a one-column display. All you need is a few minutes and a couple of clicks and taps, and then you won’t be able to deny that minimalism can be beautiful. It goes like this:
Our goal: a simple Start Menu with a single column and no apps list
By default, the Start Menu in Windows 10 looks like in the screenshot below. It includes an “all apps” list and one or two columns of tiles and shortcuts, depending on the Windows 10 version and OS build. It feels crowded and with too many things on it.
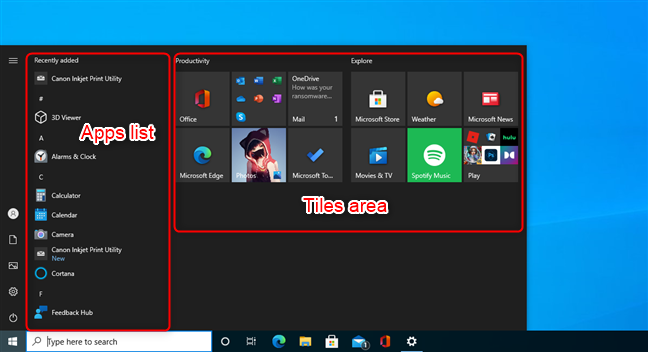
Apps list and tiles area in the default Start Menu
What we want is to hide “all apps” from the Start Menu and collapse it so that it shows only one column, not two columns or more. The end result should look similar to the Start Menu below.
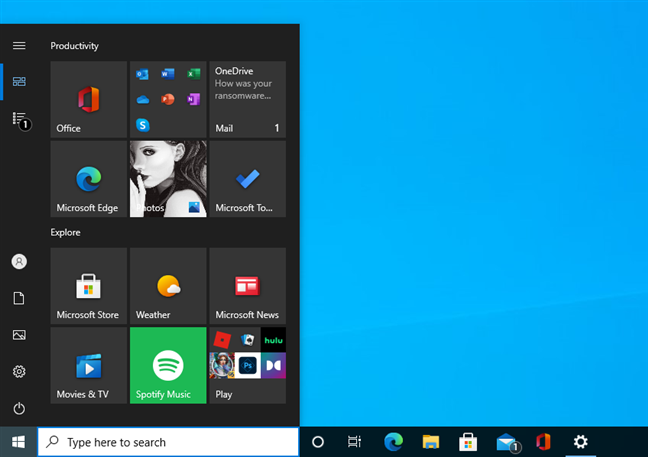
A simpler Start Menu with a single column and no app list
If you want the same - make a simple Windows 10 Start Menu - follow the next steps:
Step. 1 Hide the “all apps” in Start Menu on Windows 10
The first thing you should do is get rid of the “all apps” list from your Start Menu. This one:
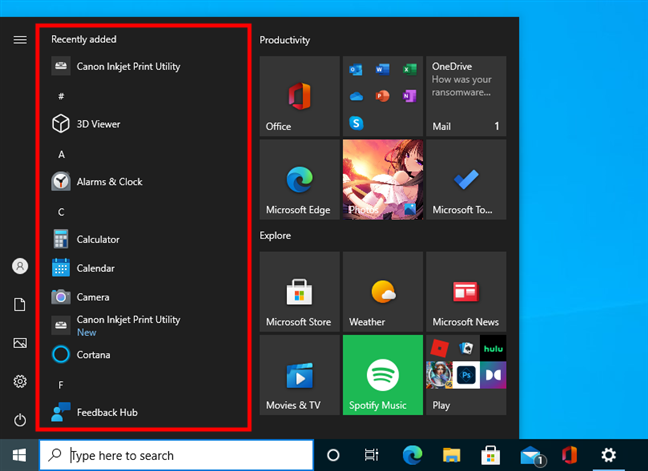
The app list from Windows 10's Start Menu
How do you hide all the apps in the Start Menu from Windows 10? What you have to do first is open the Settings app and navigate to Personalization.
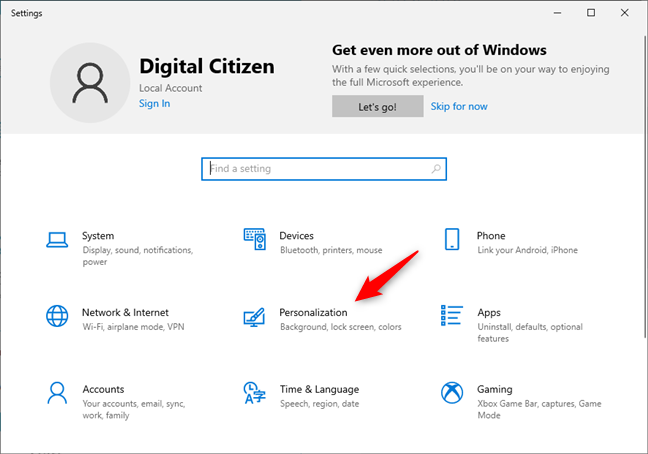
Opening Personalization in Settings
In the Personalization settings category, select Start on the left sidebar, and disable the “Show app list in Start menu” switch on the right.
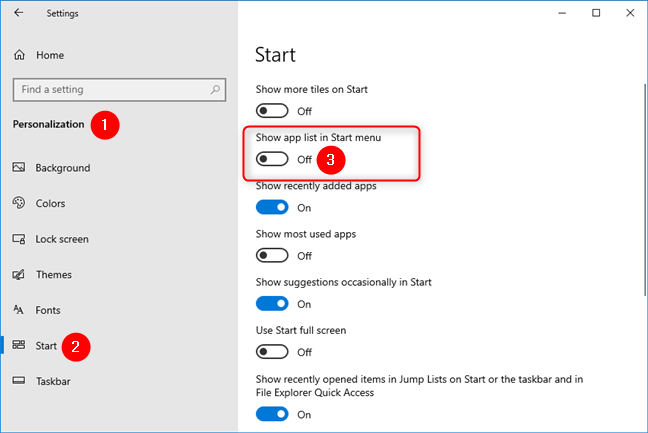
Show app list in Start menu
TIP: If you’re reading this guide because, in your Windows 10, all the apps are missing, follow the earlier instructions to get to the Start page from the Settings app. Then, instead of disabling “Show app list in Start menu”, turn it on.
Close the Settings app and open the Start Menu. If it had only one column from the beginning, the Start Menu should now look exactly like you wanted:
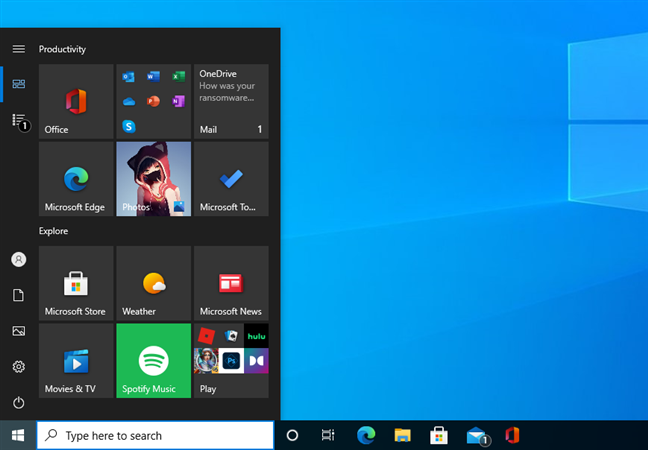
A simple Start Menu with a single column of apps in Windows 10
If your Start Menu has two columns or more, hiding the apps list makes it simpler than before, but still too large:
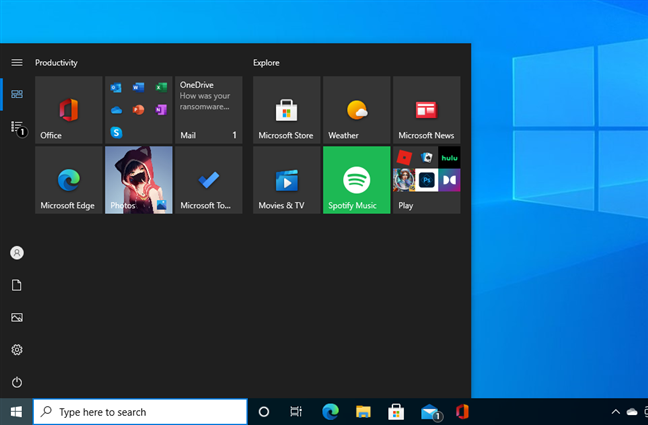
A simpler Start Menu but with two columns of apps in Windows 10
If your Start Menu has two or more columns of tiles and shortcuts, move to the next step.
Step 2. How to make a single-column Start Menu in Windows 10 (remove the second column)
If you want your Start Menu to look simpler, now you must collapse the second column of tiles (and the third column, if you have one). To do that, open your Start Menu and then resize it.
Hover your mouse cursor (or touch with your finger, if you have a touchscreen) on the right edge of the Start Menu and then drag it to the left.
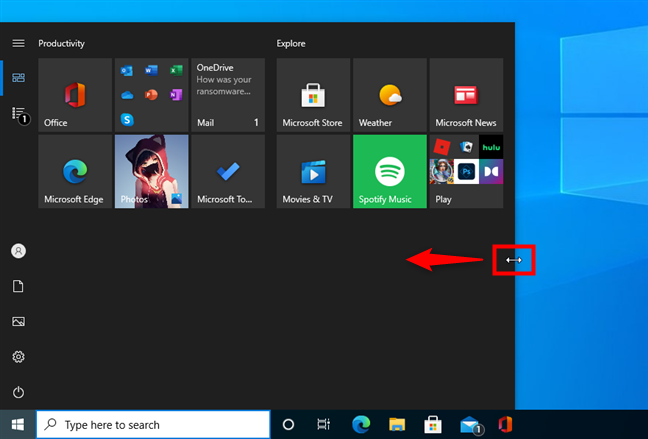
Resizing the Windows 10 Start Menu
This action shrinks the Start Menu and moves all the tiles from the second column (and third column if you have one) at the bottom of the first column of tiles. You should now have a single-column Start Menu that looks like this:
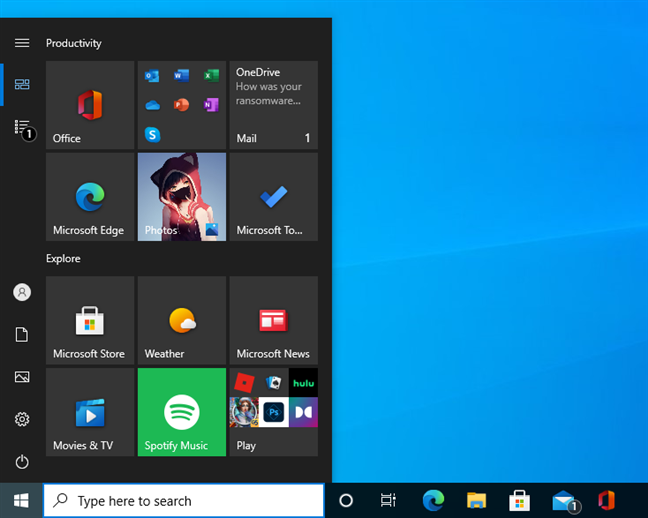
Windows 10 Start Menu: a single column and no app list
This is what you want: a simple Start Menu with a single column of tiles and shortcuts that looks clean and compact.
Do you prefer a simple Start Menu in Windows 10?
As you can see, simplifying the Start Menu from Windows 10 is easy, and making it look neat doesn’t take a lot of time. Do you like the default Start Menu looks from Windows 10, with the apps list always showing? Or do you prefer making it simpler, as we do? Let us know in the comments below.


 08.03.2021
08.03.2021 