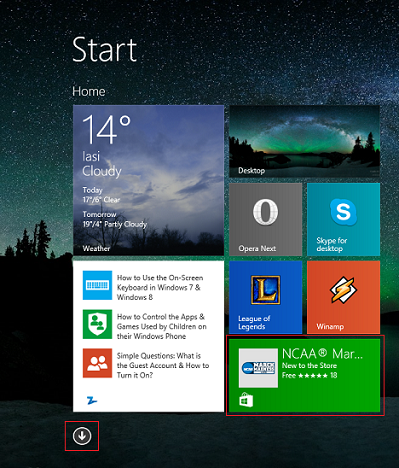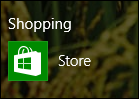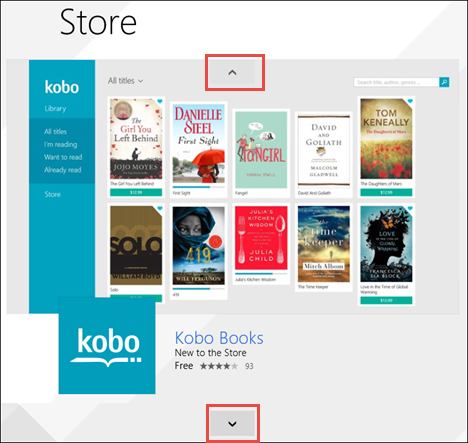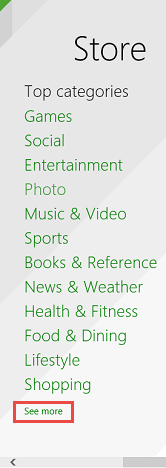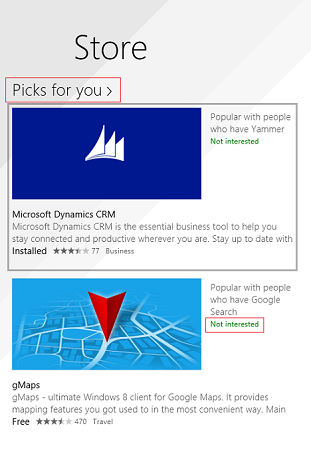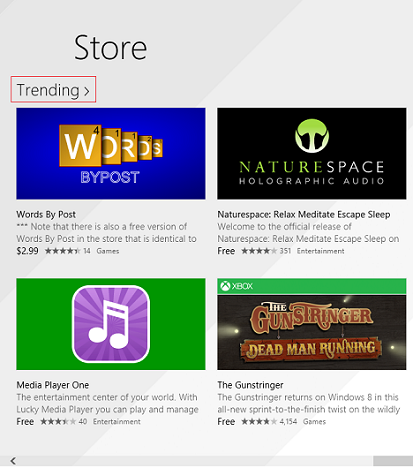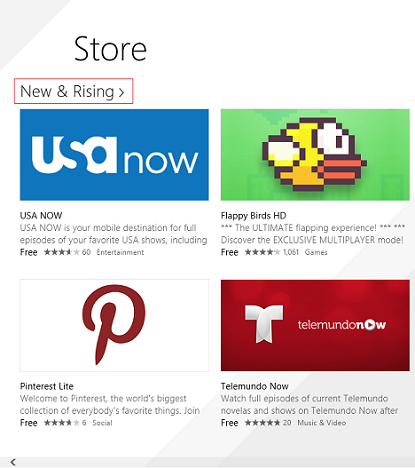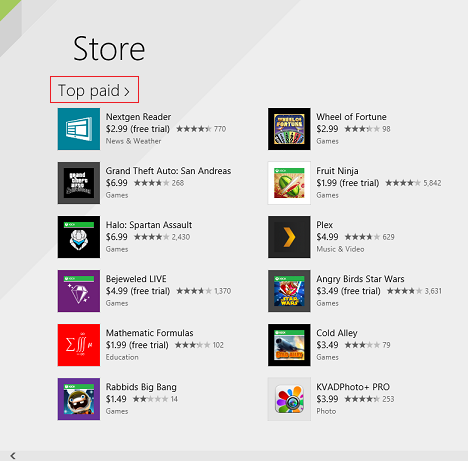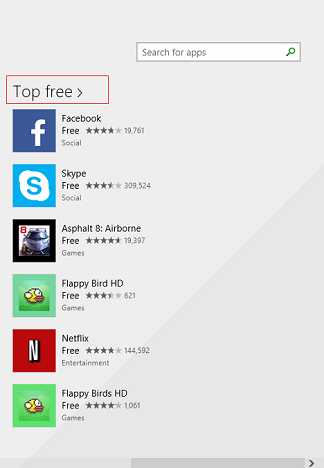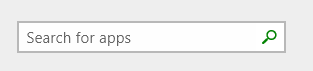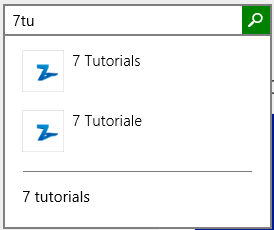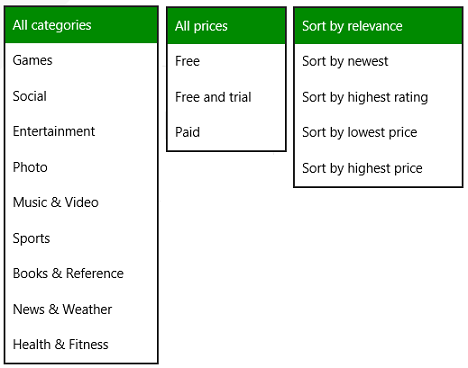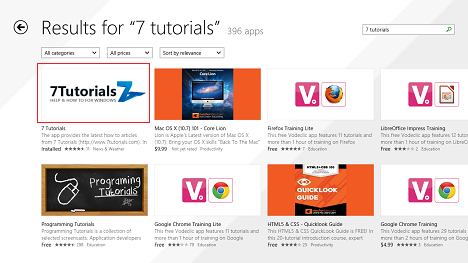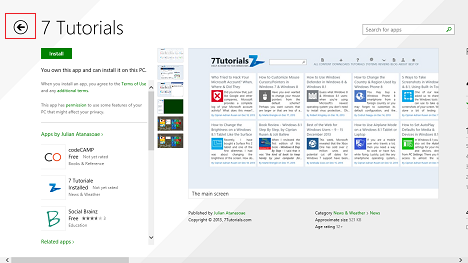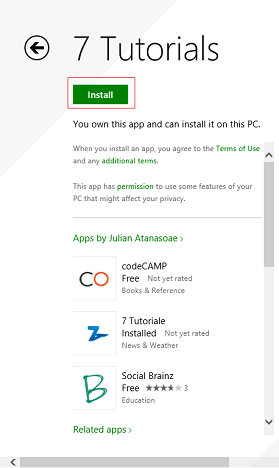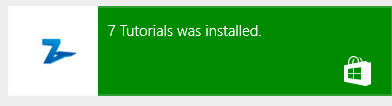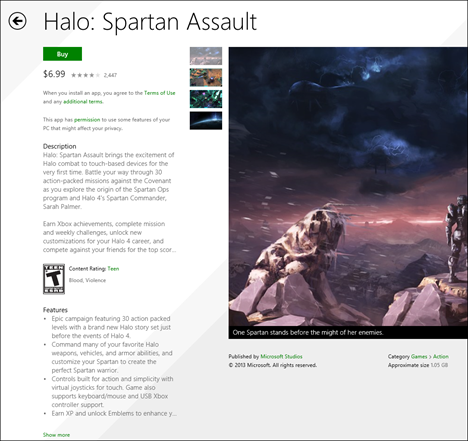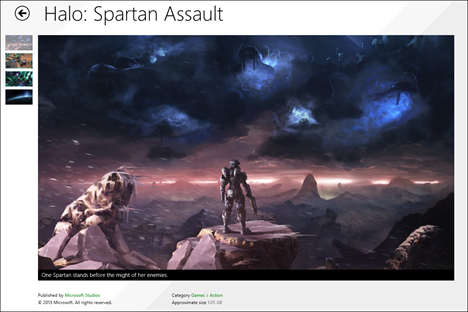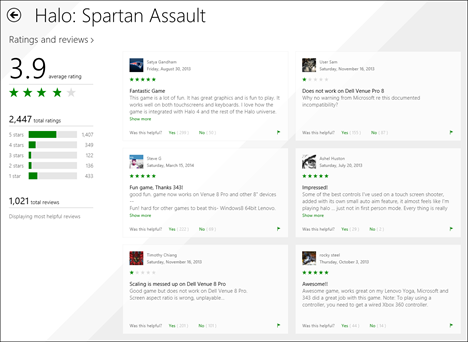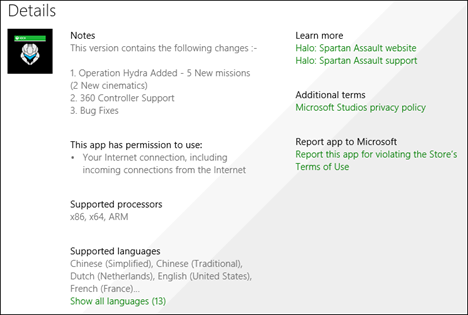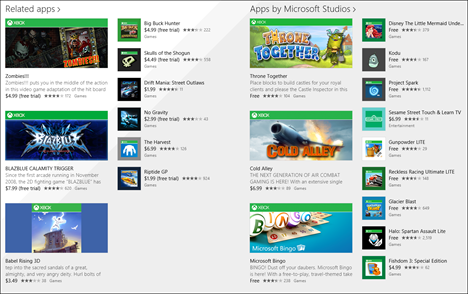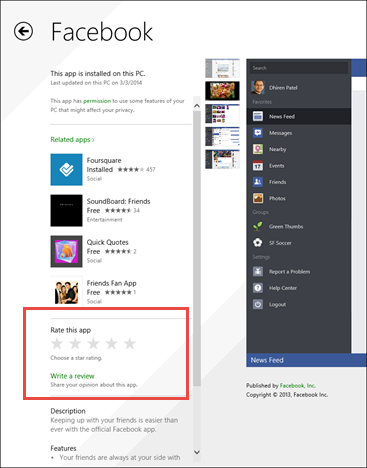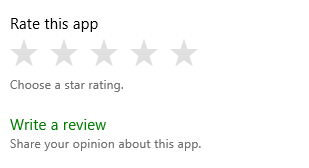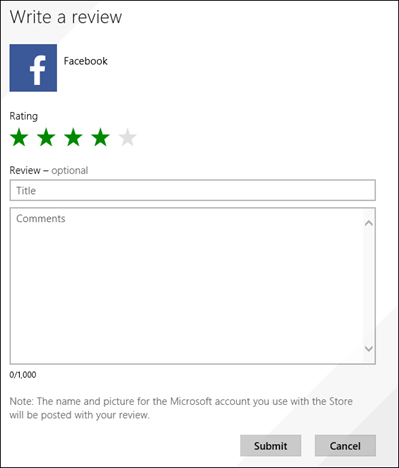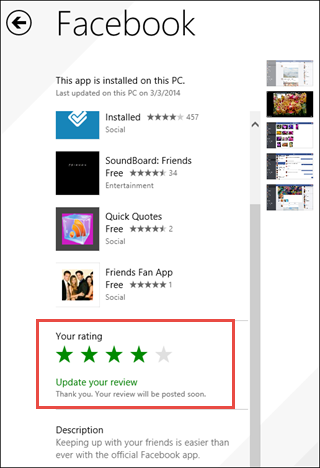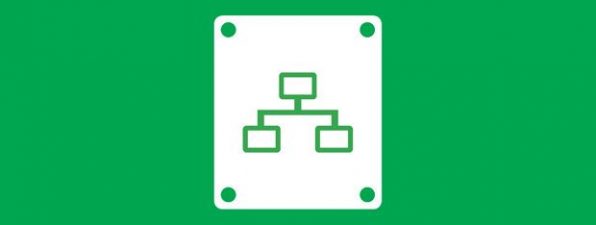Windows Store is the place where Windows 8.1 users can find, install and update their apps. Because the Windows Store was launched with Windows 8, it does not yet have a large number of apps, like other app stores from Microsoft's competitors, but their number is increasing steadily. Since nobody wants an operating system without apps, you will want to use the Windows Store to discover and install apps and games of all kinds. In this article we will share how to browse the Store and use it to find apps, learn more about them, install them and review them.
How to Open the Windows Store
Opening the Store is done just like any other application in Windows 8.1. You can either open it from the Start screen or from the Apps view.
Click or tap the green live tile with the Store logo on it, to launch the app.
If you can't find the Store live tile, click or tap the Down arrow on the bottom left corner of the Start screen, to access the Apps view. On a screen with touch, swipe upwards while on the Start screen.
You will find the Store shortcut in the Shopping folder of the Apps view.
If you want to learn how to pin the Store to the Start screen, please read this article: The Complete Guide to Pinning Everything to the Windows 8.1 Start Screen.
What You Will Find on the Main Screen of the Windows Store
The main screen of the Store is divided into different sections, that help you browse through it and its collections of apps. The sections found on the main screen are the following:
-
Featured apps - At first you will see a big tile that works as slideshow, which recommends 5 apps picked by Microsoft. You can switch between them by using the up and down buttons.
This list of featured apps is different from region to region and it may include both local and global apps.
-
Top categories - Going to the right side of the features apps, you will see a long list of categories. You can view more categories of apps by clicking or tapping the "See more" link at the bottom of the list.
If you have an HD display, then the list of categories will have enough space to be displayed in its entirety and the "See more" link will be unavailable.
-
Picks for you - Apps recommended for you, based on the apps that you have installed on your Windows 8.1 PCs and devices. If you encounter apps that are not relevant to you, and you don't want them to be recommended anymore, click or tap the corresponding "Not interested" link.
If you want to view more recommended picks, click or tap the title of the section.
-
Trending - Apps that have a higher than average download rate. To see more trending apps, click or tap the title of the section.
-
New & Rising - Apps that were recently launched in the Store and that have a higher than average download rate. To see more new & rising apps, click or tap the title of the section.
-
Top paid - A list with the most downloaded paid apps. To see more popular paid apps, click or tap the title of the section.
-
Top free - A list with the most downloaded free apps. To see more popular free apps, click or tap the title of the section.
How to Find & Install Apps from the Windows Store
If you want to install an app, you can either browse the Store by category to find what you need, or you can use the Search Bar, if you know the name of the app that you want to install.
You can see that the Store search displays real time app suggestions. You can click or tap a suggestion or you can click or tap the search button to show the results page.
On the results page, you can apply three filters: you can filter the results by category, price, or you can sort them using different criteria.
Each app gets its own tile which displays its name, rating and price (if applicable). Click on a tile to get to the page of that app.
Here you can find more information about the app that you have selected: screenshots, ratings and reviews, details like the permissions it requires in order to work or the processors it can work on, related apps and apps created by the same publisher. All you have to do to find all this information is scroll to the right.
To go back to the previous page, click or tap the Back arrow in the top left corner of the screen.
To install the app, press the Install button on its page.
While the app is installing you can continue browsing the Store. When done, a notification is shown, telling you that the app has been installed successfully.
Now you will be able to find the installed app in the Apps view but not on the Start screen.
How to Learn More About an App Before Installing It
When comes to installing free apps, there is no risk involved in case the app isn't exactly what you were looking for. You can immediately remove it, without losing any money. However, when it comes to paid apps, you want to be sure that it's worth it buying the app. This is why the Windows Store makes it mandatory for developers to provide all kinds of information about their app. All this information is then displayed in the Store.
To the left side of an app's page, you will find general information about it: its price, average rating, a small description and a list with the features of the app. If you are looking at games, you will also find the ESRB content rating for it.
Scroll to the right and you will see a list of screenshots from the app or game you are looking at. Every picture has a small description, telling you what you can see in that photo. On the top left-side, near the main screenshot you will see a list of thumbnails. Click on each thumbnail to see a new screenshot.
Beneath the screenshots, you can see who published the app or game, the category that's assigned to it and the approximate size.
The next section is all about ratings and reviews. Here you can view the opinion other users had about it.
On the left, you can see the average rating as well as the total number of ratings received and a distribution of those ratings. To the right you can read the most helpful reviews that were published for that app or game. If you want to read all the reviews, click or tap the title of this section: "Ratings and reviews".
You can find more detailed information about an app or game, when you scroll further to the right and look at the Details section. There you can find the notes about the latest version of this app and what's new in that version, the list of permissions required in order to run, the list of supported processors, the supported languages and other information, depending on the app or game you are viewing.
Here you can also report the app to Microsoft, if you find it inappropriate, by clicking or tapping the link that says: "Report this app for violating the Store's Terms of Use".
In the last two sections on an app's page you will find related apps and apps published by the same developer.
If you want to see all the apps in any of these sections click or tap the title of the section.
How to Review an App from the Windows Store
Objective reviews are useful to other users who may want to install an app and to its publisher. Such reviews provide good feedback to publishers when something is not right with their app or game. Users can also read the reviews for a more in-depth picture of how an app works.
Reviewing an app in the Windows Store is relatively simple. To review an app, it has to be installed on your device. Logical, right?
Open the Store and then open the page of the app that you want to review. On its app page, you will notice that there is an section that says: "Rate this app". Scroll down until you find it.
Press the number of stars that you want to give to the app or game you are reviewing. To write a review, click or tap the "Write a review" link below your rating.
This will open the Write a review page. You can see your rating for this app and you can also change it. Any review has two parts: the Title and your Comments. To be able to submit a review, you must complete both fields and press Submit. To go back to the app's page, press the Cancel button.
Your will have to wait some time until your review is posted because it will take a bit to be processed by the Windows Store.
You can update your review at any time, by pressing the corresponding link on the app's page, where you first found the "Write a review" link. That link will now say "Update your review".
Please remember that a good review is an objective review, one which provides real feedback about your experience with an app or a game. Writing something like "It's great!" or "It sucks!" doesn't help anybody.
Conclusion
As you can see, the Windows Store is really well organized. Discovering apps, learning more about them and installing them is an easy thing to do.
If you have used it to find and install apps, please don't hesitate to leave a comment and share your experience with us.


 24.03.2014
24.03.2014