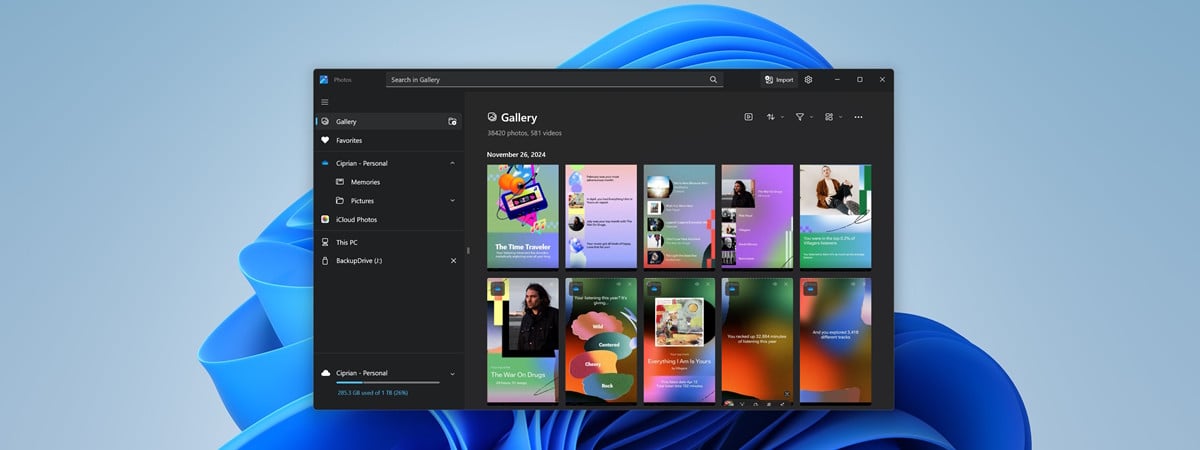
In Windows 11 and Windows 10, the Photos app can show your entire collection of photos and videos, from those stored locally on your computer or device to those you keep in your OneDrive cloud storage. Additionally, the latest version of the Photos app, available only in Windows 11, is also integrated with your iCloud storage. So, when you open it, you may see pictures and videos from both cloud storage services. If you want to see only the pictures and videos stored locally on your computer, here’s how to configure the Photos app to exclude your OneDrive folder and your iCloud Photos:
How to exclude the OneDrive folder from the Photos app in Windows 11
Open the Photos app. One way to do this is to search for the word photos and click or tap the Photos app result.
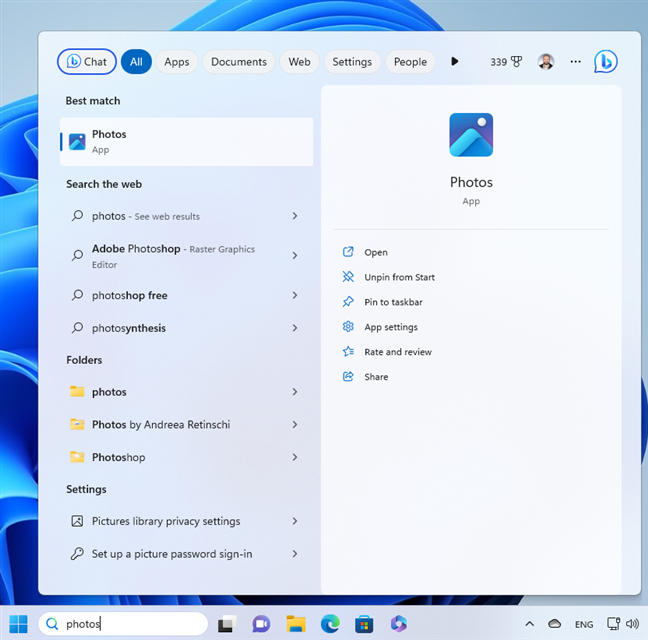
Search for photos in Windows 11
TIP: There are many other methods to launch Photos, and you can find them all here: How to open Photos in Windows 10 and Windows 11 (10 ways).
In the Photos app, look for the Settings cogwheel in the top-right corner, and click or tap on it.
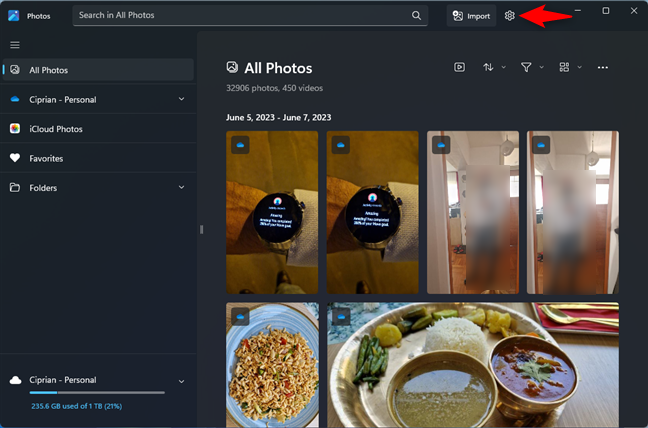
Go to Settings
You are shown all the settings available for the Photos app. Scroll down to the OneDrive Accounts section.
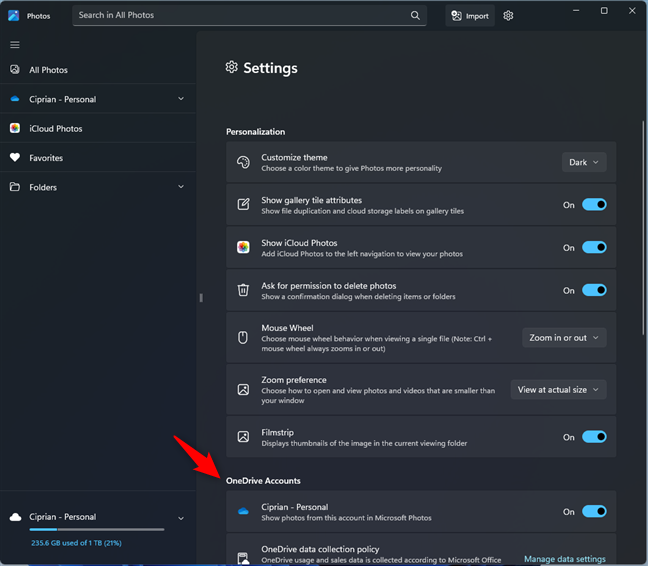
Look for OneDrive Accounts
Click or tap on the switch for your OneDrive personal account to turn it Off. It should show your name followed by “- Personal.”
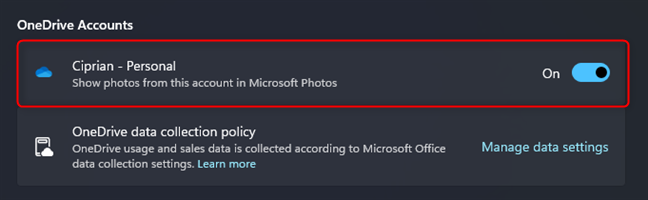
Turn off the OneDrive folder from the Pictures app
Then, when you click or tap All Photos in the column on the left, the Photos app should no longer display any pictures and videos stored in your OneDrive folders.
TIP: Here’s how to turn off OneDrive Memories (On This Day) in Windows.
How to exclude the iCloud Photos folder from the Photos app in Windows 11
By default, you also have a section named iCloud Photos on the left sidebar of the Photos app from Windows 11. If you don’t want to see this section and your iCloud pictures in Photos, click or tap the Settings button in the top-right corner, as shown in the previous section. Then, click or tap to turn Off the switch for Show iCloud Photos.
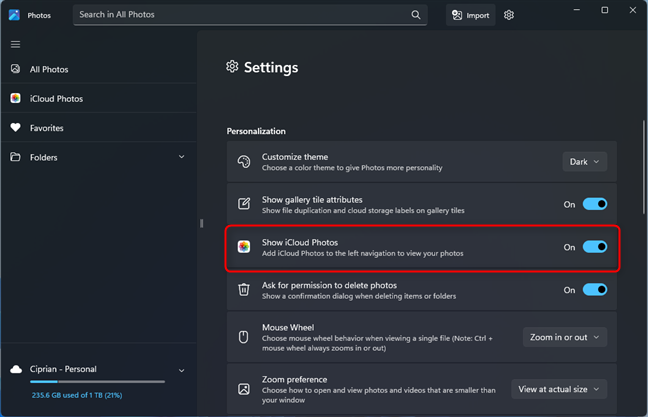
Turn off Show iCloud Photos
After turning off both iCloud and OneDrive, the app displays only the pictures stored locally on your computer when you return to All Photos.
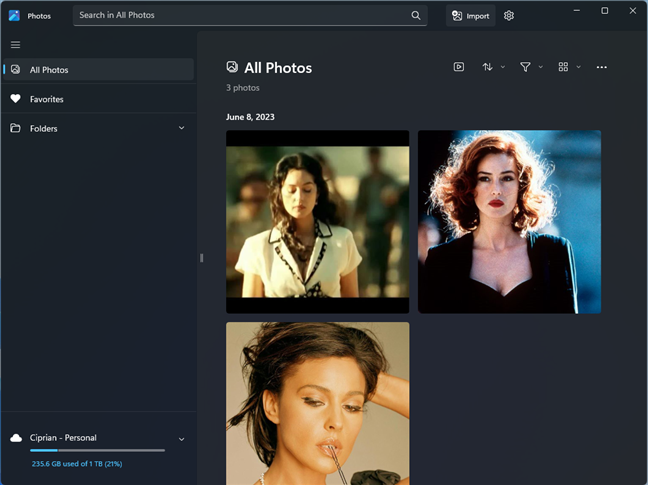
The Photos app now shows only local pictures
Furthermore, the OneDrive and iCloud sections are gone from the user interface. To get them back, repeat the same steps you followed to disable them and turn On the switches set to Off.
How to exclude the OneDrive folder from the Photos app in Windows 10
The Photos app in Windows 10 is an older, different version from the one found in Windows 11.
To open it quickly, click or tap inside the search box on the taskbar, type the word photos, and choose the Photos search result.
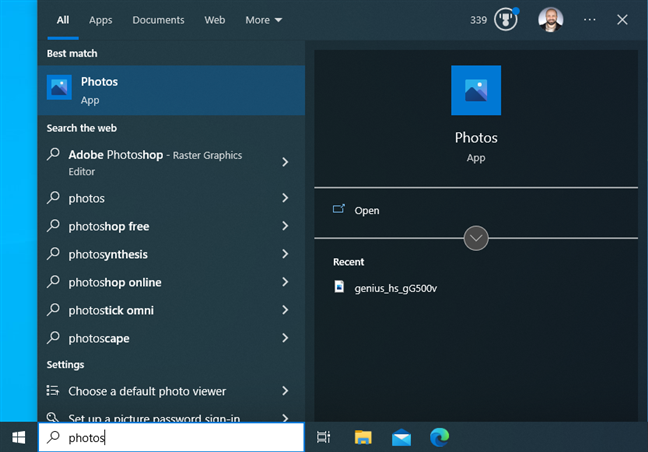
Search for photos in Windows 10
Once you’ve opened the Photos app, look at its top-right corner. There, you should see a small button with an ellipsis icon, called See More. Click or tap on it and access Settings in the menu that shows up.
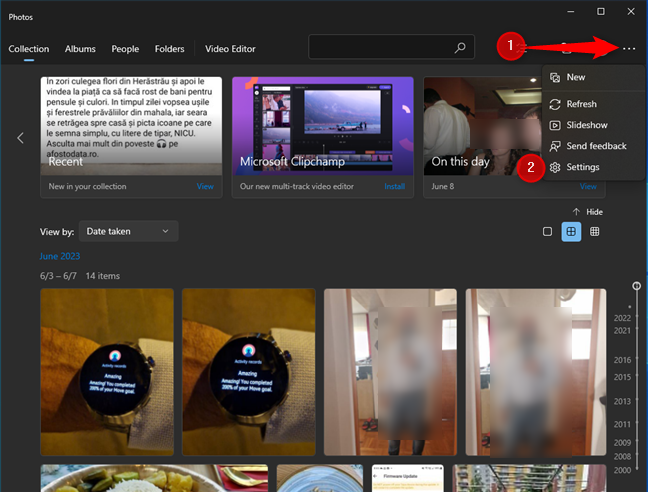
Click or tap See more followed by Settings
The Photos app loads its Settings page. Find the section called Microsoft storage. The setting to look for is “Show my cloud-only content from OneDrive.” If the switch for this setting is On, you can see cloud-only content from your OneDrive in the Photos app.
In addition, you can also select, using the option under it, whether to show only the items stored in your OneDrive Pictures folder or all the pictures and videos from any folder in your OneDrive. The default setting is “Pictures folder only.”
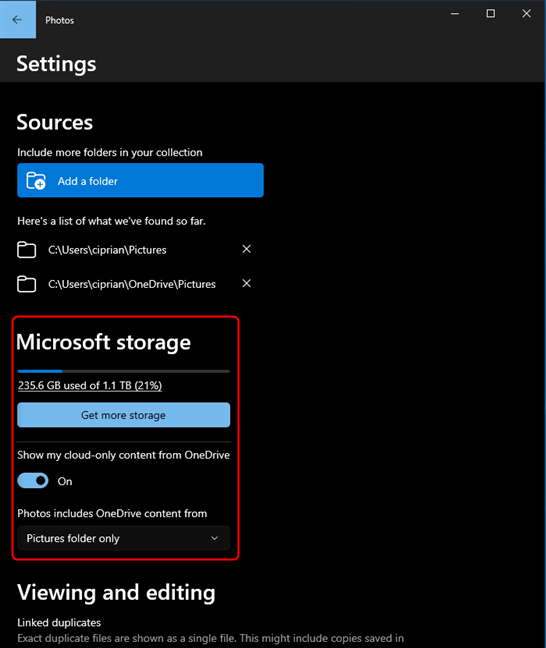
Look for the Microsoft storage section
If you want to stop Photos from loading the pictures and videos from your OneDrive folder, turn Off the “Show my cloud-only content from OneDrive” switch.
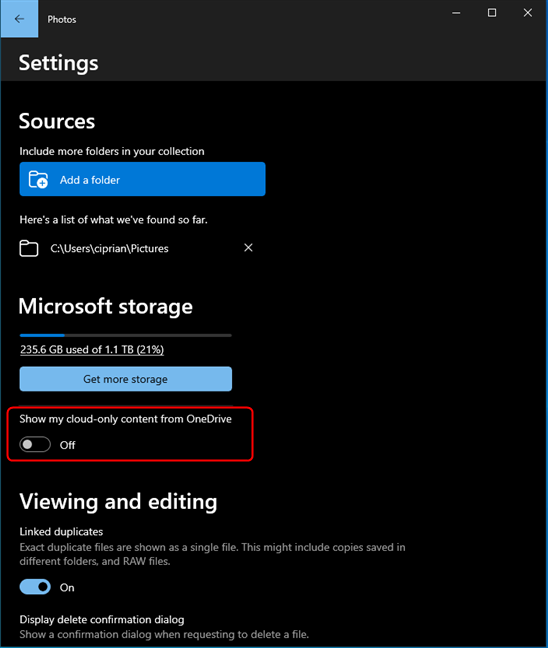
Turn off the OneDrive folder from the Photos app
When you return to your photo collection, after disabling Photos from displaying the cloud-only content from your OneDrive, you may think that nothing happened. However, you only have to wait as Photos updates its catalog. Suppose you have many photos in your OneDrive stored locally on your computer. In that case, it takes a while longer than expected. Just have patience and wait for the app to refresh, and all the cloud-only content from OneDrive will disappear from Photos. To hasten the process, you can close the Photos app, open it again, and wait for it to adjust to your new settings.
TIP: If you want to learn more about the Photos app, here are 14 things you can do with the Photos app from Windows 10.
Do you want to hide your cloud-only content from OneDrive and iCloud in Photos?
Setting the Photos app to stop showing your cloud-only pictures from OneDrive and iCloud is easy if you know where to look for the appropriate setting. The only downside is that the Photos app is no longer the same in Windows 10 and Windows 11, and you need to use different instructions based on your Windows version. However, this guide should help you reach the desired outcome. And if it doesn’t, please let me know in the comments section.


 09.06.2023
09.06.2023 