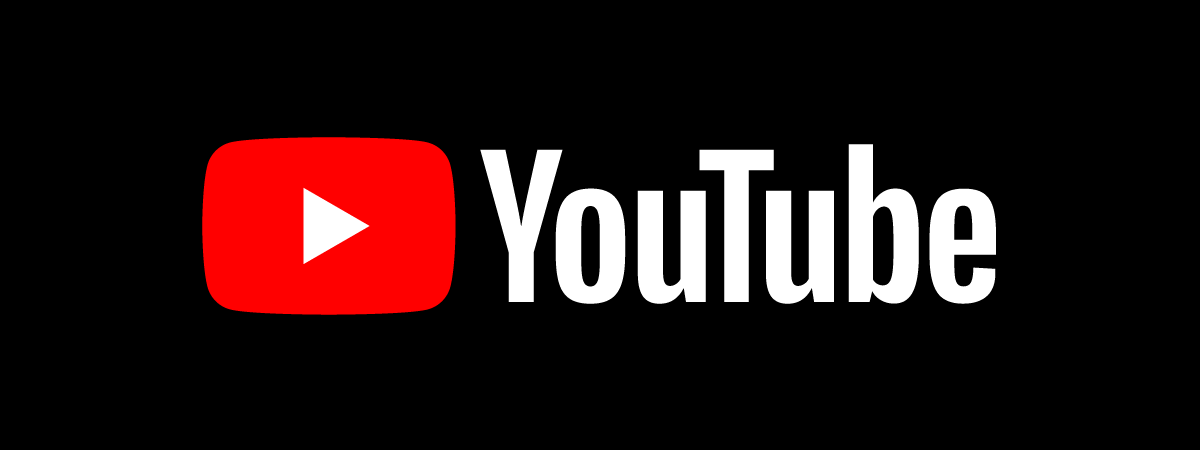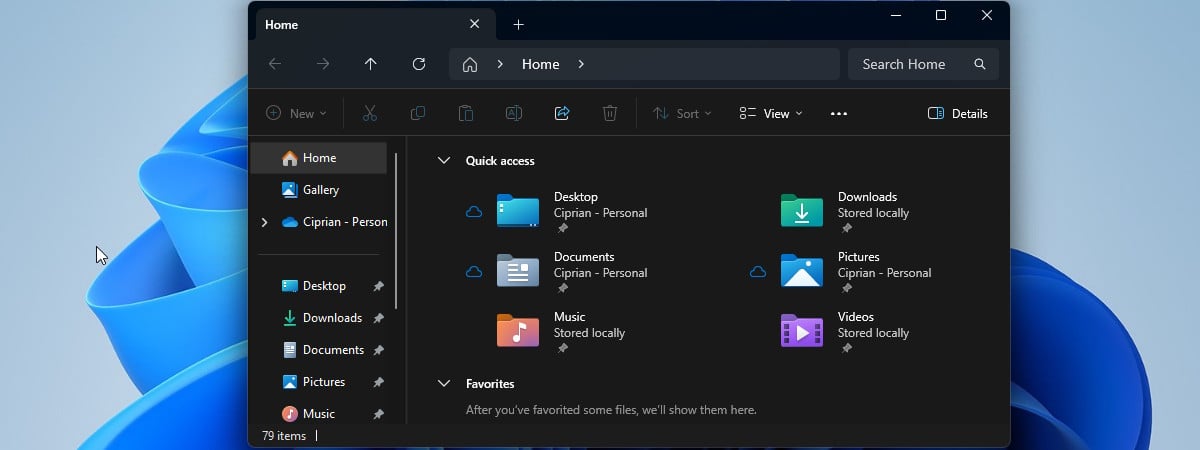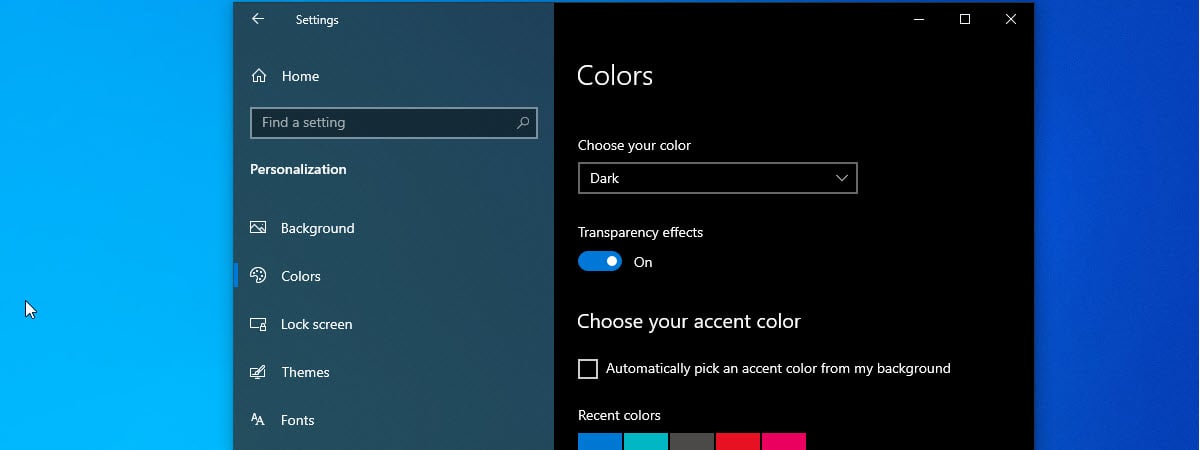
Did you know that Windows 10 has a Dark Mode? Having been present in the operating system for quite a while, it has seen significant improvements since its introduction in 2016. This mode transforms the interface from white to black, enhancing usability in low-light environments and when working during the night. It’s also great for those who simply prefer the way of the Dark Force. 🙂 Without further introductions, let’s see how to enable Dark Mode in Windows 10, how to customize it, and how to remove Dark Mode on your laptop or desktop computer:
Initial considerations about the Dark Mode
Although Dark Mode has been a feature in Windows 10 for quite some time, its current appearance and customization options have significantly improved since the early versions. For this tutorial, I am using the latest and last Windows 10 version, 22H2, released in 2022. If your interface looks different from the one in the screenshots provided, you might be using an older version of the operating system. In that case, you should update your system using the Windows 10 Update Assistant.
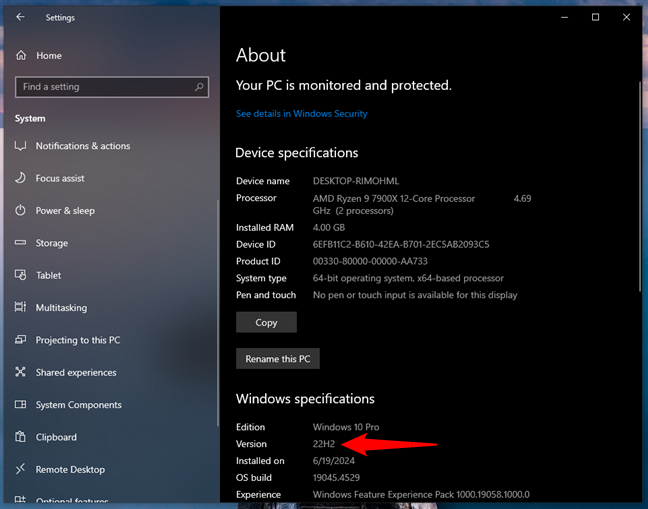
Dark Mode in Windows 10 version 22H2
When you enable Dark Mode in Windows 10, the operating system and many of its apps switch to darker visuals. The most noticeable changes are:
- The plain white background in apps turns dark (black or dark gray).
- Menu backgrounds change from white to dark.
- Scrollbars in apps become gray.
- Default black text displayed in apps turns white.
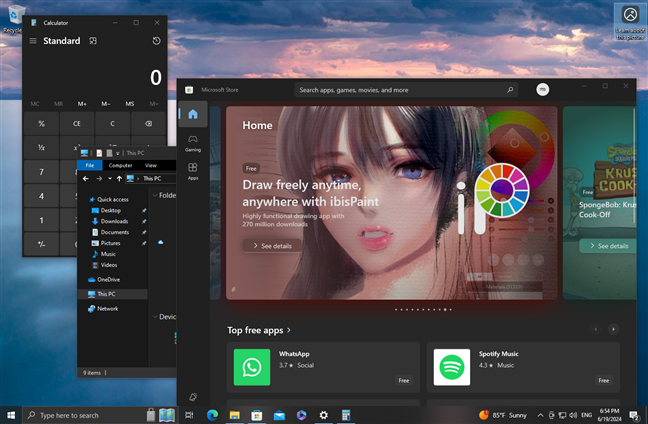
How the Dark Mode looks in Windows 10
Now… before we go ahead, I’d like to make one thing clear: Dark Mode is not the same thing as Night Light. This is a separate feature designed to reduce eye strain and improve sleep quality. It does so by decreasing the amount of blue light emitted from your screen. Blue light can alter your circadian rhythm, making it difficult for you to fall asleep. When enabled, Night Light makes the screen display warmer tones. If you want to learn how to enable or how to turn off Night Light for your screen on Windows 10, read this guide instead: Night light: What it does and how to use it.
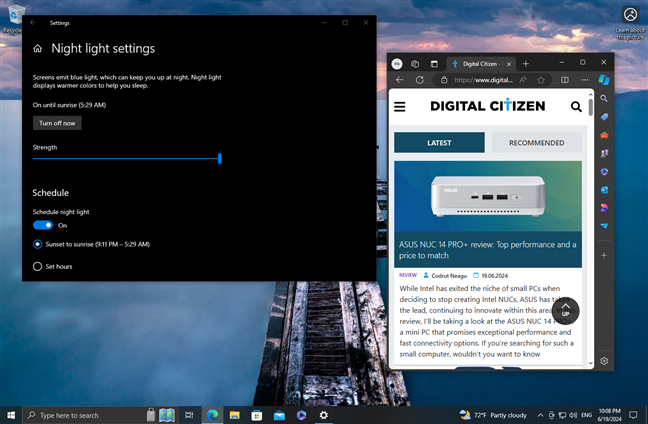
Dark Mode is not the same as Night Light
Having said all that, let’s see…
How to turn on Dark Mode in Windows 10
If you want to enable Dark Mode in Windows 10, first open the Settings app (Windows + I). Then, go to the Personalization section.
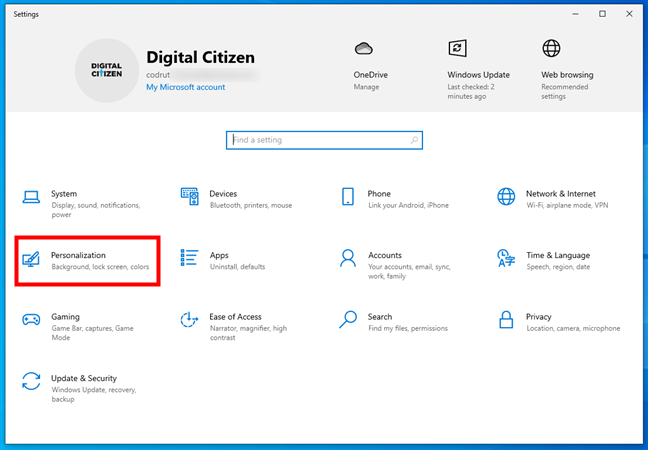
Open Settings and go to Personalization
In the left sidebar, select Colors. On the right, you’ll see several settings related to colors.
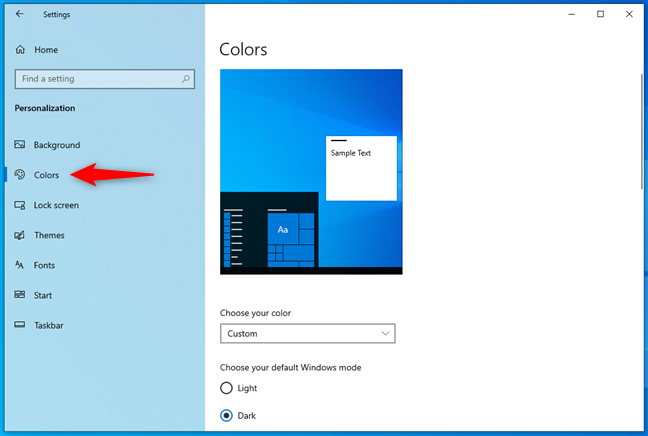
Go to Colors
There are two ways to enable Dark Mode. The fastest is to select Dark in the Choose your color dropdown list. When you do that, the Dark Mode is applied immediately to Windows 10 and the apps that support it.
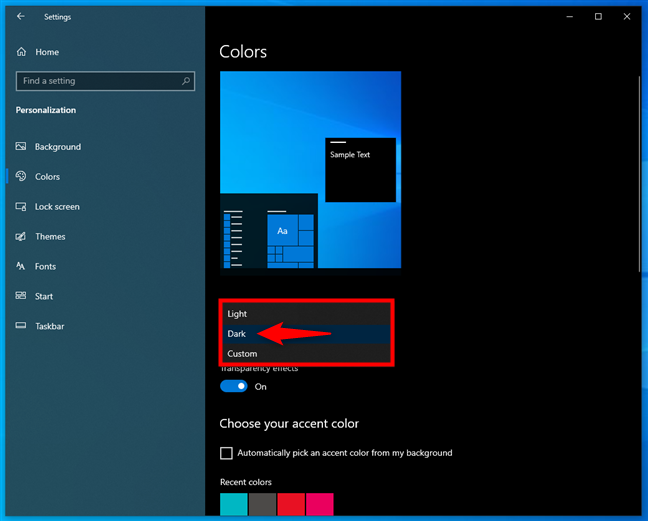
Choose Dark as your color
Another method to enable the Dark Mode is to select Custom in the Choose your color dropdown list, and then check the Dark option for both “Choose your default Windows mode” and “Choose your default app mode.”
Windows 10 gives you two independent options for greater flexibility. The first option turns on Dark Mode only for the Windows 10 user interface, while the second enables it just for the apps that support Dark Mode.
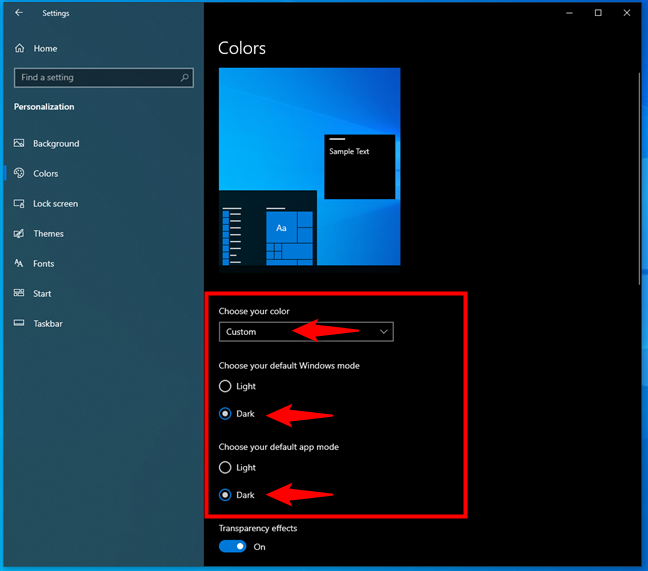
Another way to enable Dark Mode in Windows 10
Regardless of how you’ve decided to turn on Dark Mode, once you do that, you can also set whether you want Transparency effects by enabling or disabling their switch.
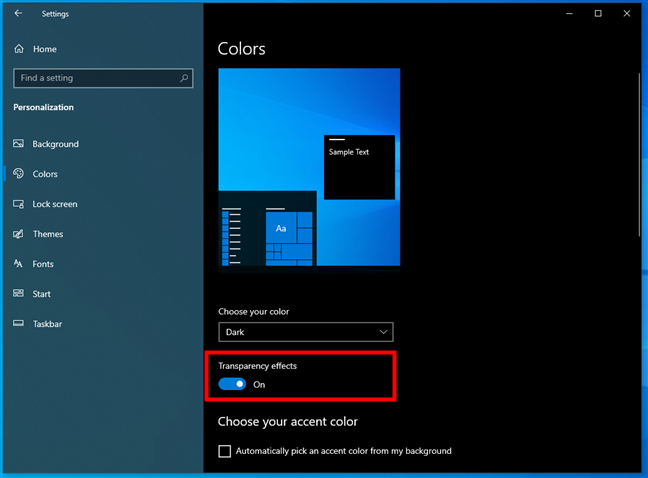
Enable or turn off Transparency effects
If you scroll down a bit, you can also choose an accent color.
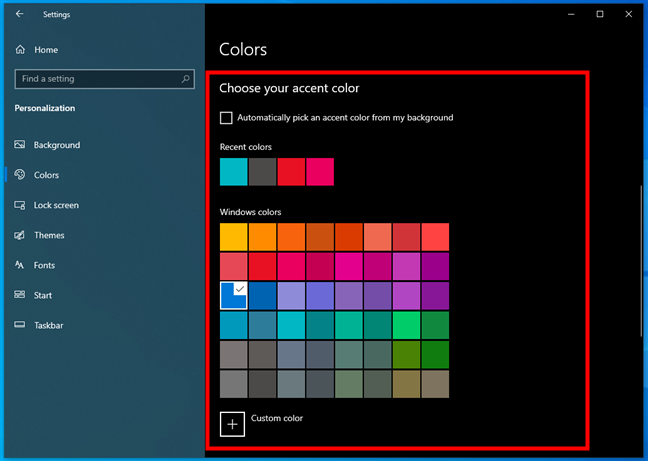
Choose your accent color
Under the list of Colors, you can also decide where the accent color gets applied:
- Start, taskbar, and action center
- Title bars and window borders
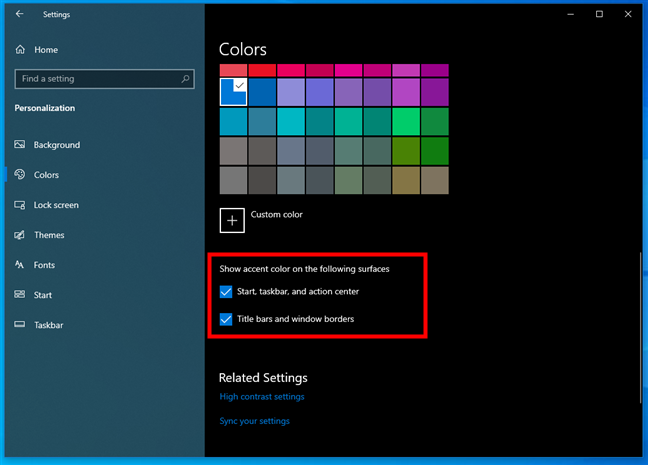
Set where the accent color gets applied
Experiment with the transparency effects and the accent color, and set them as you wish. When you’re done, close Settings and the Dark Mode will remain activated using the personalization settings you’ve chosen.
How to turn off Dark Mode in Windows 10
If you’re bored by the Dark Mode, you may want to disable it and switch to Light Mode. While we covered all the steps in the How to enable or disable the Light Mode in Windows 10 tutorial, here’s a quick rundown of what you’ll need to do:
Open Settings on your Windows 10 computer and go to Personalization. Select Colors in the left sidebar, then Light in the Choose your color dropdown list on the right. This will immediately remove the Dark Mode from your laptop, desktop PC, or tablet.
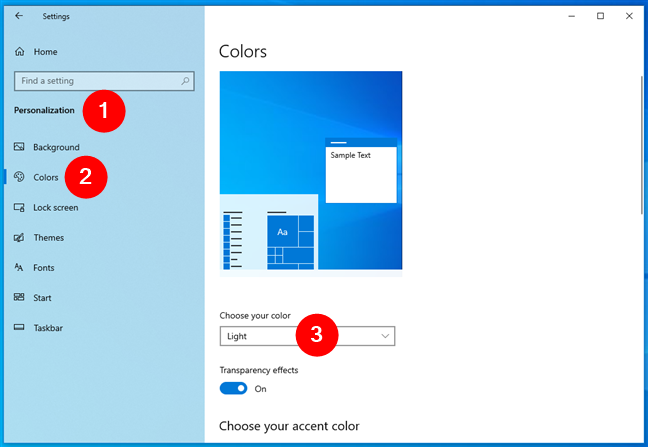
How to get Microsoft Windows 10 out of Dark Mode
Alternatively, you can also get Microsoft Windows 10 out of Dark Mode by selecting the following options:
- Choose Custom in the Choose your color dropdown list.
- Select Light under “Choose your default Windows mode.”
- Check the Light option under “Choose your default app mode.”
Note that, if you prefer, you can also choose to keep the Dark Mode only for the Windows 10 interface, but switch to Light Mode for the apps. The other way around too.
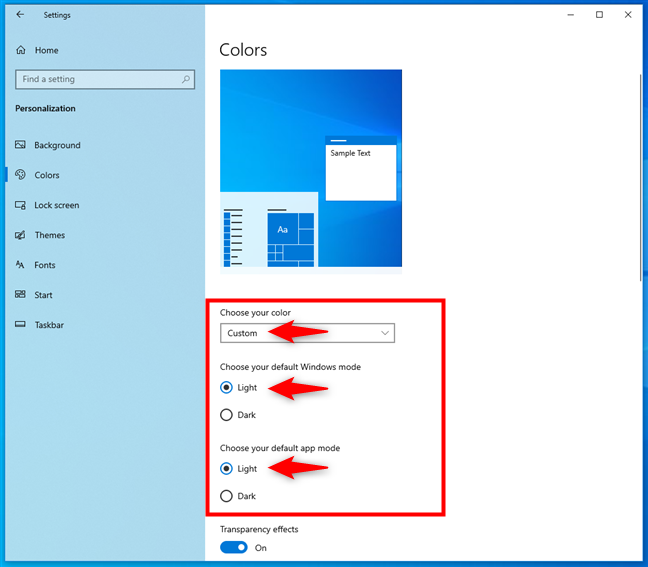
Turn off the Dark Mode in Windows 10
Scroll down a bit and experiment with the transparency effects and the accent colors, as explained in the previous section of this guide.
What apps support Dark Mode in Windows 10?
When enabled, the Dark Mode is applied to many parts of Windows 10: Start Menu, Search, Settings, File Explorer, and many built-in and third-party apps like Calculator, Photos, Outlook, Microsoft Store, and Facebook Messenger. The number of apps supporting Dark Mode continues to grow as more and more software developers implement this feature.
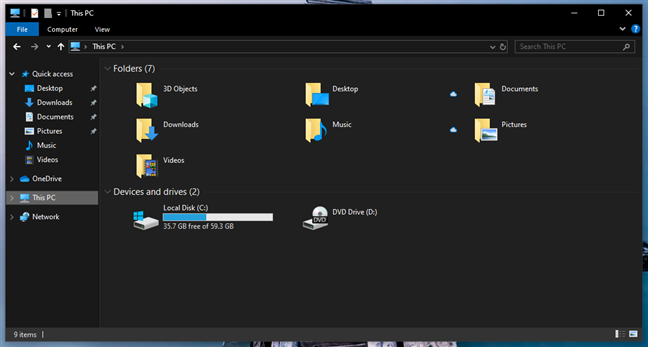
File Explorer in Dark Mode
Microsoft Office applications, including Word, Excel, and PowerPoint, can also use Dark Mode, which reduces the strain on your eyes when working for long periods of time. To learn how to enable Dark Mode in Microsoft Office, read this tutorial: How to enable the Dark Mode in Microsoft Office (change themes and backgrounds).
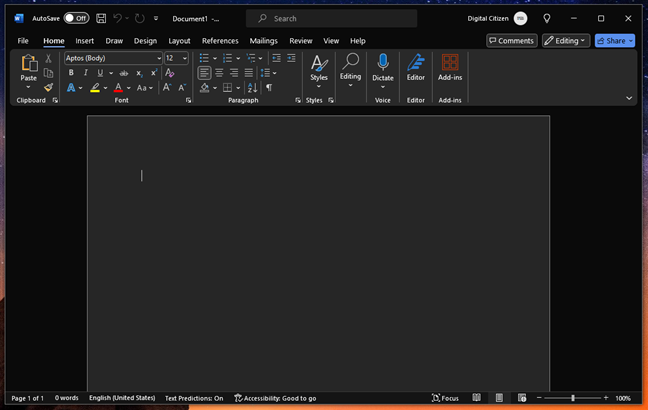
Microsoft Office (Word) in Dark Mode
Similarly, Microsoft Edge can be set to respect the Dark Mode settings configured in Windows 10. If you want Edge to automatically adjust its appearance to match your operating system’s settings and provide a consistent look, follow the steps in this guide: How to turn on and off Dark Mode in Microsoft Edge.
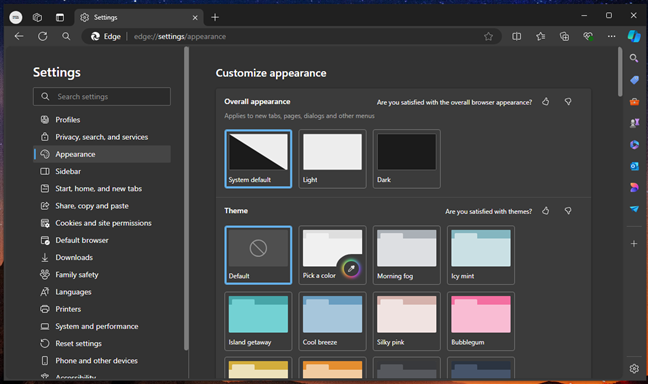
Microsoft Edge in Dark Mode
And now, as I’ve reached the end of this article, I’d like to ask you…
Do you like the Dark Mode in Windows 10?
The Dark Mode can be a cool way to use Windows 10. It can be easier on the eyes, it can make the apps more readable, and, in my opinion, look better than Light Mode. However, according to Wired, Dark Mode might not be as good for your eyes as you might think. Before closing this tutorial, I’d love to hear your thoughts. Which mode do you prefer and why? Are you a fan of the dark side, or do you prefer light as it’s the only path forward? 🙂 Comment below, and let’s talk about it.


 21.06.2024
21.06.2024