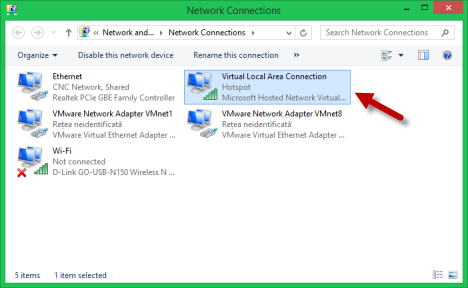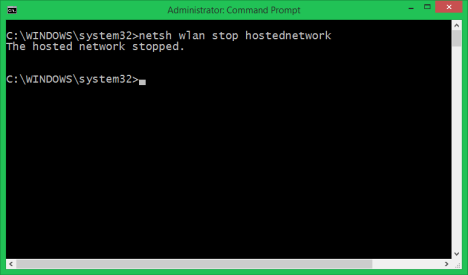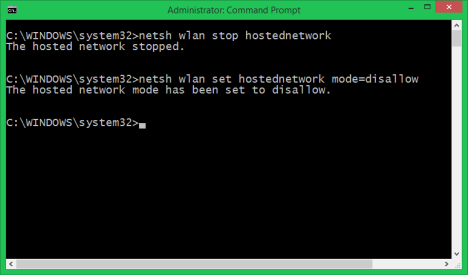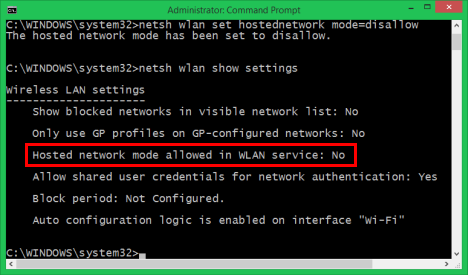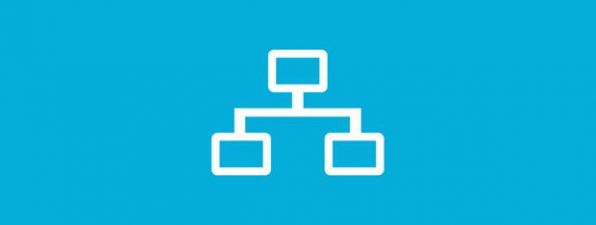In a previous tutorial, we've shown how to turn any Windows 8.1 laptop or device into a WiFi access point. The process involved creating a virtual wireless network adapter that was used to broadcast the wireless network. When you are done using your Windows 8.1 device as a WiFi access point, it is good to disable and remove the virtual wireless network adapter that you have created. Here's how this is done:
A Bit of Background About Virtual WiFi Adapters in Windows 8.1
In order to Turn Your Windows 8.1 Device Into a WiFi Access Point you have to use several batch commands that create a virtual WiFi adapter. The resulting device is named Microsoft Hosted Network Virtual Adapter.
A very important detail is the fact that it is not possible to have more than one Microsoft Hosted Network Virtual Adapter enabled.
To disable it, you have to run two batch commands which are the reverse of the ones we used to create the virtual adapter in the first place.
How To Disable The Microsoft Hosted Virtual WiFi Network Adapter
To begin, you'll have to open the Command Prompt with administrator rights. Then, enter the following command:
netsh wlan stop hostednetwork
You will receive a message confirming that the wireless hosted network stopped. However it is not yet disabled.
In order to disable it, enter this command:
netsh wlan set hostednetwork mode=disallow
The result is a plain message telling you that "The hosted network mode has been set to disallow".
You'll also notice that the virtual adapter is no longer listed in the Network and Sharing Center.
Furthermore, if you want to double check the status of the hosted network, you can run the following batch command:
netsh wlan show settings
Then, check the hosted network line, as shown below:
If it says No it means the virtual network and the virtual adapter are both disabled.
Conclusion
This is how you cleanup Windows 8 and Windows 8.1 after you have turned them into WiFi access points and you no longer need to use this feature. I hope our explanations were good enough for you to get this done from the first try. If you have any questions or comments, don't hesitate to use the form below.


 24.06.2014
24.06.2014