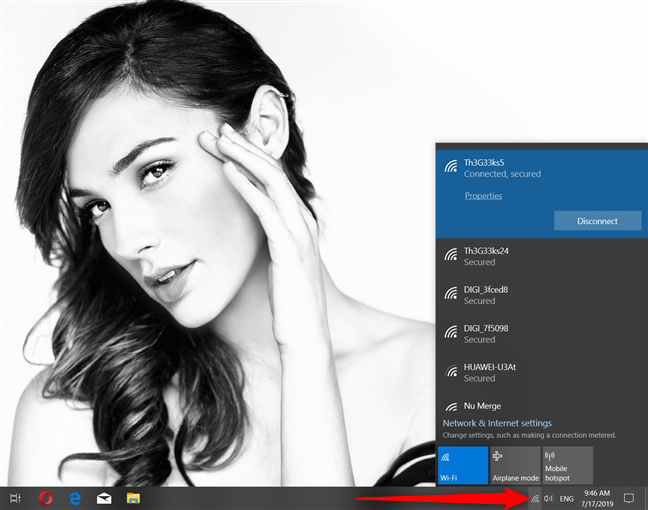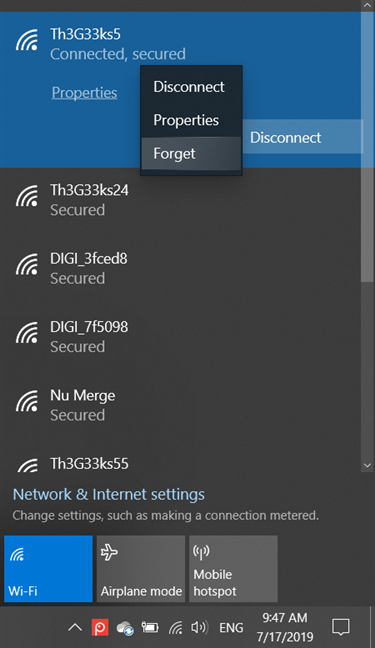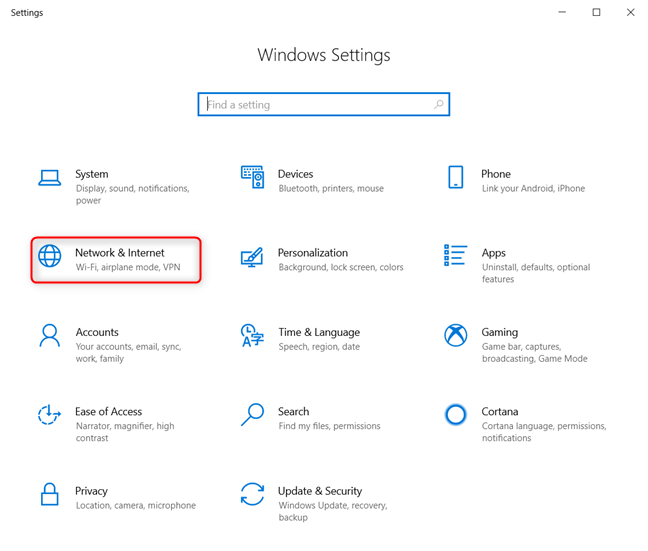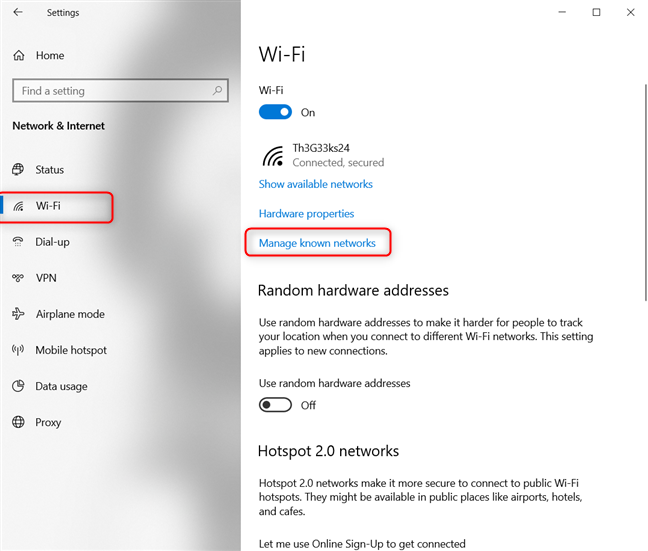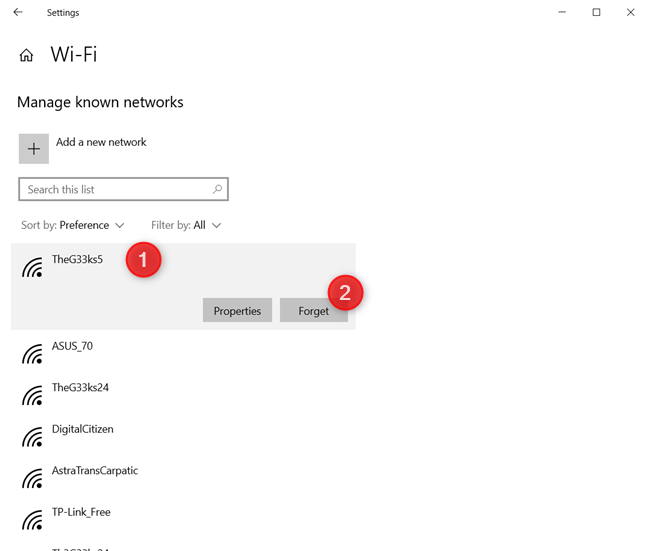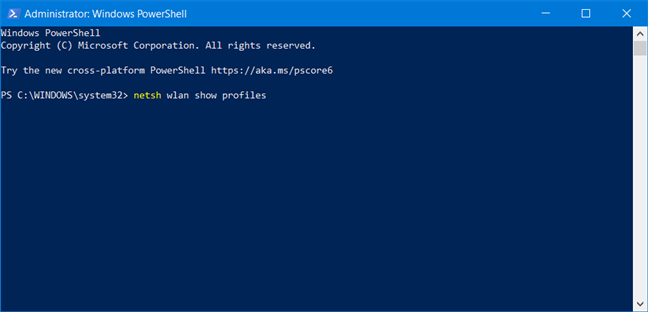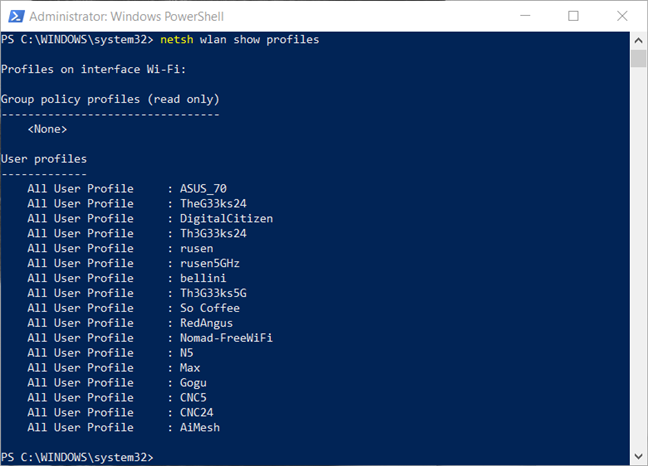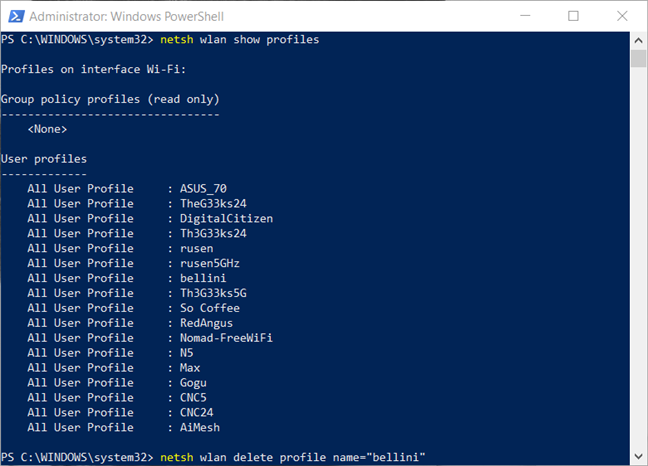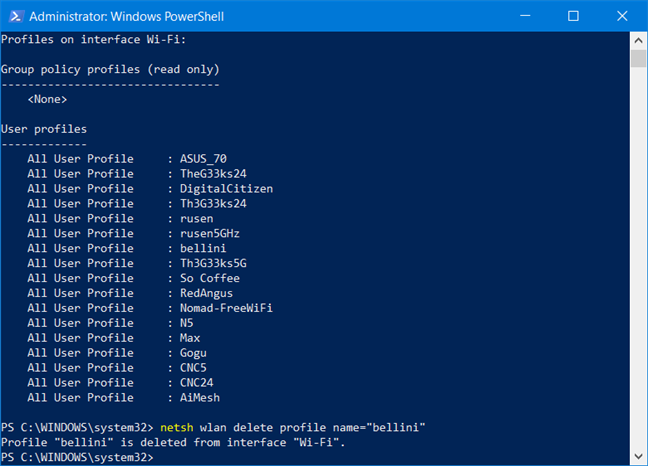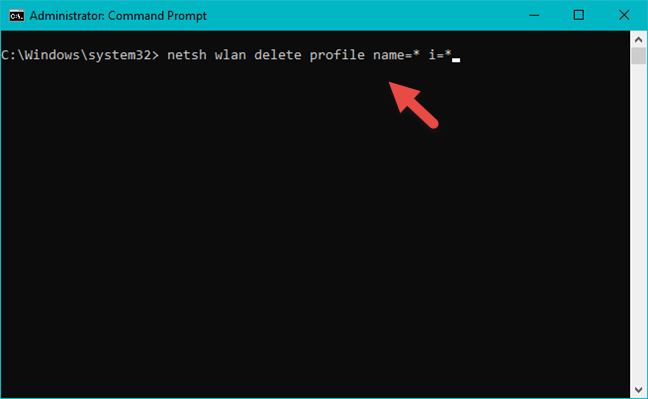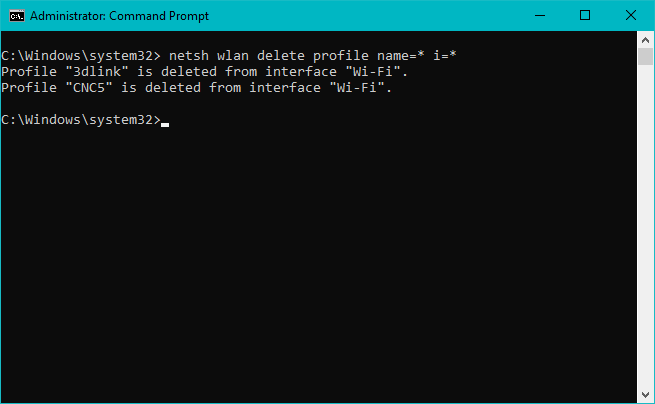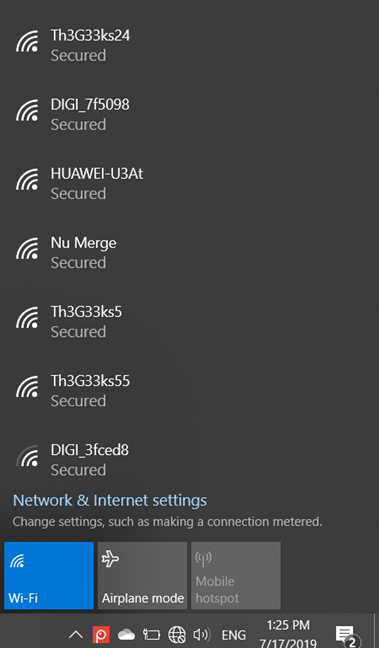When you connect to a wireless network in Windows 10, the operating system creates a profile for that connection, in which it stores information like the network name (or SSID), the password, and the type of encryption that it uses. When you travel a lot, Windows 10 may end up storing lots of WiFi networks, so that it can easily connect to them the next time you are in the same area(s). However, some wireless networks may change their settings, and you cannot connect using their old profile stored by Windows 10. Here is how to solve this problem and forget a network in Windows 10:
NOTE: This guide was created using Windows 10 May 2019 Update. If you are using a different version of Windows 10, things may look a bit different. However, the steps involved should be the same. If you do not know what Windows 10 version you have, read: How to check the Windows 10 version, OS build, edition, or type.
Method 1. How to forget a network in Windows 10, using the Wi-Fi menu from the system tray
If the wireless network that you want to forget is in your area, and your Windows 10 laptop or tablet displays it as a network you can connect to, click or tap the Wi-Fi button from the bottom-right corner of the taskbar. This opens the list of networks available in your area.
In the list of available wireless networks, locate the one that you want to forget. It can also be the wireless network that you are connected to. Right-click (or press-and-hold) on the name of the network that you want to remove. In the contextual menu that is shown, choose the Forget option.
That network is immediately removed from Windows 10, and the operating system no longer knows how to connect to it. To connect again to the network that you removed, read: How to connect to WiFi from Windows 10.
Method 2. How to forget a network in Windows 10, from the Settings app
Another way to forget a WiFi network in Windows 10 involves using the Settings app. Open the Settings by clicking on its shortcut from the Start Menu or by pressing the Windows + I keys on the keyboard. Inside the Settings app, go to "Network & Internet."
In the column on the left, go to Wi-Fi, and on the right, click or tap "Manage known networks."
Now you can manage all the networks that are known to Windows 10. You can see the complete list of all the WiFi networks that Windows 10 has stored to help you quickly reconnect to them, when you are in their area of coverage. Scroll through the list to find the wireless network that you want to delete or forget. If the list is too long, you can also search for that network by entering its name (or just a part of it) in the "Search this list" field. Once you find the WiFi network that you want to forget, click or tap on its name, and then on the Forget button.
Windows 10 immediately removes the wireless network from the list of known networks. If there are other networks that you want Windows 10 to forget, repeat this procedure. When you are done, close the Settings app.
Method 3. How to forget a network in Windows 10, using PowerShell or Command Prompt
You can also remove a wireless network profile stored by Windows 10 using commands in Command Prompt or PowerShell. Run PowerShell as administrator (or the Command Prompt) and type the following command: netsh wlan show profiles.
The command displays all the wireless network profiles stored by Windows 10. The list can be long if you have connected to many WiFi networks.
Identify the name of the wireless network profile that you want to remove, and then type the following command to remove it: netsh wlan delete profile name="WiFi network name"
You should replace "WiFi network name" with the actual name of the network that you want to remove from Windows 10. Do not forget to press Enter, so that the command is executed. In an instant, Windows 10 tells you that the network profile is deleted from the Wi-Fi interface.
Feeling geeky, aren't you? 🙂
Method 4. How to forget all networks in Windows 10
In some situations, you may want to remove all the wireless network profiles known by your Windows 10 laptop or device. Luckily, you do not have to remove each network profile one by one. That would be awful. Instead, all you have to do is open the Command Prompt or PowerShell as administrator. Then, type this command and press Enter: netsh wlan delete profile name=* i=*.
Windows 10 deletes all the network profiles that it knows, in an instant. If you are connected to a WiFi network, your computer or device disconnects from it. From now on, all the wireless networks are unknown to Windows 10.
NOTE: The netsh command has many other parameters besides the ones we discussed in this article. If you want to learn more about it, we recommend you to read: Netsh Commands for Wireless Local Area Network (WLAN).
IMPORTANT: Forgetting a network does not mean that Windows 10 is going to stop discovering it
While updating this guide with new information and new screenshots, we noticed that some people believe that once you set Windows 10 to forget a network, that network is not going to show up in the list of available WiFi networks that you can connect to.
That is not true. Forgetting a network means that Windows 10 stops storing its connection details, and it no longer automatically tries to connect to it, each time you are in its area of coverage. As long as the forgotten network is in your area, it is going to show up in the list of WiFi networks that Windows 10 can connect to.
Which method do you like best for removing a network in Windows 10?
These are the methods that we know for removing WiFi networks in Windows 10. We hope this guide is useful for you and, if you know other ways to delete network profiles in Windows 10, do not hesitate to share them with us, using the form below. We promise to update this article so that other people can also benefit from it.


 17.07.2019
17.07.2019