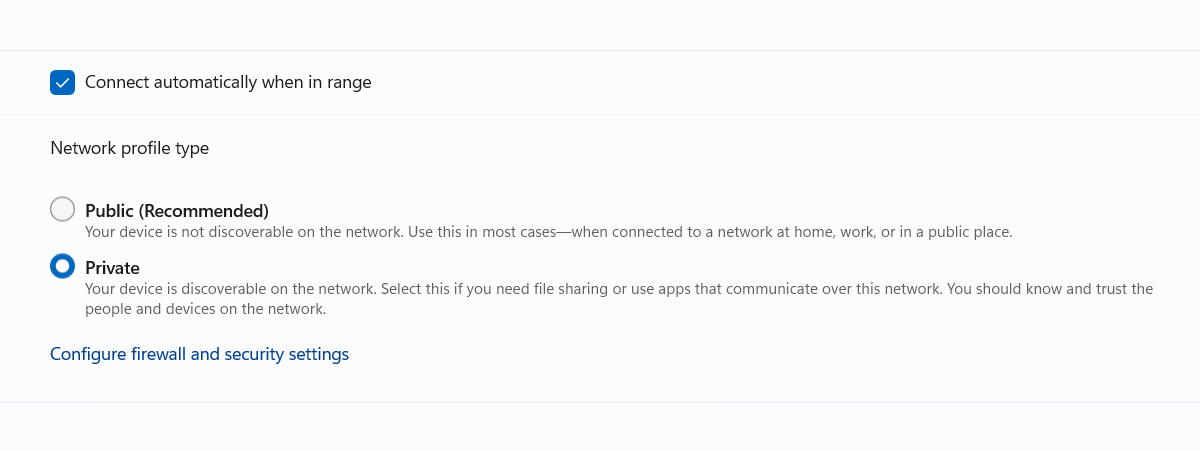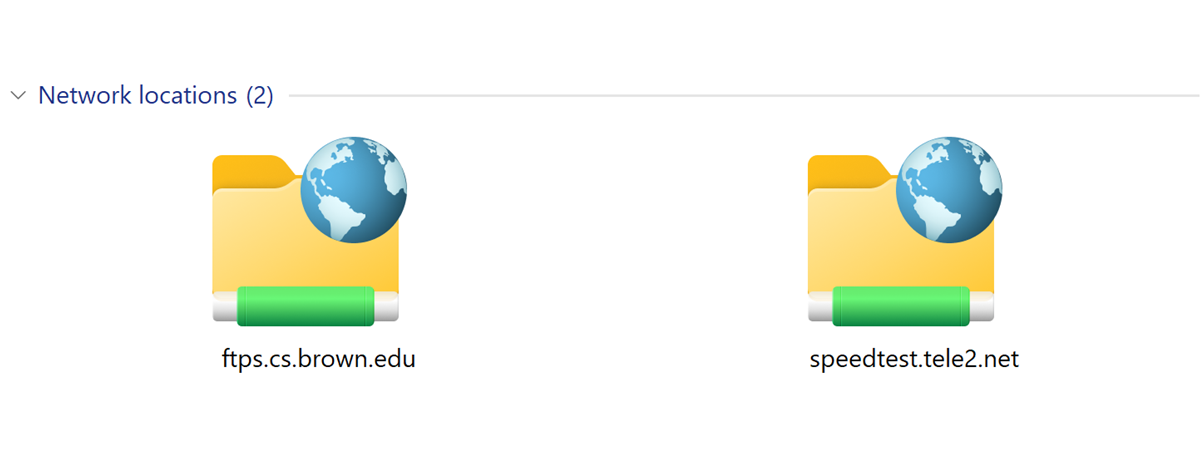
Mapping network drives and other locations on your Windows laptop or computer is a good way of keeping remote data at hand in your local area network. However, at some point, you might also want to delete some of these drive mappings and keep only those that you regularly use. In this article, we show you exactly how to do that. Here are five methods for deleting mapped drives and network locations from Windows 10 or Windows 11:
1. How to delete a mapped network drive from Windows 10 using File Explorer
If you’re using Windows 10 and you need to delete a previously created drive mapping, the first thing you must do is open File Explorer. Then, on the left side of the window, select This PC. All of the mapped drives are available in the Network Locations group, beneath your solid-state drive, hard-disk drives, and other similar devices such as CD/DVD units or USB memory sticks.
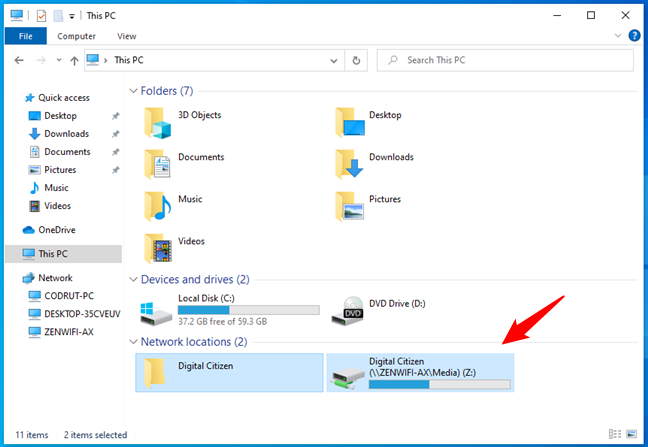
The mapped network drives are shown in File Explorer
To delete a drive mapping toward a network location, right-click (or press-and-hold) on it and select Disconnect.
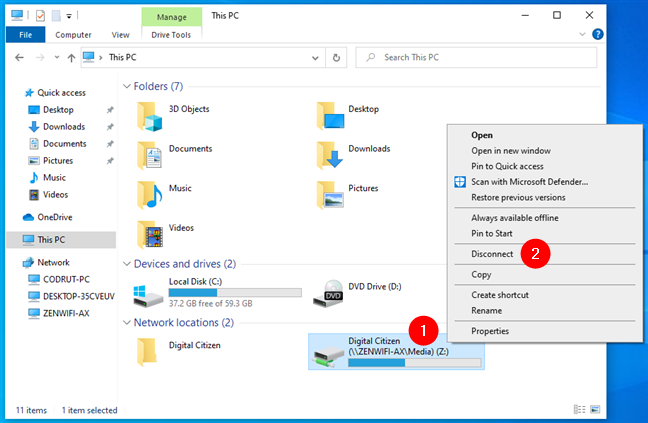
Disconnect a mapped network drive from Windows 10
To remove a drive mapping towards a network folder or FTP site, select it and press Delete on your keyboard. Alternatively, you could also right-click (or press-and-hold) on it and choose Delete in the context menu.
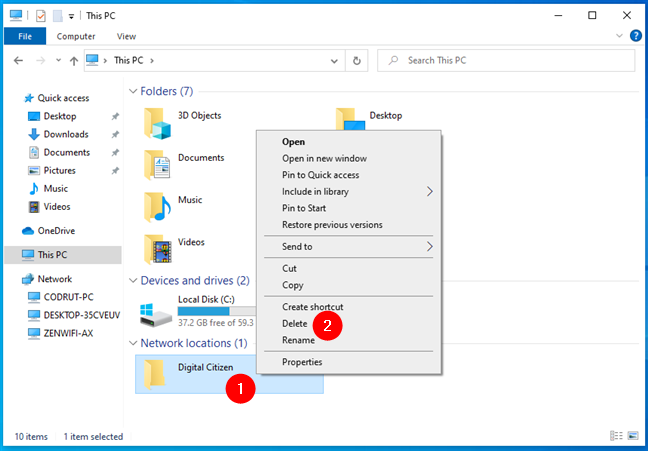
Delete a network location from Windows 10
The deleted mapped drives then stop showing. If you want to restore them, you have to recreate them, using this guide: How to map FTP drives, network drives, and web shares, in Windows 10.
2. How to delete a mapped network drive from Windows 11 using File Explorer
The steps to remove a network drive from Windows 11 using File Explorer are similar to the ones in Windows 10. Start by opening File Explorer (Windows + E) and, on the navigation section from the left of the window, select This PC. Then, you’ll see all your mapped network drives listed under Network Locations.
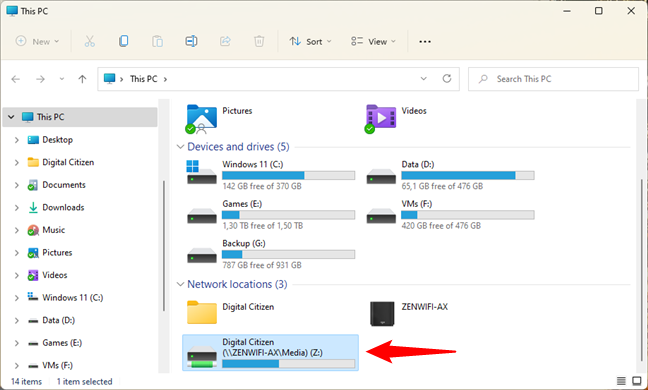
Mapped network drives are listed in Windows 11's File Explorer
To unmap a network drive from Windows 11, select it, click or tap on the … (See more) button from the top toolbar, and press “Disconnect network drive” from the menu displayed.
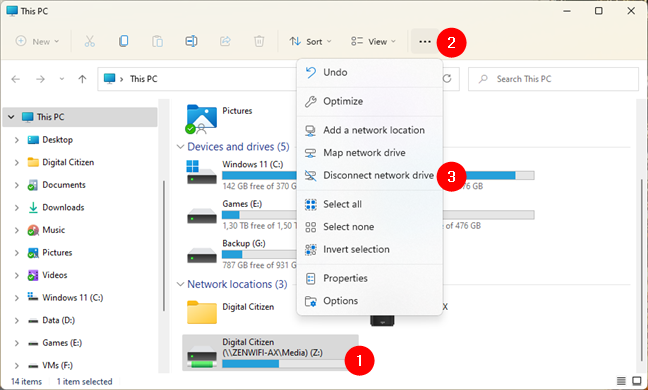
How to remove a mapped network drive from Windows 11
Alternatively, you can also use File Explorer’s context menus to remove a network drive from Windows 11. First, right-click or press-and-hold on the mapped network drive that you want to disconnect and select “Show more options.”
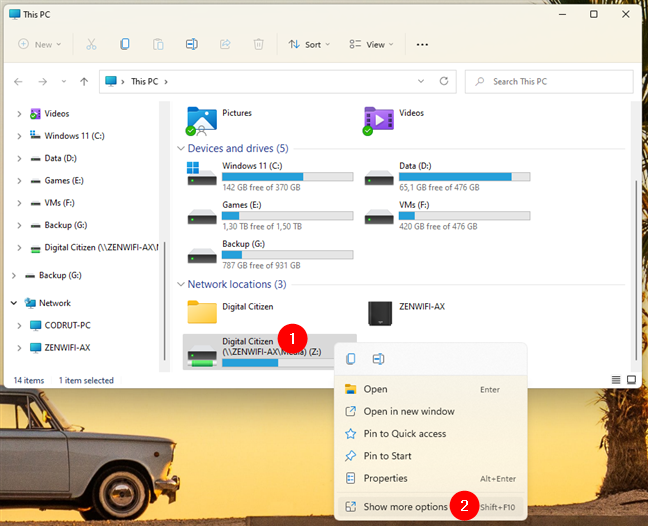
Show more options in the context menu
Then, in the expanded context menu shown, select Disconnect to remove the mapped network drive.
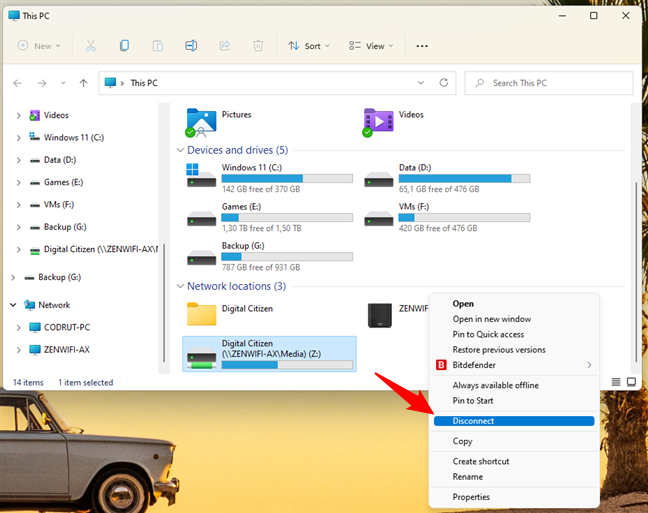
Disconnect a network drive from Windows 11
If what you wanted was to delete a network location mapped towards a network folder or FTP site, things couldn’t be simpler. Select it, and either press Delete on your keyboard or the Delete button from the top toolbar of File Explorer. Alternatively, you can also right-click (press-and-hold) on the network location and click or tap Delete in the context menu.
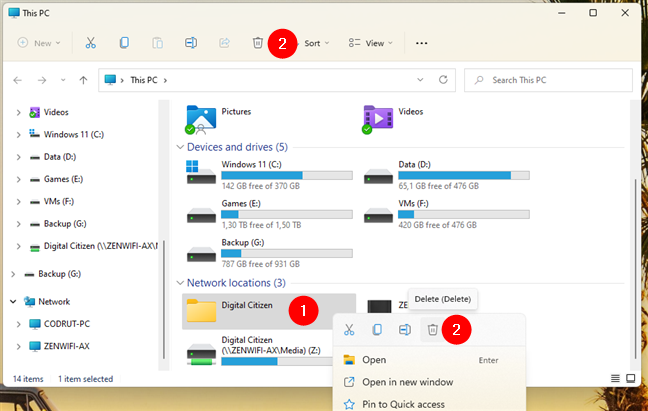
How to remove a network location from Windows 11
Once you delete a mapped drive or network location, File Explorer no longer displays it. If you want them back, you’ll have to recreate them using this tutorial: How to map network drives and add FTP locations in Windows 11.
3. How to unmap a network drive in Command Prompt, PowerShell, or Terminal with the “net use /delete” command
If you prefer command-line environments, you can use the net use command to delete mapped network drives. Net use works in Command Prompt, PowerShell, and also in the new Terminal app, both in Windows 10 and Windows 11. Open CMD or the command-line interface you like best and run this command:
For example, I had a drive mapping to which I assigned the letter Z, so the command I needed to run to unmap the drive was:
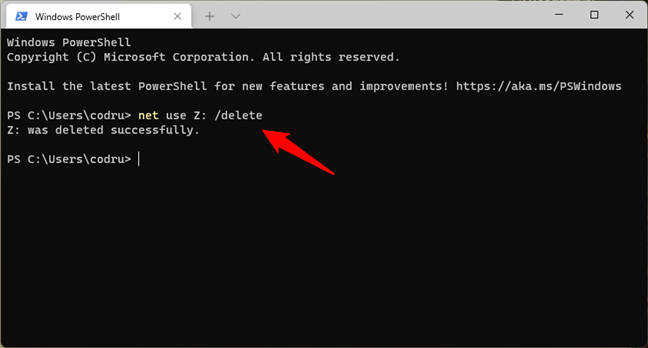
Using the net use /delete command to remove a mapped network drive
Once you run the net use /delete command, you are informed that the mapped drive has been deleted successfully, and the network drive disappears immediately from File Explorer.
IMPORTANT: The net use /delete command only works for drive mappings that have a letter assigned. It doesn’t work for network location mappings such as FTP servers or web servers.
4. How to delete all mapped network drives with the “net use /delete” command
If you have more than one mapped network drive configured and you want to delete them all at once, you can use the same net use command to disconnect them all at once. Open Powershell, Windows Terminal, or start Command Prompt and run the following command:
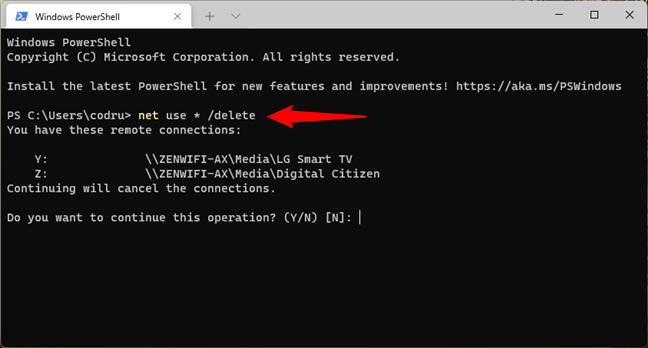
Running the net use * /delete command to remove all the mapped network drives
CMD (or, depending on what you're using, Windows Terminal or PowerShell) then shows you all the active network connections that are going to be canceled. It might also ask whether you are sure that you want to continue. Type in Y if you do, or N if you don’t.
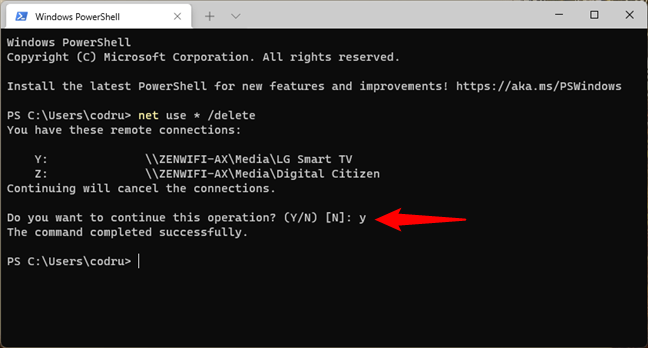
Typing Y to confirm the removal of all the mapped network drives
TIP: If you want to use the net use to disconnect all the mapped network drives, and you want to force the process to go on without asking for any confirmations, add the /y parameter to the command, like this:
5. How to remove a network location (FTP, web server) from Windows by erasing its shortcut
A network location mapping is a shortcut stored as a file on your Windows computer. If you can’t delete it using the first method we’ve shown, you can try others. One of them is to use File Explorer to delete its shortcut. Open File Explorer and navigate to
which is the same as
… where Your_User_Name is the name of your Windows user account.
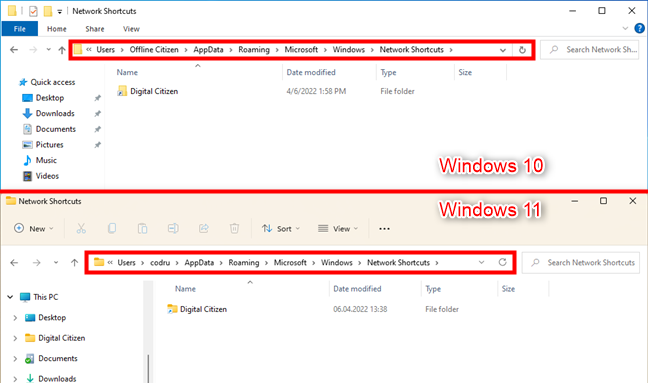
The Windows folder where network location shortcuts are saved
In the Network Shortcuts folder, you can find all network location mappings. Select the ones you no longer want to use. Then, if you’re using Windows 10, right-click (or press-and-hold) on them and select Delete or press the Delete key on your keyboard.
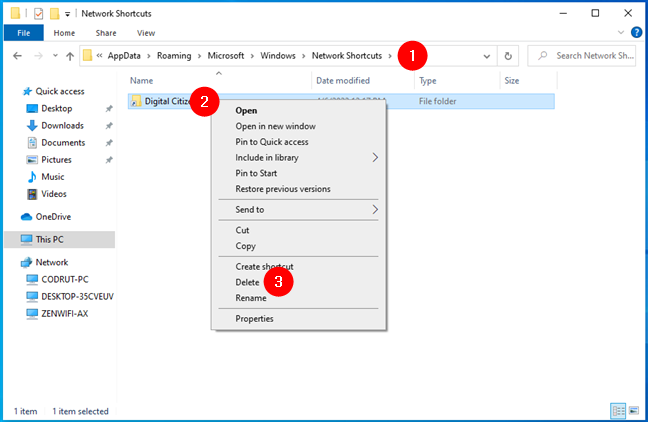
How to unmap a network location by deleting its shortcut from Windows 10
In case you’re using Windows 11, select the network location(s) you want to unmap, and then press Delete on your keyboard. Alternatively, you can also right-click (or press-and-hold) on the network locations and select Delete in the context menu.
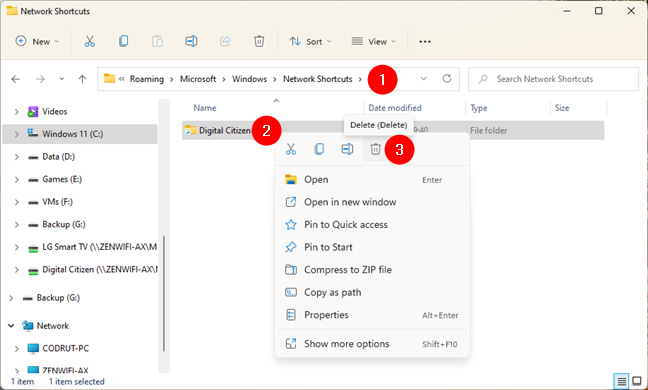
How to unmap a network location by deleting its shortcut from Windows 11
Regardless of whether you’re using Windows 11 or Windows 10, the selected network mappings are deleted immediately, without additional confirmation.
Troubleshoot network drives and locations that won’t go away
There are times when none of the methods we described above work as they should. What if you just cannot remove a disconnected network drive from Windows 10 or Windows 11? How do you unmap a drive in Windows in such a situation? Well, if you stumble upon such an issue, here are a few things you could try to disconnect and delete mapped drives:
- If you disconnect a mapped network drive or delete a network location, but it doesn’t disappear from File Explorer, the reason might be that File Explorer didn’t get to refresh its contents. Try pressing the F5 key on your keyboard or click/tap on Refresh in the right-click menu inside File Explorer.
- If you tried to remove a network mapping from your Windows 10 or Windows 11 PC, but you get an error about that location no longer being available, your Windows operating system is likely outdated. We’ve tested to see what happens when the PC with the mapped network drives and locations is disconnected from the network or when the network resources are no longer available (target devices are shut down or are no longer part of the network), and all the methods illustrated in this article worked correctly.
- Sometimes, even though you disconnected or deleted a network drive or location from your Windows PC, the operating system hangs and doesn’t remove these links on the fly. A good idea in such a situation would be for you to restart Windows. You can also restart the explorer.exe process by using Terminal, Powershell, or Command Prompt to run these two commands, one after the other:
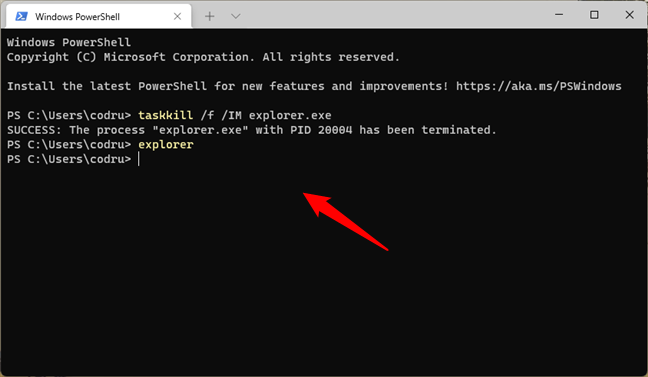
Using taskkill to stop and then restart the explorer.exe process
Did you manage to remove all the mapped network drives you wanted?
As you can see from this article, there are quite a few alternatives to deleting drive mappings. The instructions above work on any Windows computer or device. Did you manage to delete every mapped network drive or location you wanted? If you have something to add to this guide, don’t hesitate to let me know in the comments section below.


 08.04.2022
08.04.2022